Lesson 10: Delete and Insert Text
/en/office2000basics/print/content/
Introduction
By the end of this lesson, you should be able to:
Inserting text
The insertion point—also called a cursor—is the blinking line in your document that indicates where text will be inserted when you type. There are several ways to move an insertion point.
When you are in an Office file, your pointer changes from an arrow ( ) into an I-beam(
) into an I-beam( ).
).
The I-beam shows where your mouse pointer is. The blinking insertion point shows where your next word will be once you start typing.
Once the pointer leaves the Word document to perform a Windows function, it changes back into an arrow.
 Notice the line that indicates the end of your document. You cannot move your insertion point below this line.
Notice the line that indicates the end of your document. You cannot move your insertion point below this line.
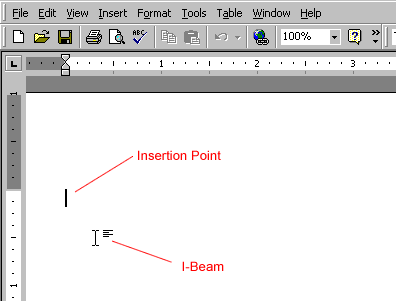
Moving the insertion point
To move the insertion point:
- Use your mouse to move your insertion point anywhere within the document. Move your mouse until the I-beam is where you want your insertion point to be, then click.
- Use your arrow keys to move the insertion point up, down, left, or right. These movements will move the insertion point one space or line at a time. This method is especially useful if you only need to move a few spaces or lines back in a document to make a correction.
- Hold the Control key (Ctrl) and press up or down arrow keys to jump up or down a paragraph at a time.
- Press Page Down (Pg Dwn) to jump down the document one window at a time.
Backspace and Delete keys
You can use the Backspace and Delete keys to erase text in your document.
- The Backspace key will erase the text to the left of the insertion point one character at a time.
- The Delete key (located under the insert key) will erase the text to the right of the insertion point.
 Keep in mind that when text is selected, pressing any key will delete it. The Undo button often comes in handy for this common mistake!
Keep in mind that when text is selected, pressing any key will delete it. The Undo button often comes in handy for this common mistake!
Challenge!
Moving the insertion point
- Open Word.
- Notice the insertion point at the beginning of a document.
- Press the up and down arrows.
- Notice that the insertion point cannot be moved right at this point.
- Practice using your mouse to move the insertion point around the page.
Backspace and Delete
- Observe the differences between the Backspace and Delete keys.
/en/office2000basics/selecting-text/content/



![]() ) into an I-beam(
) into an I-beam(![]() ).
).![]() Notice the line that indicates the end of your document. You cannot move your insertion point below this line.
Notice the line that indicates the end of your document. You cannot move your insertion point below this line.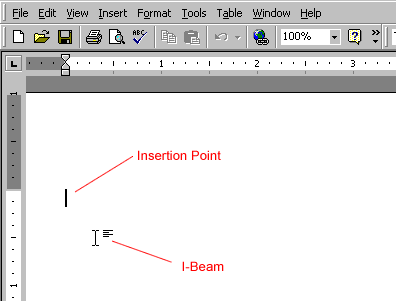
![]() Keep in mind that when text is selected, pressing any key will delete it. The Undo button often comes in handy for this common mistake!
Keep in mind that when text is selected, pressing any key will delete it. The Undo button often comes in handy for this common mistake!