Mouse Tutorial -
Mouse Tutorial

Mouse Tutorial
Mouse Tutorial


A mouse is a handheld device that lets you point to objects on the screen, click them, and move them. Take a look at the diagram below to learn the different parts of a typical mouse.
To scroll through this lesson, you can use your keyboard's down arrow key or your mouse's scroll wheel.
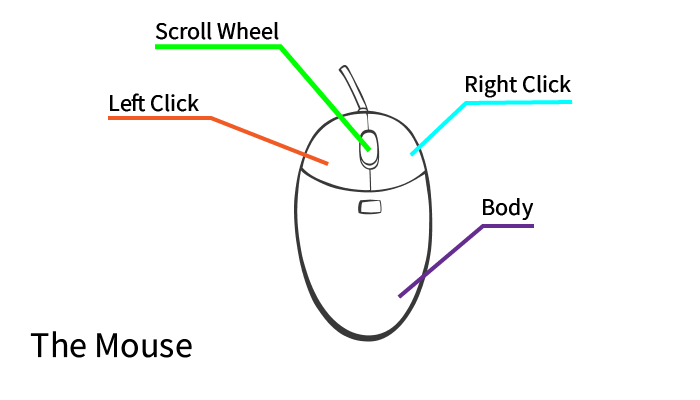
There is a proper technique for holding the mouse, allowing you to make use of all its features while also feeling comfortable. Follow the directions below and learn how!
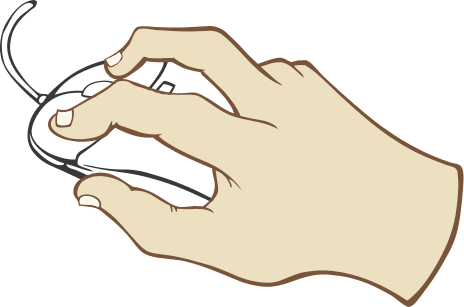
For better or worse, most computer programs depend upon the mouse. The activities below will help you to practice the various tasks you can perform with a mouse.
Let's start off with clicking. When you click, you're interacting with the computer, telling it what to do. In order to click, press and release the left mouse button with your index finger.
Try it now by clicking on the button below!
In many instances, when you place the cursor over an icon, it will change its appearance. This is called a rollover effect. It might mean that you can interact with the icon, or maybe it's just highlighting where you cursor currently is.
Hover your cursor over the icons below to see some different rollover effects.
A double click is when you quickly click the mouse button twice. This can be used to open folders, files, or start programs on your desktop.
Practice double clicking in the activity below.
You may sometimes need to drag and drop icons to move them around. This can be used to place files in new folders, delete them, and more.
Practice your drag and drop skills by constructing the robot below!
Now let's try dragging and dropping things in a more practical manner. To tidy up your desktop below, drag and drop the files into their appropriate folders.