OS X Mountain Lion -
Getting Started with OS X Mountain Lion

OS X Mountain Lion
Getting Started with OS X Mountain Lion


/en/macosxmountainlion/exploring-os-x-mountain-lion/content/
If you've never used OS X before, you'll need to learn the basics about getting around the desktop. In this lesson, you'll learn about the Dock, menu bar, opening files and apps, Launchpad, and multi-touch gestures. If you're familiar with earlier versions of OS X, you'll probably find that the Mountain Lion's interface will be fairly easy to learn.
Watch the video to learn the basics of using Mountain Lion.
The screen you see when your computer has finished starting up is called the desktop. The OS X Mountain Lion desktop includes a desktop background (or wallpaper), the Dock, and the menu bar. You can open files or applications from the Dock or Launchpad. You can also display files, folders, and shortcuts on the desktop background area.
Click the buttons in the interactive below to learn about the OS X desktop.
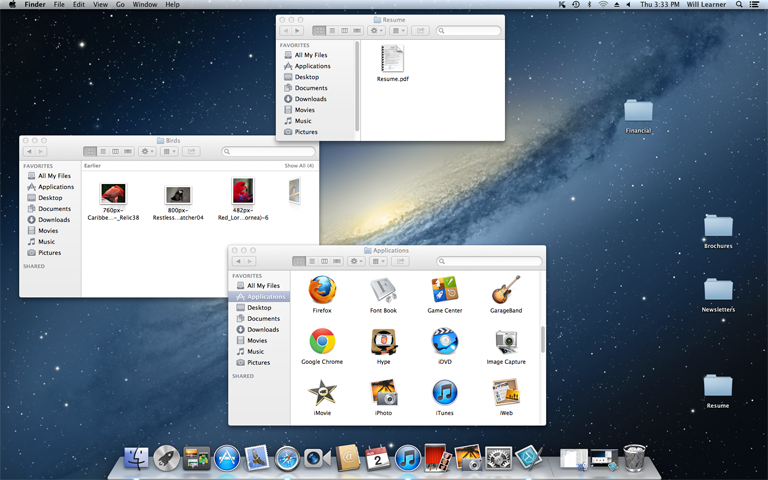
The Notification Center displays an alert when you've received an update. It can be customized to let you know of upcoming appointments, tweets, news, and other real-time events. It remains hidden until you click its icon in the top-right corner.
The Notification Center was introduced in Mountain Lion and is not available in earlier versions of OS X.
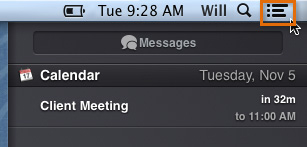
When you click the magnifying glass icon, it will open Spotlight. Spotlight allows you to find a file or application by typing the name (or just part of the name).
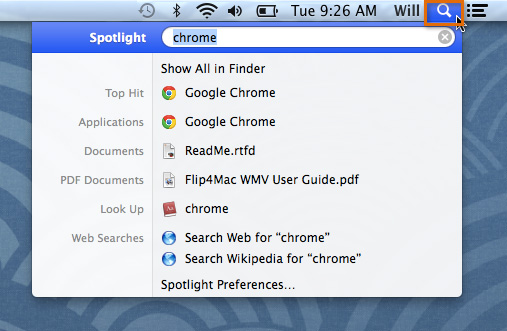
On the right side of the menu bar, you will see the date and time, along with shortcuts you can click to adjust settings like sound volume.
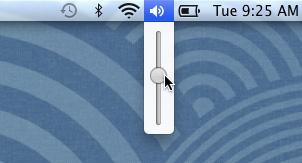
The menu bar will contain different menu options depending on which program you're using. In this example, the active program is Finder.

In the top-left corner of the screen is the Apple icon, which you can click to access your System Preferences, recent documents, and more. You can also use it to shut down your computer.
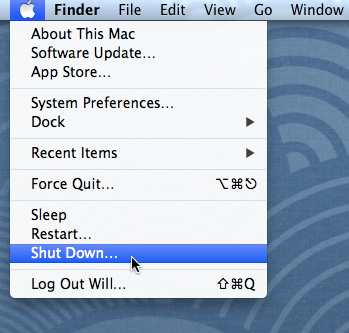
The desktop background, or wallpaper, allows you to personalize your computer. You can either choose a built-in background or use one of your own images.
You can keep folders, files, and shortcuts on the desktop so they'll be easily accessible.
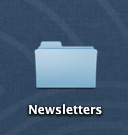
When you delete a file, it is moved to the Trash. This allows you to recover the file if you change your mind. To permanently delete a file, you'll need to empty the Trash.

The Dock can contain shortcuts to applications, files, and folders. If you have multiple programs open, you can use the Dock to quickly switch between them.
Launchpad allows you to see a list of all of your applications. It is designed to make it easier to find and organize your applications.
Launchpad was introduced in OS X Lion, and it is not available in earlier versions of OS X.
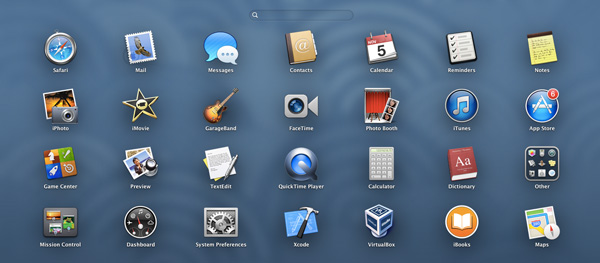
When you double-click a folder, it will open in a specialized program called Finder. This lets you navigate to the specific file or folder you want.
When you use any operating system, you'll need to know how to open files, folders, and apps. In Mountain Lion, you can open something by clicking it in the Dock or Launchpad, or by double-clicking it if it's on the desktop or inside a folder.
If you're new to Mountain Lion, you may want to practice by doing the following steps:
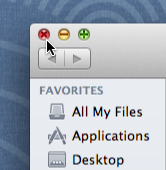 Closing Finder
Closing Finder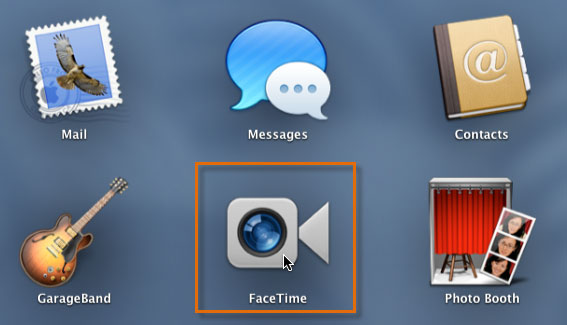 Clicking an app
Clicking an app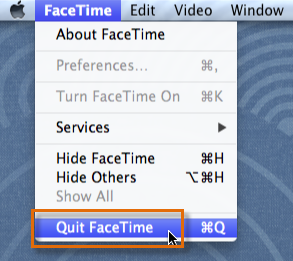 Quitting an app
Quitting an app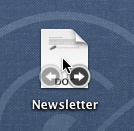 Double-clicking a file to open it
Double-clicking a file to open itWhen an app is open, the icon on the Dock will have a light under it. You may notice that the Finder icon always has a light under it. This is because it's always running, even if there are no Finder windows open.
Some apps in Mountain Lion have a full-screen mode that lets you just focus on one app, with no distractions. These apps have a double-arrow icon in the top-right corner. When you click the icon, the app will zoom to fill the entire screen, and everything else will be hidden. You can then use the keyboard shortcut Control+Command+F to return to the normal view. Not all apps currently support this feature. However, it is used by many of the pre-installed apps such as Calendar, Safari, and iPhoto.
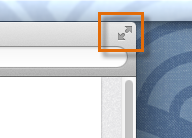 The double-arrow icon
The double-arrow iconThe menu bar is located at the top of the screen. It is always visible, except when you're running a full-screen app. The options on the menu bar will vary depending on which app you're currently using. The name of the app will appear in bold near the left side of the menu bar, and the options to the right of the name allow you to perform various tasks within the app.
 The menu bar, while using FaceTime
The menu bar, while using FaceTimeOn the left side of the menu bar is the Apple icon, which you can use to access your System Preferences, recent documents, and more. You'll also use the Apple icon to shut down or restart your computer.
On the right side of the menu bar is a magnifying glass icon. When you click it, it will open Spotlight, a tool you can use to search your computer. If you're having trouble finding a file, app, or folder, you can just type the name in Spotlight and it will show you a list of results.
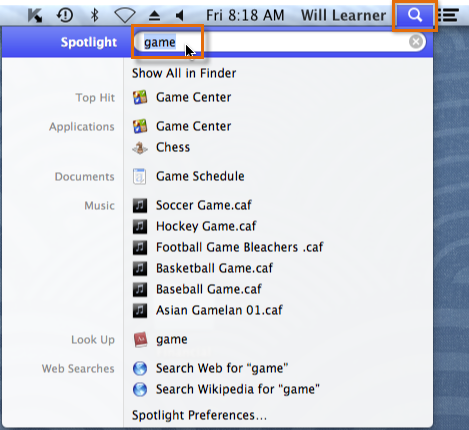 Using Spotlight to search for an app
Using Spotlight to search for an appThe Notification Center icon is located on the far right of the menu bar. When you click it, the Notification Center will appear on your desktop. It keeps track of all alerts you receive for upcoming calendar appointments, tweets, news feeds, and other application events. The Notification Center can be customized to show as many or as few app alerts as you desire.
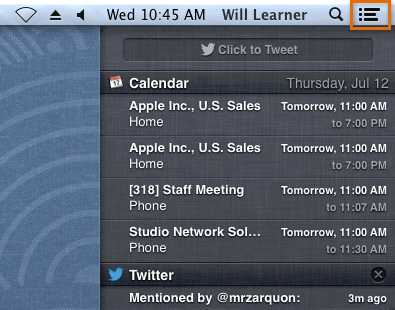 Notification Center
Notification CenterMountain Lion allows you to use many different multi-touch gestures with your mouse or trackpad. These include pinches, taps, double-taps, and swipes. Each gesture performs a specific task, and by learning different gestures you can increase your productivity.
In order to use multi-touch gestures, you will need the right equipment. If you have a laptop, the built-in trackpad can be used. For desktop computers, you can either use the Magic Trackpad or the Magic Mouse. One of these may have been included with your computer; if not, they can be purchased separately. Most mice are not touch-sensitive and cannot be used for multi-touch gestures.
From left to right, the images below show a laptop trackpad, a Magic Trackpad, and a Magic Mouse.
 A laptop trackpad
A laptop trackpad The Magic Trackpad
The Magic Trackpad The Magic Mouse
The Magic MouseTo see gestures in action, watch the following video from Apple.
Some gestures will vary depending on whether you're using a trackpad or a Magic Mouse, and there are a few that only work with trackpads. Some apps may not support all gestures, but apps made by Apple (such as Safari) tend to use them more. Therefore, you may want to practice the following gestures with Safari before you try them with other apps.
 Pinching to zoom
Pinching to zoom Double-tapping with two fingers
Double-tapping with two fingers Double-tapping with one finger
Double-tapping with one finger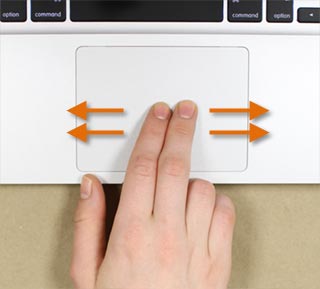 Swiping with two fingers
Swiping with two fingers Swiping with one finger
Swiping with one finger Pinching with three fingers and thumb
Pinching with three fingers and thumbThere are many more gestures you can use. To learn more, check out the Mac Basics: Multi-Touch Gestures page on the Apple website.
By default, Mountain Lion uses natural scrolling, which means things move in the opposite direction from traditional scrolling. To understand this, let's compare traditional and natural scrolling.
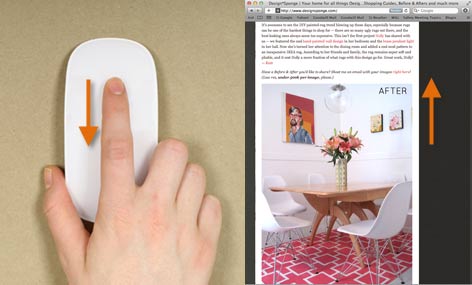 Traditional scrolling
Traditional scrolling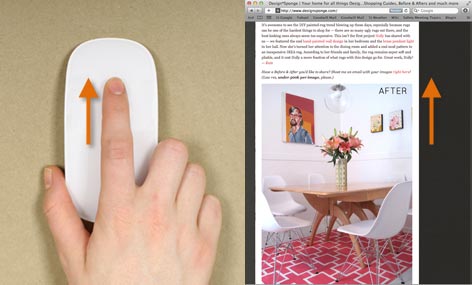 Natural scrolling
Natural scrollingIf you've never used Lion before, natural scrolling may seem awkward at first. However, since it mimics the way mobile devices work, it may not take long to get used to it. You can switch between natural and traditional scrolling in your mouse settings to see which one you prefer.
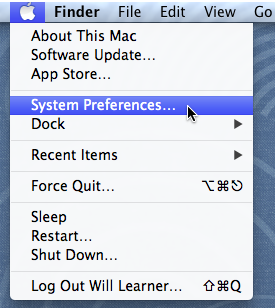 Opening System Preferences
Opening System Preferences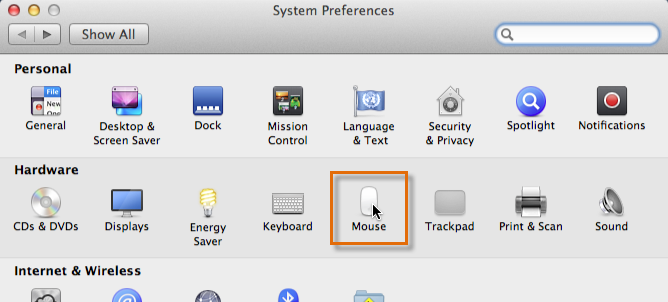 Going to Mouse settings
Going to Mouse settings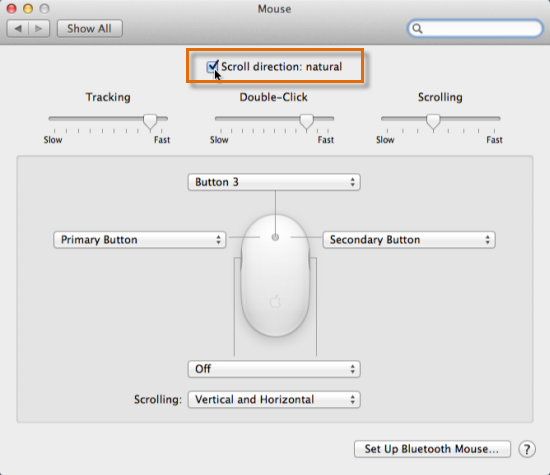 Changing the scroll direction
Changing the scroll direction/en/macosxmountainlion/working-with-finder/content/