macOS Basics -
Navigating macOS

macOS Basics
Navigating macOS



/en/macosbasics/all-about-macos/content/
Whether you're new to computers or just new to the macOS operating system, it's important to learn the basics of using your computer. If it all seems a little overwhelming right now, don't worry! We'll take you through it step by step and show you some of the most fundamental things you'll need to know, like how to work with the desktop, open and close windows, and turn off your computer.
Watch the video below to learn the basics of navigating macOS.
Once your computer has finished starting up, the first thing you'll see is the desktop. You can think of the desktop as the main workspace for your computer. From here, you can view and manage your files, open applications, and access the Internet, among other tasks.
Click the buttons in the interactive below to become more familiar with the desktop.
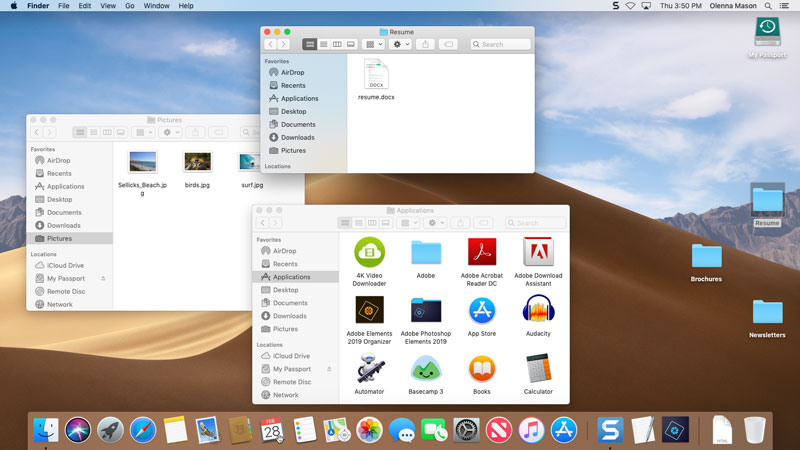
In the top-left corner of the screen is the Apple icon, which you can click to access System Preferences, recent documents, and other features. You can also use it to shut down your computer.
The menu bar will contain different menu options depending on the program you're using. In this example, the active program is Finder.
On the right side of the menu bar, you will see the date and time, along with shortcuts you can click to adjust settings like Wi-Fi.
When you click the magnifying glass icon, it will open Spotlight. Spotlight allows you to find a file or application by typing the name (or just part of the name).
The Notification Center displays an alert when you've received an update. It can be customized to let you know of upcoming appointments, tweets, news, and other real-time events. It remains hidden until you click the icon in the top-right corner.
The desktop background, or wallpaper, allows you to personalize your computer. You can either choose a built-in background or one of your own images.
You can keep folders, files, and shortcuts on the desktop so they'll be easily accessible.
When you delete a file, it is moved to the Trash. This allows you to recover the file if you change your mind. To permanently delete a file, you'll need to empty the Trash.
The Dock contains shortcuts to applications, files, and folders. If you have multiple programs open, you can use the Dock to quickly switch among them.
When you double-click a folder, it will open in a specialized program called Finder. This lets you navigate to the specific file or folder you want.
Launchpad allows you to see a list of all of your applications. It is designed to make it easier to find and organize them.
An application—also known as a program—is a type of software that allows you to complete tasks on your computer. macOS comes with many applications you can use. For example, if you want to browse the Internet, you can use Safari, the built-in web browser for macOS. One of the easiest ways to open an application is to click its icon on the Dock.
Watch the video below to learn more about the Dock and Launchpad.
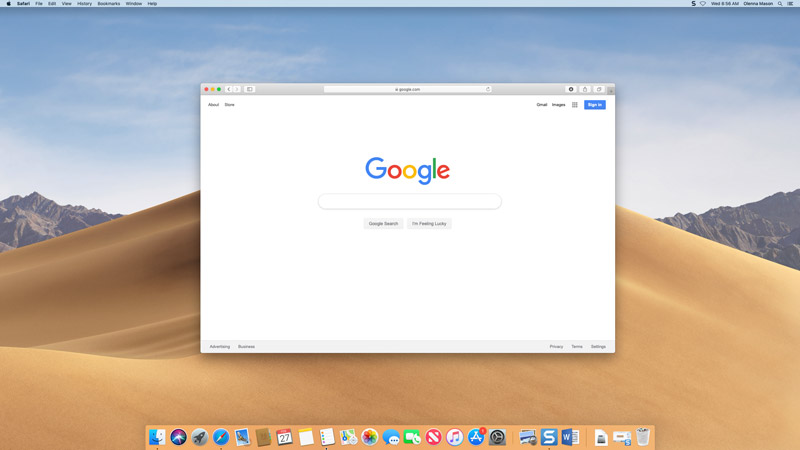
If you don't see the application you want, click the Spotlight icon in the top-right corner of the screen and type the name of the application with your keyboard to search for it.
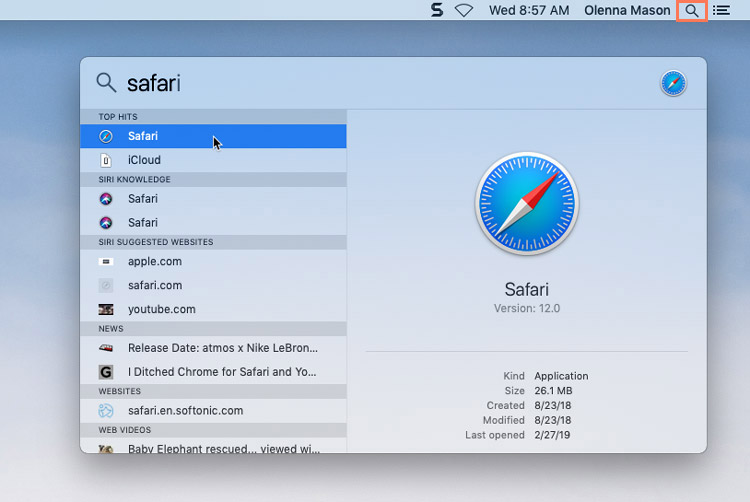
Whenever you open a file, folder, or application, it will appear in a new window. You can have multiple items open at the same time in different windows. You'll use windows all the time, so it's important to know how to switch among open windows, move and resize windows, and close windows when you're done using them.
You'll see the same three buttons in the upper-left corner of almost every window.
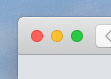
Clicking the red button will close the window.
Clicking the yellow button will minimize the window, hiding it from view. It will be minimized to the Dock. You can then click the icon for that window on the Dock to make it reappear.
Clicking the green button will maximize the window, making it larger. You can click it again to return the window to its original size.
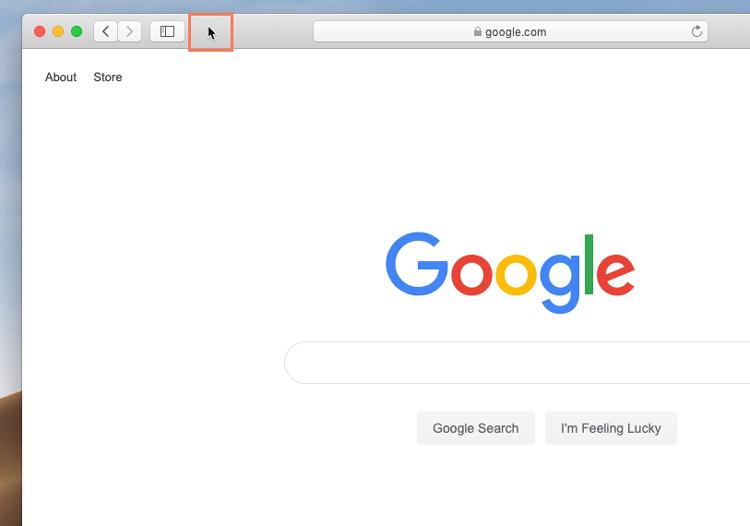
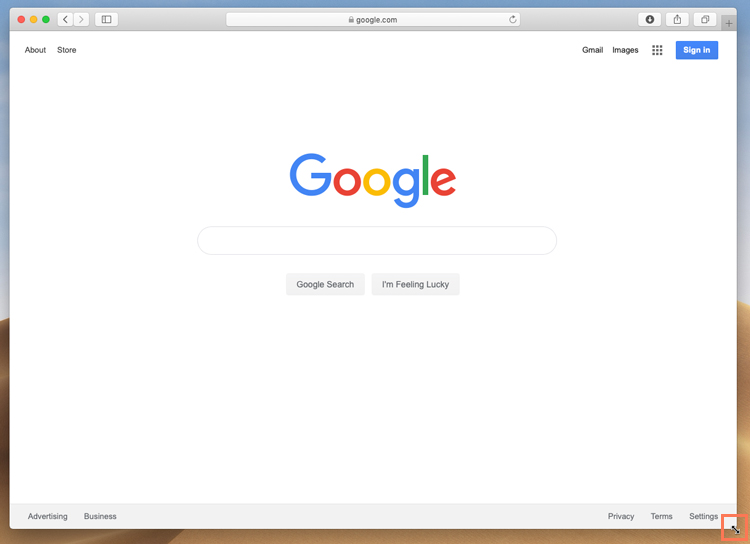
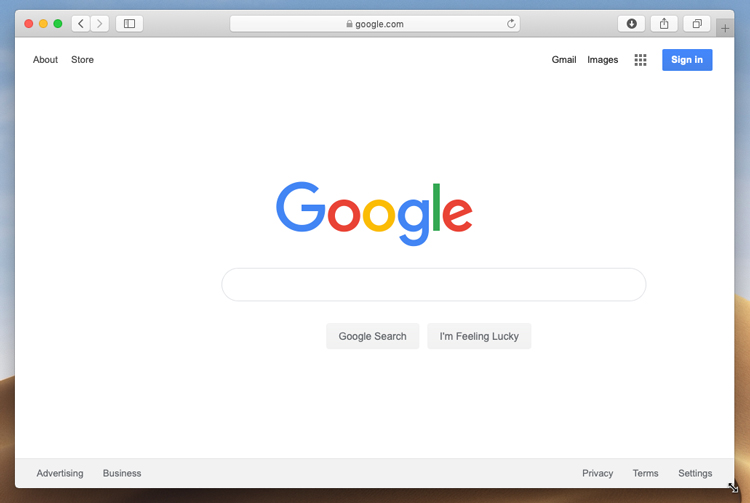
Unlike Microsoft Windows, closing a window in macOS does not automatically quit an application. The application will continue running in the background even if it doesn't have a window open. To see whether an application is running, look for a small black dot below the icon on the Dock. In the image below, you can see that there are four open applications (Finder, Safari, Notes, and Calendar).

To keep your computer running smoothly, you may want to quit an application when you're done using it. To do this, click the icon on the Dock to switch to the application, then click the application name in the top-left corner of the screen and select Quit from the menu that appears. Note: You won't be able to quit Finder because macOS requires Finder to run continuously.
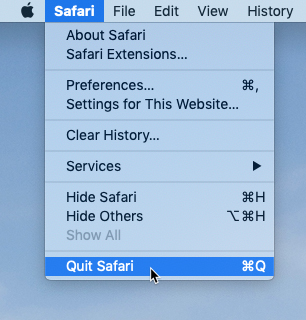
You can also quit an application by pressing Command+Q on your keyboard. This is an example of a keyboard shortcut, which we'll cover in this macOS keyboard shortcuts lesson.
When you're done using your computer, it's important to shut it down properly. If you want to stop using it temporarily, you can also put it in Sleep mode.
Click the Apple icon in the top-left corner of the screen, then select Shut Down...
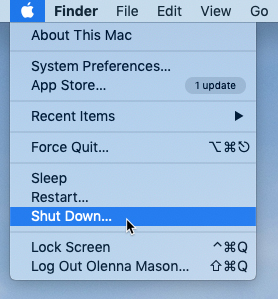
You'll notice other options next to the Shut Down command. For example, if your computer has become slow or unresponsive, you can choose Restart to quickly turn it off and on again.
You can also choose to put your computer into Sleep mode. This mode turns off most of your computer's processes, but it remembers which applications and files are open. This allows the computer to start up more quickly because you won't have to wait for the operating system and applications to load. Note that your computer may go into Sleep mode automatically if you haven't used it for more than a few minutes.
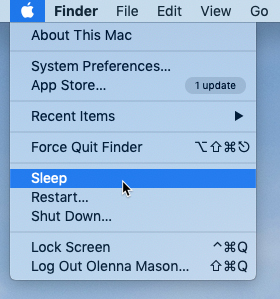
If you have a laptop, you can simply close the lid to put it into Sleep mode.
If your computer is in Sleep mode, you'll need to wake it to use it. To wake the computer from Sleep mode, click the mouse or press any key on the keyboard.
/en/macosbasics/working-with-files/content/

