macOS Basics -
Common Computer Tasks

macOS Basics
Common Computer Tasks


/en/macosbasics/finding-files-on-your-computer/content/
Learning how to use a computer can feel overwhelming at times. Fortunately, there are some common computer skills that will work the same way in almost any situation. Once you learn how to use these skills, you'll be able to perform a variety of tasks on your computer. In this lesson, we'll talk about some common commands you can use in almost any application, like cut and paste and undo, as well as how to right-click the mouse in macOS.
Whenever you open an application, you'll be able to use the Menu bar in the top-left corner of the screen. Each menu has a set of commands that will perform a specific action within the program. While each application is different, there are some common commands that work the same way, no matter which application you're using. Whenever you open a program for the first time, try clicking these menus to see the various options.

You'll find the Application menu just to the right of the Apple icon on the Menu bar. It will show the name of the application that's currently open. In this example, we're using the TextEdit application. From here, you can learn more about the application, change your preferences for the program, and quit.
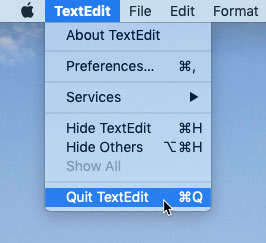
You'll find the File menu just to the right of the Application menu. The File menu will usually have the same type of commands. For example, you can create a new file, open an existing file, and save the current file.
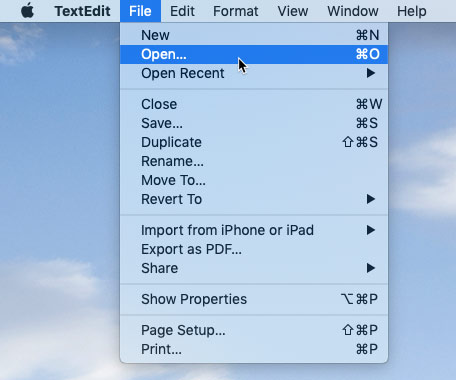
Many tasks will require you to right-click with your mouse or trackpad. This usually allows you to access a menu with useful shortcuts, which will vary depending on the application you're using. In macOS, right-clicking is disabled by default, but it is easy to enable the feature.
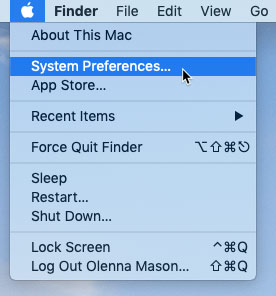
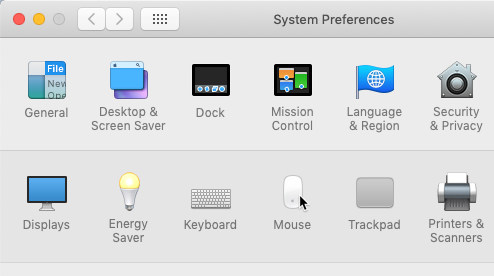
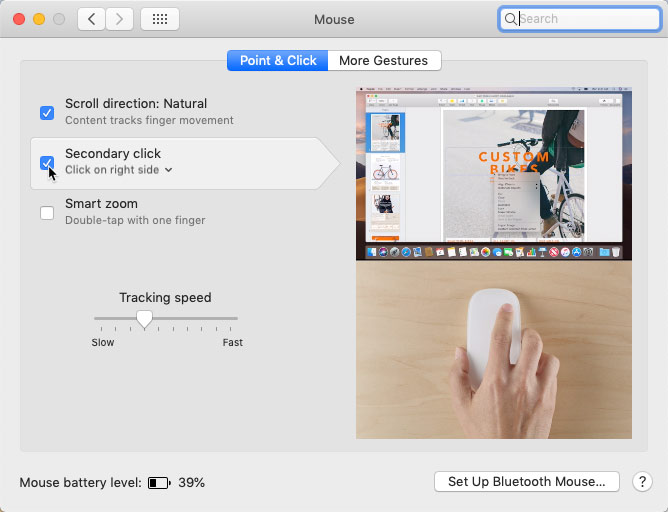
If you don't have right-clicking enabled, you can still perform a secondary click (or right-click) at any time on your Mac. Just press and hold the Control key on your keyboard and click the mouse.
If you have a trackpad, you can tap it with two fingers to right-click. You can also go to System Preferences > Trackpad to choose other right-click options for the trackpad.
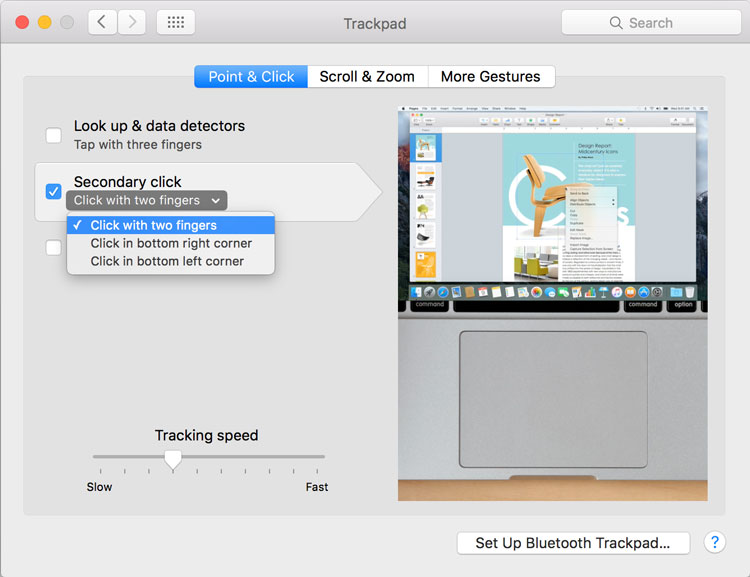
Many applications allow you to copy items from one place and paste them to another. For example, if you're working with a word processor, you might copy and paste text to avoid typing the same thing over and over. If there's something you want to move from one place to another, you can cut and paste instead.
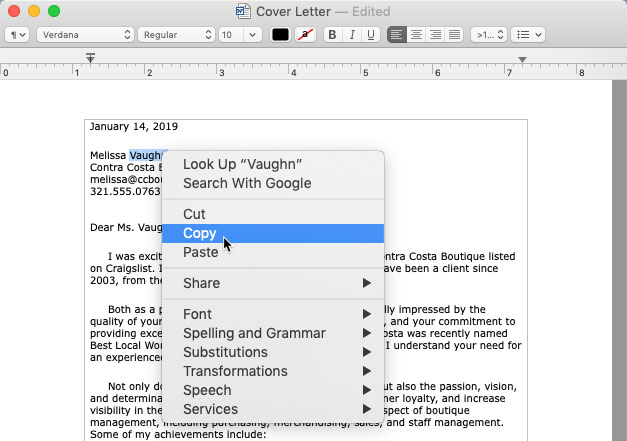
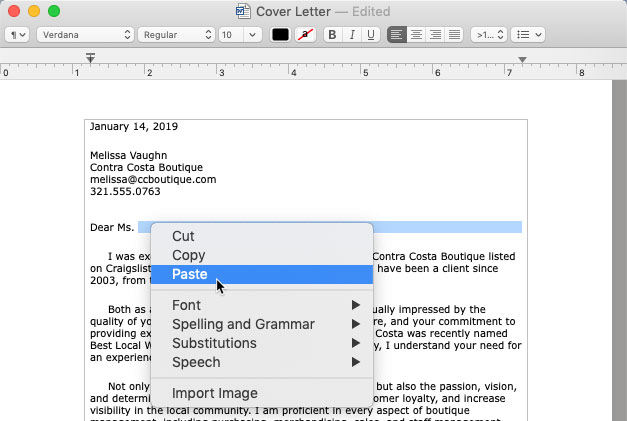
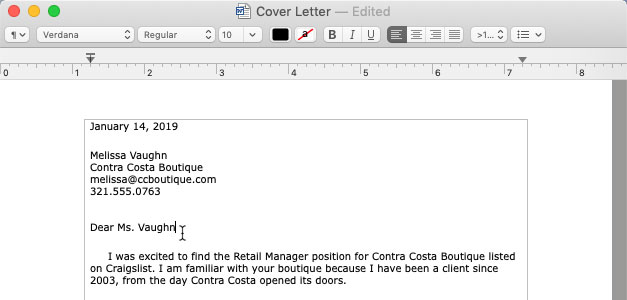
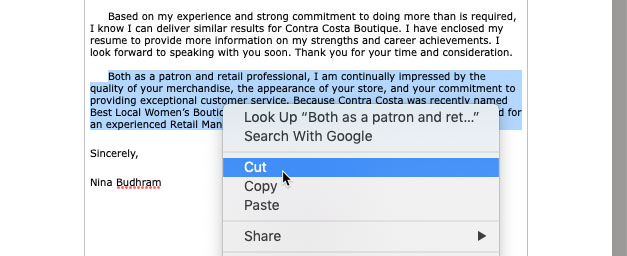
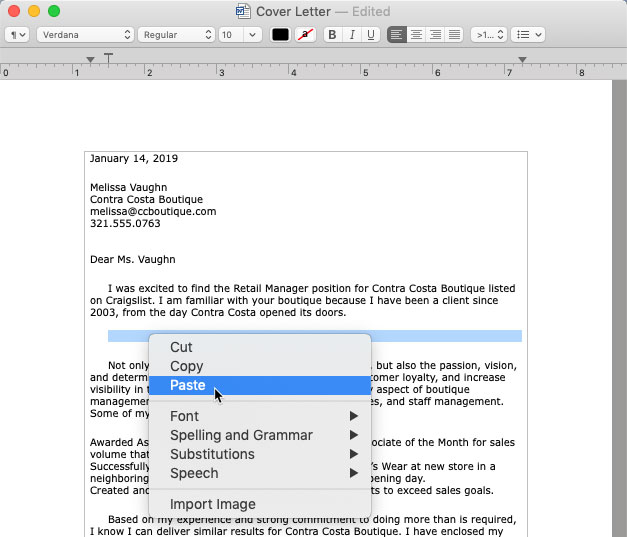
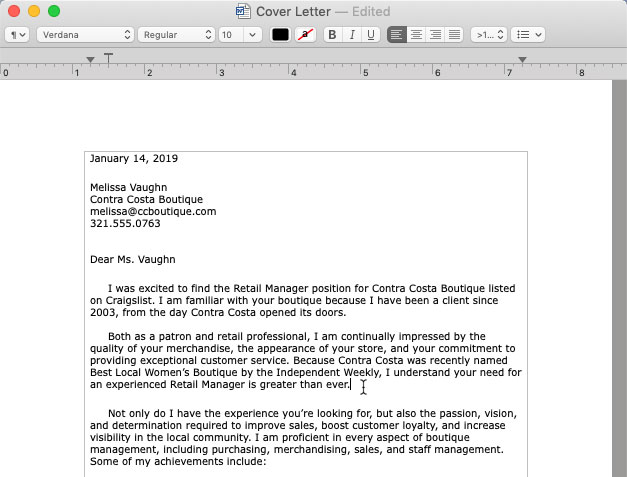
You can use the cut, copy, and paste commands for a variety of tasks on your computer. For example, if you wanted to create a duplicate copy of a file, you could copy it from one folder to another.
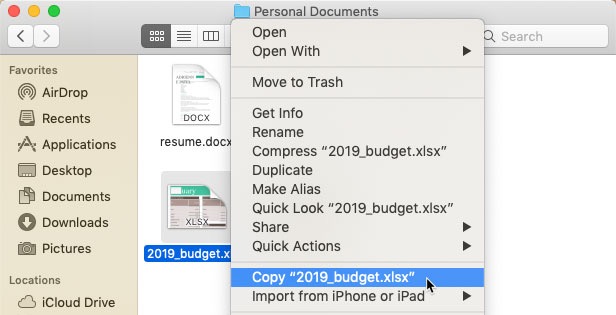
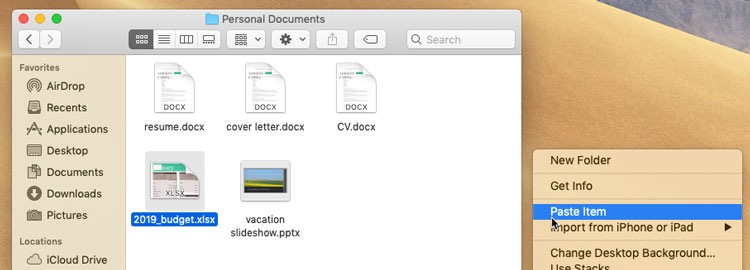
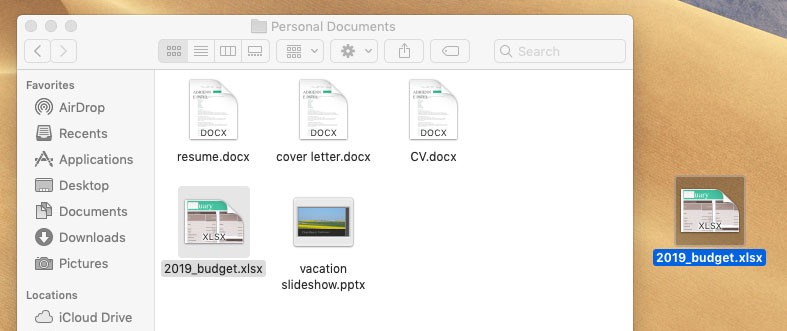
Note that copying a file is not the same as creating a shortcut. You can review our lesson on working with files to learn more about using shortcuts.
Let's say you're working on a document and accidentally delete some text. Fortunately, you won't have to retype everything you just deleted! Most applications allow you to undo your most recent action when you make a mistake like this. Just click the Edit menu in the Menu bar and select Undo. You can also press Command+Z on your keyboard. You can continuing using this command to undo multiple changes in a row.

Note that the Undo command will work almost all of the time, but not in every situation. For example, if you empty the Trash to permanently delete a file, you can't undo the action.
Now you know some of the most commonly used commands, which you'll be able to use in almost any application on your computer. As we mentioned earlier in this lesson, you can also use keyboard shortcuts to perform these commands even faster. We'll talk more about these in our lesson on keyboard shortcuts in macOS.
/en/macosbasics/adjusting-your-settings/content/