iPhone Basics -
Using the Phone App

iPhone Basics
Using the Phone App


/en/iphonebasics/using-the-keyboard/content/
You'll use the Phone app to make and receive phone calls on your iPhone. The Phone app has several features to help you manage incoming and outgoing phone calls, as well as voicemail.
Click the buttons in the interactive below to become more familiar with the Phone app interface.
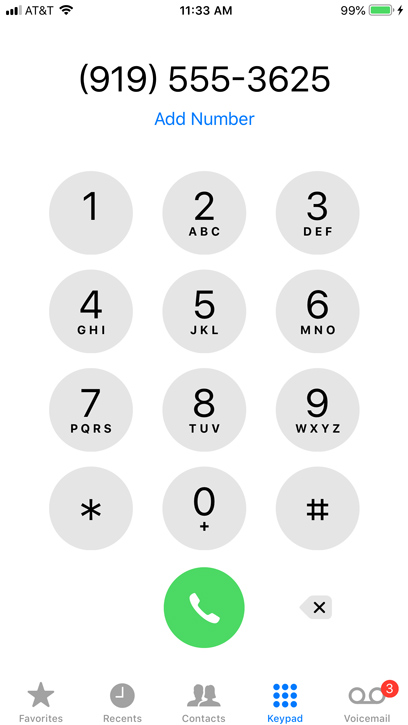
There are two ways to make a phone call from the Phone app. You can enter a phone number manually, or you can call someone from your Contacts or Favorites list.
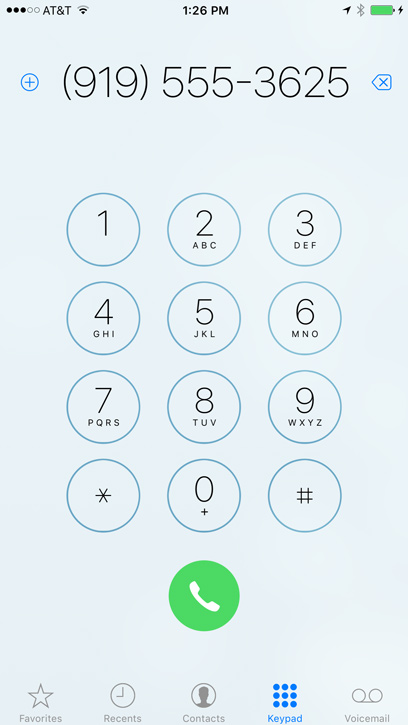
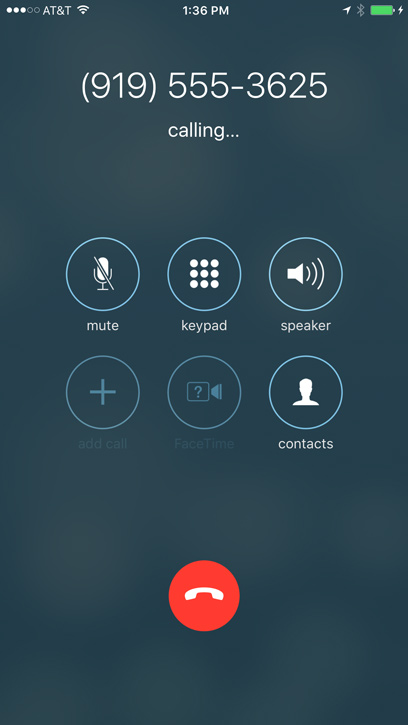
In some apps, like Mail and Safari, you can call a phone number simply by tapping either the number or a Call button.
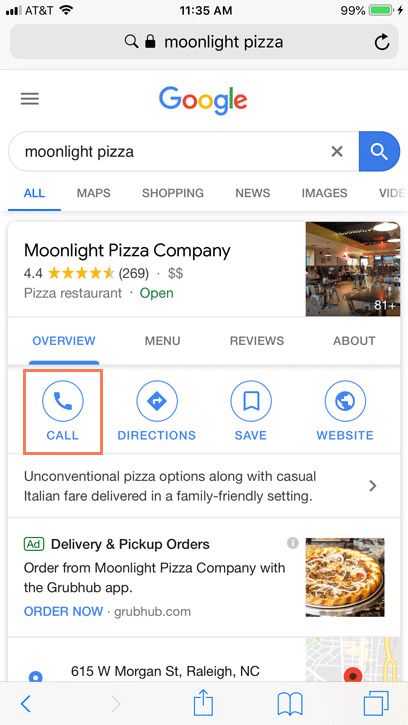
Instead of dialing numbers manually, you can save phone numbers to your phone as contacts. We'll talk more about contacts in our lesson on adding and managing contacts.
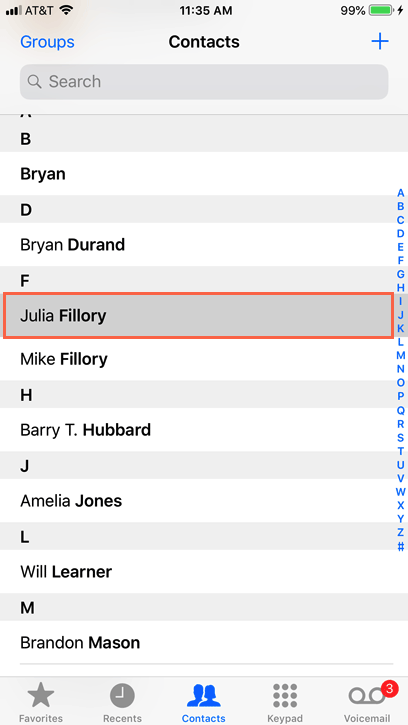
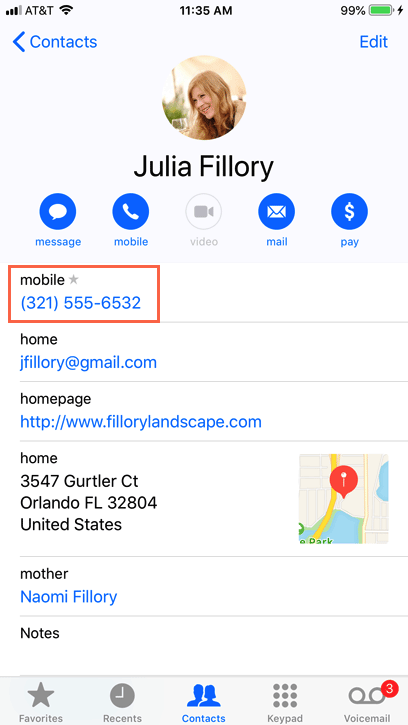
If you frequently call the same contacts, you can add them to your Favorites list. You may find this more convenient than selecting a contact from your Contacts list. To add an existing contact as a favorite, open the Phone app, select Favorites, then tap the + button. To call a favorite, simply tap the desired contact.
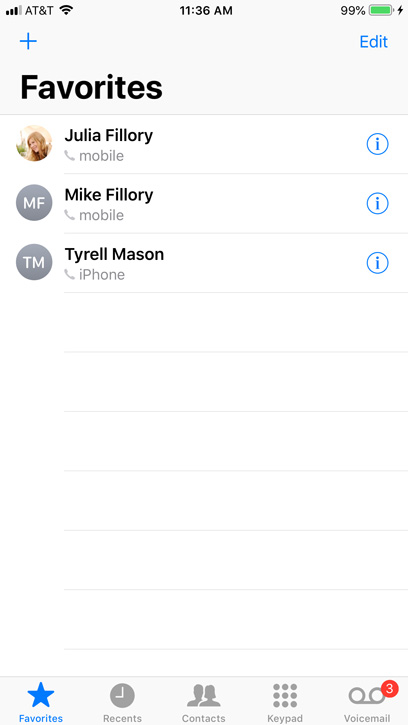
There are several actions you can take during a phone call. For example, you can choose to add another person to the conversation or switch your voice call to a video call.
Click the buttons in the interactive below to become more familiar with the active call options.
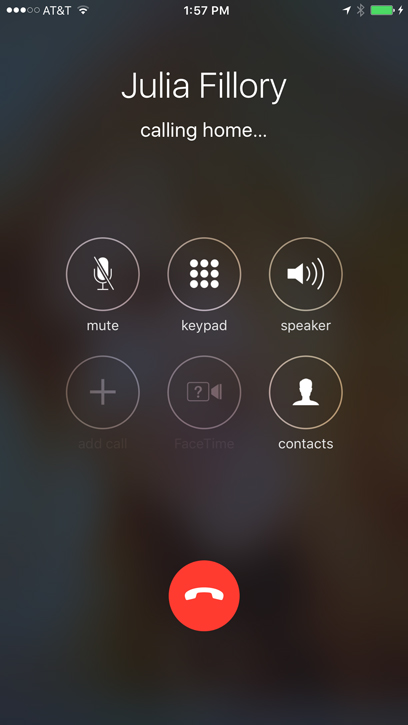
When you receive a phone call, you can choose to answer or decline it. To answer an incoming call, slide the green bar. If you want to silence the ringer, press the Sleep/Wake button. To decline the call and send it directly to voicemail, press the Sleep/Wake button twice.
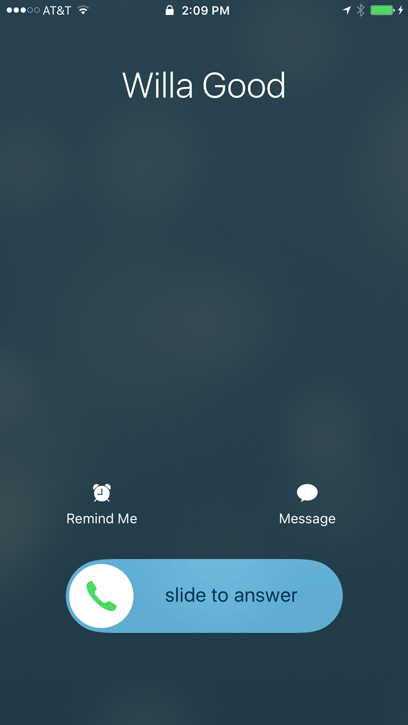
If you're already using your iPhone, you'll tap Answer to answer the call or Decline to decline it.
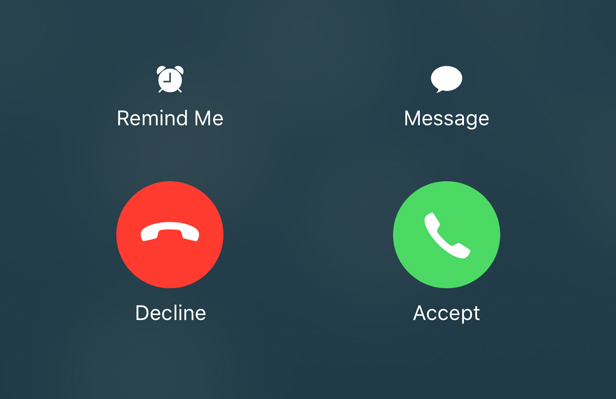
You can also tap Message to reply with a text message or Remind Me to set a reminder to call that contact back later.
Many apps can be used during an active call by pressing the Home button and selecting the desired app. When you're ready to go back to the Phone app, tap the green bar at the top of the screen. Note that some wireless providers only allow you to use this feature when your iPhone is connected to Wi-Fi, not 3G/4G.
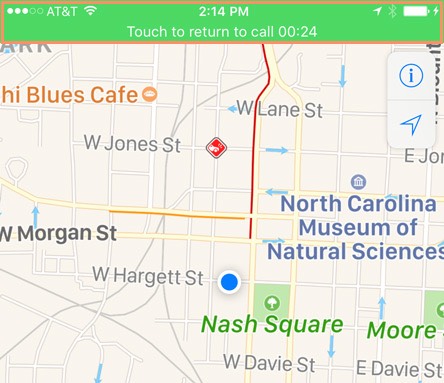
Almost all cellular service plans include basic voicemail, which allows callers to leave you a voice message. Most iPhones also include Visual Voicemail, a feature that allows you to view and manage your voicemail messages in a simple list. The Phone app makes it easy to create an outgoing greeting and manage your messages.
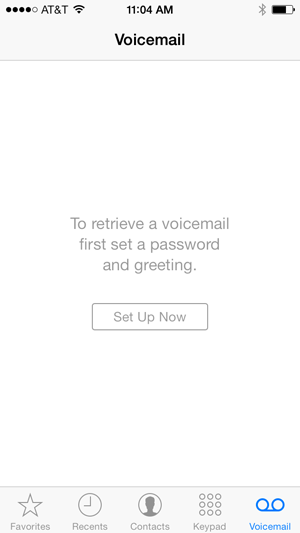
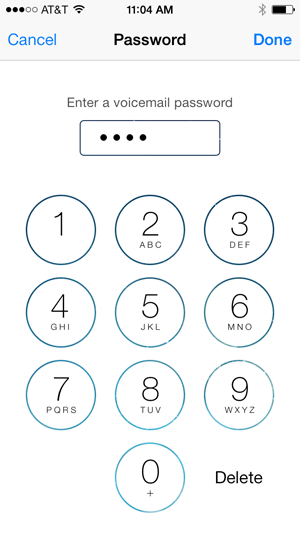
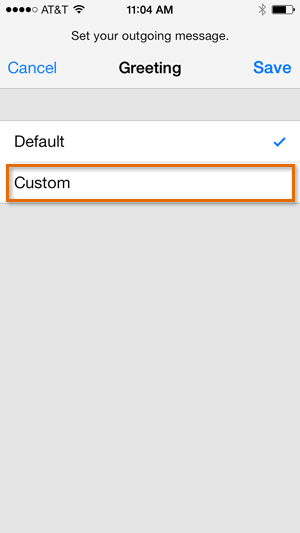
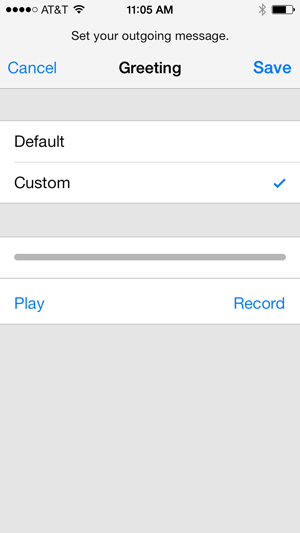
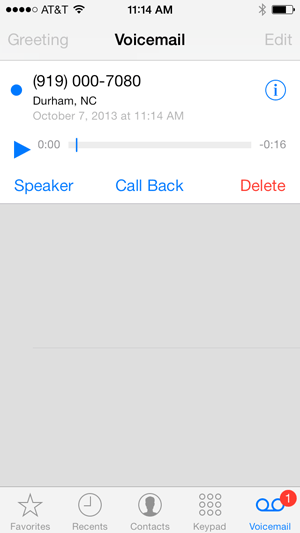
/en/iphonebasics/adding-and-managing-contacts/content/