iPad Basics -
5 Hidden iOS Features

iPad Basics
5 Hidden iOS Features



/en/ipadbasics/5-things-you-didnt-know-you-could-do-with-your-smartphone/content/
If you have an iPad or iPhone, then you know most tasks are fairly simple and intuitive. But there are a lot of useful features that are sort of ... hidden. We've included five of our favorites below.
You may already know that you can use Safari's address bar to search online. But you can also use the Find on Page tool to search for words within a page you're viewing.
Tap the search bar at the top of the screen and type the text you want to search for (for example, cilantro). A list of suggestions will appear. Then, tap Go.
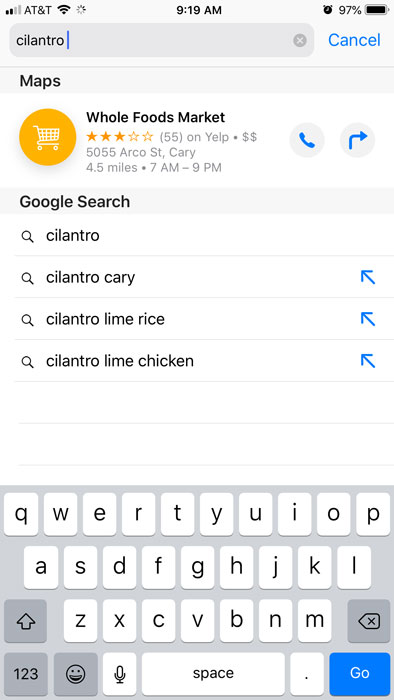
Tap the Share button to have a menu appear.
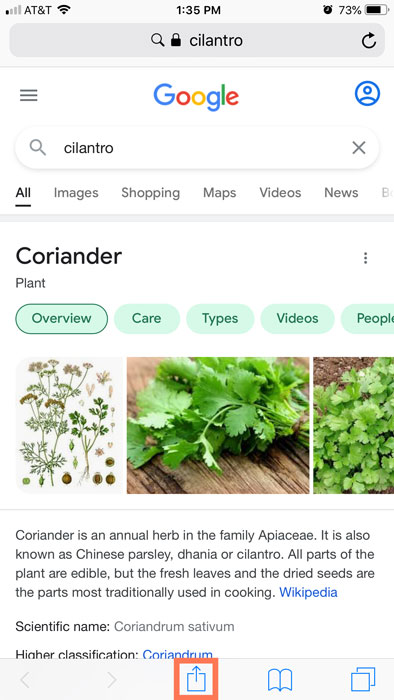
Swipe right to left to see the Find on Page icon. Tap it to begin your search.
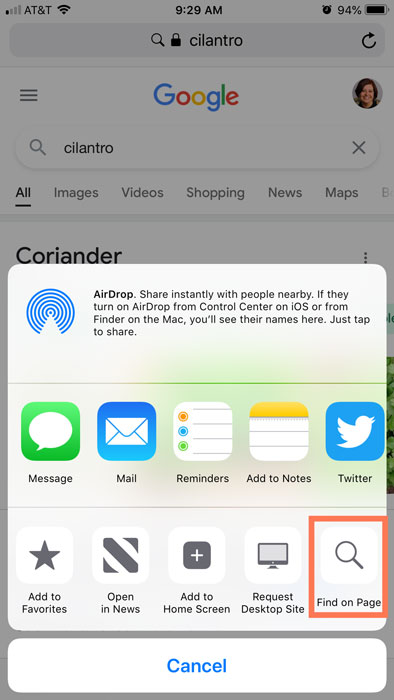
Type the text you want to find on the page. Safari will jump to the first match. If it found multiple matches, you can use the arrows at the bottom of the screen to jump to other matches.
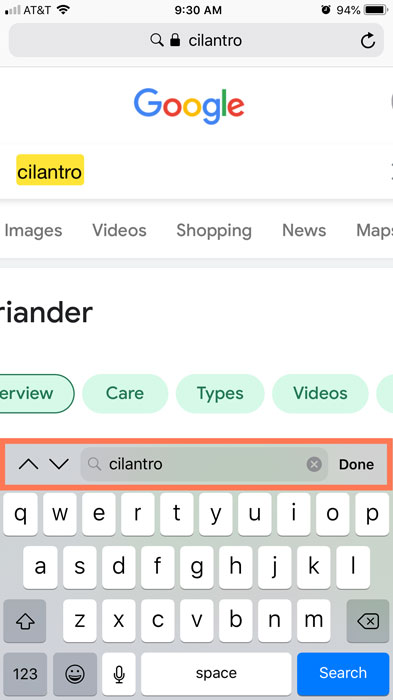
The built-in Mail app makes it easy to attach a photo or video to an email. It just doesn't make it obvious!
Tap anywhere in the body of the email, and a menu should appear. If it doesn't appear, try tapping again.
Tap the arrow on the right side of the menu to view more options, then select Insert Photo or Video. You can then select a photo or video to attach.
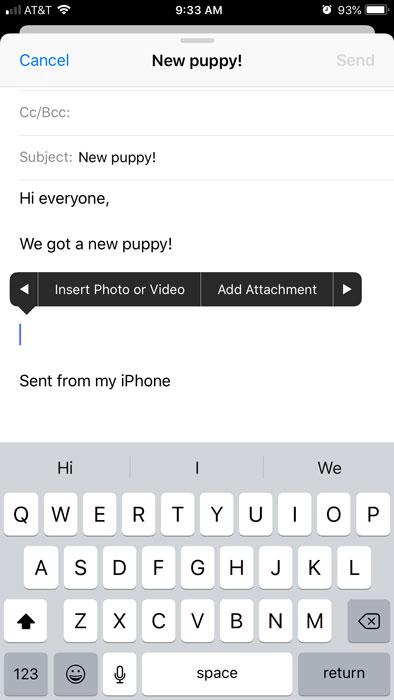
Because iOS isn't designed to work with all file types, you won't be able to attach other types of files to an email. If you want to share a document or other file, we recommend using the Google Drive app.
While viewing your inbox, scroll up. You'll see a search box you can use to search for a specific email, sender, or recipient.
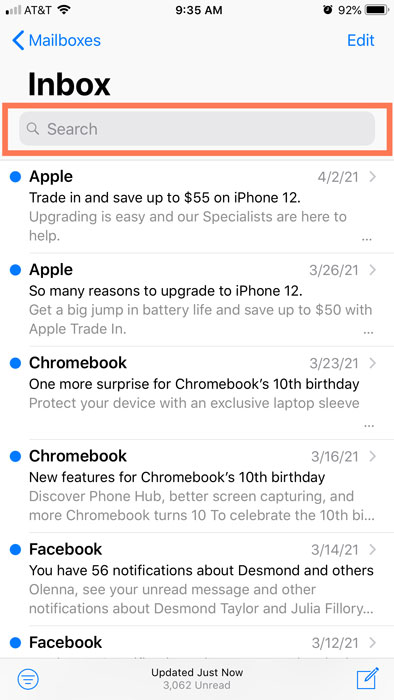
If your photos are coming out too dark or too bright, you can use this trick to adjust the exposure.
In the Camera app, get ready to take your photo but don't tap the shutter button.
Tap the screen once. Generally, it's best to tap the subject's face because the camera will try to focus wherever you tap.
A square will appear with a sun icon next to it. Tap and drag the sun icon up or down to adjust the exposure.
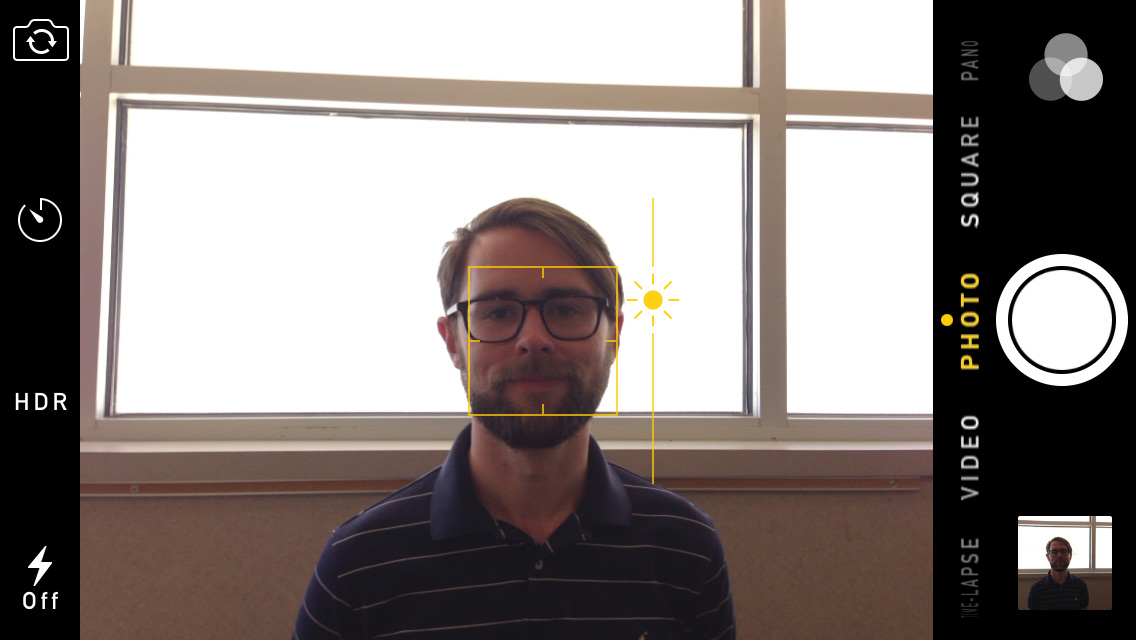
Once the exposure looks right, tap the shutter button to take your picture.
Did you know you can get iOS to type almost anything for you with just a few keystrokes? You can create shortcuts that will automatically be replaced with your email address, home address, or any message you want (such as See you soon!). Here's how to set it up.
Open the Settings app, then go to General > Keyboard > Text Replacement.
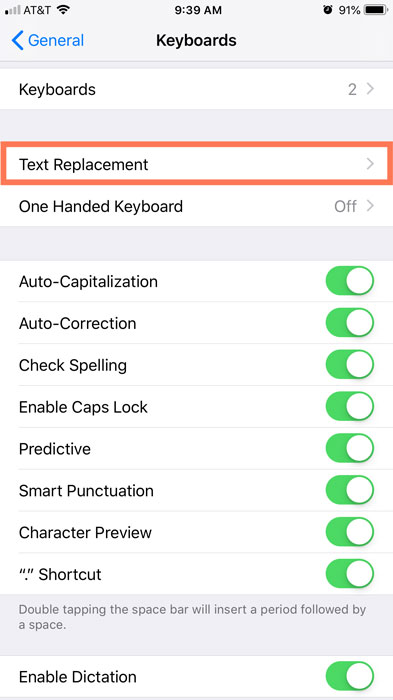
Click the plus sign (+) in the top-right corner of the screen.
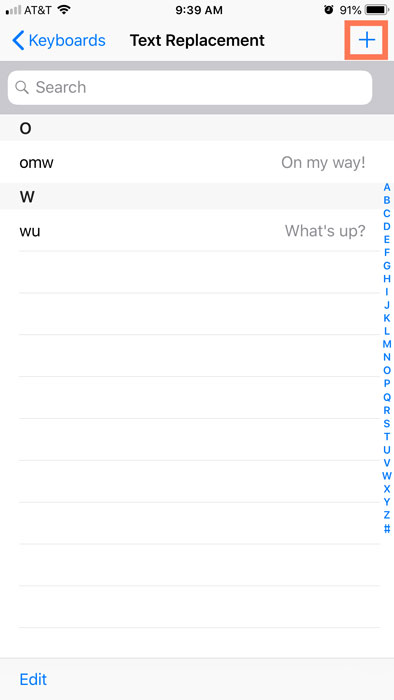
Next to Phrase, type the desired message (for example, See you soon!).
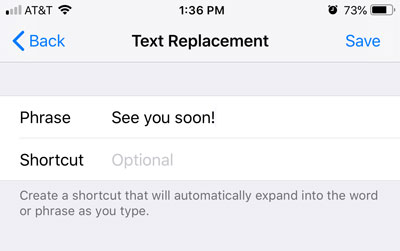
Next to Shortcut, type a few characters (for example, sys). These are the characters you'll type whenever you want to use the shortcut.
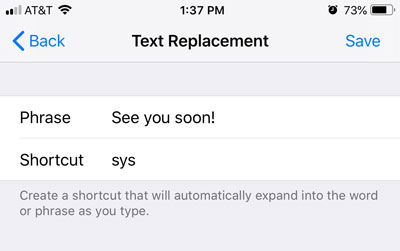
Tap Save in the top-right corner of the screen. You can then add more text shortcuts if you want, or press the Home button to exit the Settings app.
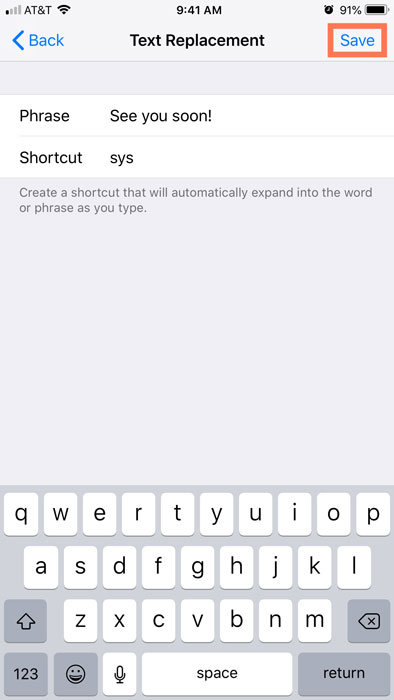
For security reasons, this feature cannot be used to store passwords.
Whenever you're typing an email, entering a form, or doing anything else with text, just type your shortcut followed by the spacebar and iOS will do the rest!
If you'd like to learn more iOS tips, review our iPhone tips and tricks videos.
/en/ipadbasics/ios-9-frequently-asked-questions/content/

