Internet Explorer -
Getting Started with Internet Explorer 8

Internet Explorer
Getting Started with Internet Explorer 8


/en/internetexplorer/using-ie-on-the-start-screen/content/
As of June 2022, Internet Explorer is set to be discontinued. Check out our free tutorial about web browsers and other internet basics.
Internet Explorer 8 is a web browser from Microsoft. Compared to previous versions, IE 8 includes several options and features that will enhance your browsing experience, including tab groups, accelerators, web slices, and InPrivate Browsing. Throughout this tutorial, you will become familiar with Internet Explorer, and you'll learn how to customize its features to meet your browsing needs.
In this lesson, we will show you the tools and functions of the Internet Explorer 8 interface. In addition, we will teach you how to customize your toolbars and homepage.
If you're new to web browsing, this interactive will introduce you to the key functions and features of the Internet Explorer 8 interface. If you are already familiar with previous versions of Internet Explorer or other web browsers, you can review the interactive for some Internet Explorer 8 features like tab groups, visual suggestions, and the Compatibility View button.
Click the buttons in the interactive below to become familiar with the IE 8 interface.
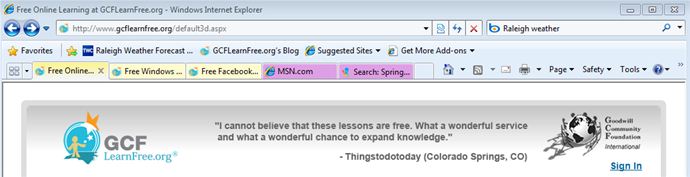
Toolbars allow for one-click access to the menus, functions, and features of the web browser. Once you understand the Internet Explorer toolbars, your browsing experience will become more convenient and even tailored to your specific needs. For example, you can place your favorite websites in the Favorites bar for faster, one-click access.
The Favorites bar, Command bar, and Status bar are all standard toolbars in Internet Explorer. Click the buttons in the interactive below to learn more about the various toolbars in IE 8.
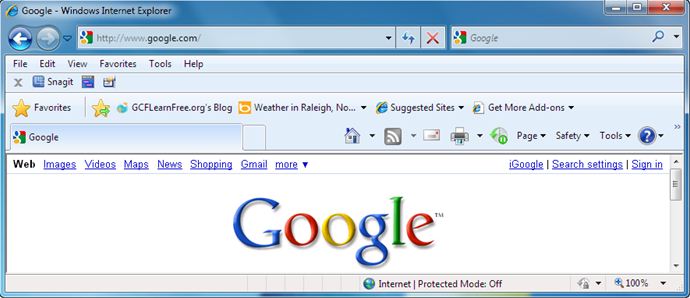
Now that you have a better understanding of toolbars, you can customize them to suit your needs. You can hide toolbars, rearrange them in the browser, or change the look of the icons. You can even add, remove, and reorder toolbar buttons.
Right-click in the toolbar area to access the Toolbar menu. Click the box to the left of each toolbar to hide or show it in the browser.
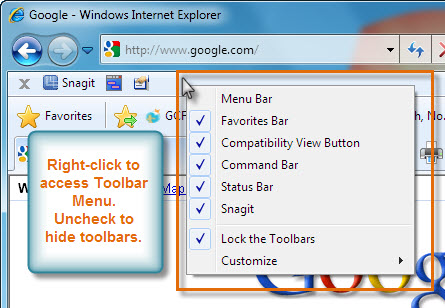 Toolbar Menu
Toolbar MenuIf you want to rearrange the placement and view of toolbars, uncheck the Lock the Toolbar option. You can then click the dotted line to adjust the view of the toolbar. You can also click and drag toolbars to adjust their placement in the browser.
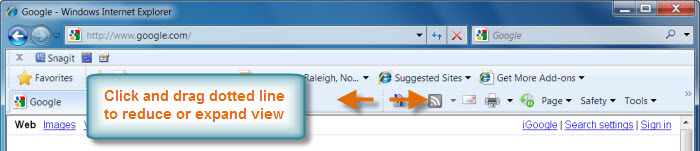 Reduce or Expand Toolbars
Reduce or Expand ToolbarsThere are several options for customizing the view of the buttons, icons, and text in the toolbar. Select Customize from the Toolbar menu, then adjust the settings as desired.
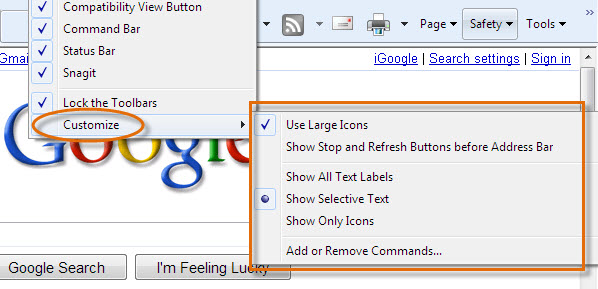 Customize Toolbar Options
Customize Toolbar Options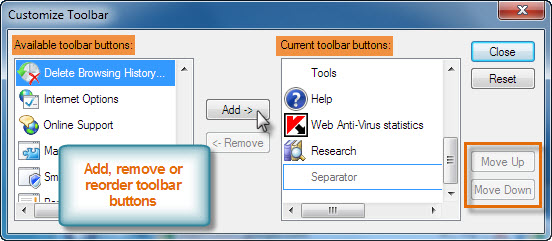 Customize Toolbar
Customize ToolbarYou may want to change Internet Explorer's default homepage to another page you like. Click Tools in the Menu bar, then select Internet Options.
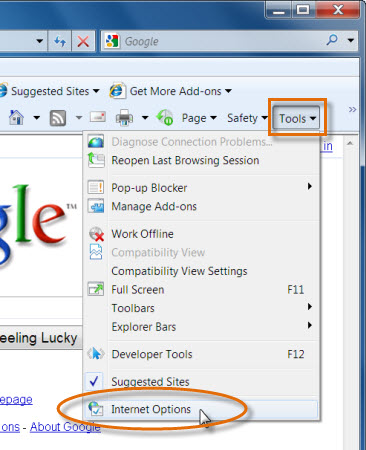 Access Internet Options
Access Internet OptionsUnder homepage, delete the default link and type the URL for the desired homepage, then click OK.
If there are certain pages you use every time you open your browser, like your email or calendar, you might consider making them all homepages. Each homepage will open in its own tab whenever you start Internet Explorer. Just enter the URL of each desired homepage on a new line in the homepage text box, then click OK.
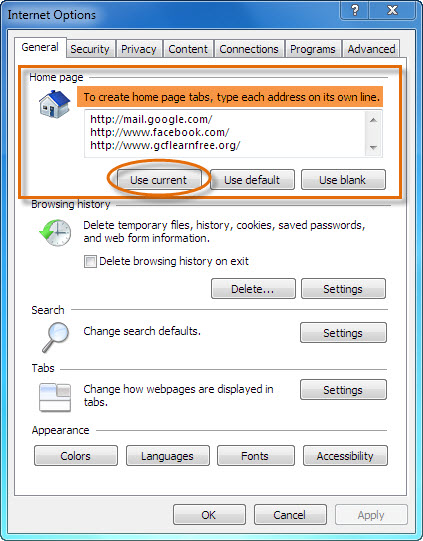 Set homepage or homepage Tabs
Set homepage or homepage Tabs/en/internetexplorer/browsing-the-web/content/