Grunnleggende om Windows -
Generelle ting du gjør på en datamaskin

Grunnleggende om Windows
Generelle ting du gjør på en datamaskin


/en/tr_no-windows-basics/hvordan-finne-filer-p-datamaskinen/content/
Å lære å bruke en datamaskin kan til tider føles overveldende. Heldigvis finnes det noen generelle dataferdigheter som vil fungere på samme måte i nesten alle situasjoner. Når du først har tilegnet deg disse ferdighetene, kan du bruke dem til å utføre en rekke oppgaver på datamaskinen. I denne leksjonen skal vi snakke om noen kommandoer som er vanlige å bruke i nesten alle applikasjoner, for eksempel klippe ut, kopiere, lime inn og angre.
De fleste applikasjoner har en menylinje øverst i vinduet. Alle menyene inneholder et sett med kommandoer som hver for seg utfører én bestemt oppgave i applikasjonen. Selv om alle applikasjoner er forskjellige, er det en del kommandoer som fungerer på samme måte, uansett hvilken applikasjon du bruker. Når du åpner en applikasjon for første gang, kan du prøve å klikke på disse menyene for å se de ulike alternativene som er tilgjengelige.
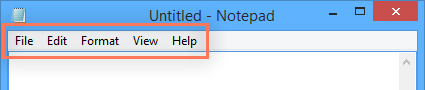
I stort sett alle applikasjoner finner du filmenyen ytterst på venstre side av menylinjen. Kommandoene på filmenyen vil som oftest være av samme type. For eksempel kan du, i tillegg til andre funksjoner, opprette en ny fil, åpne en eksisterende fil, eller lagre gjeldende fil.
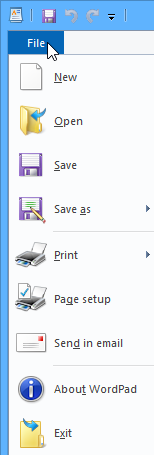
I mange applikasjoner kan du kopiere elementer fra ett sted og deretter lime dem inn et annet sted. For eksempel, hvis du arbeider i en tekstbehandler, kan du kopiere og lime inn tekst for å unngå å skrive det samme om og om igjen. Hvis det er noe du ønsker å flytte fra ett sted til et annet, kan du i stedet bruke Klipp og Lim funksjonen.
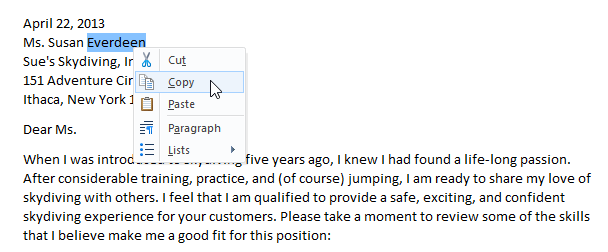
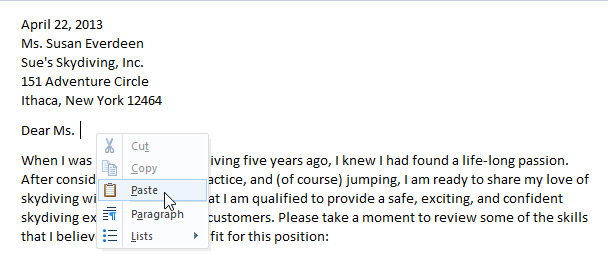
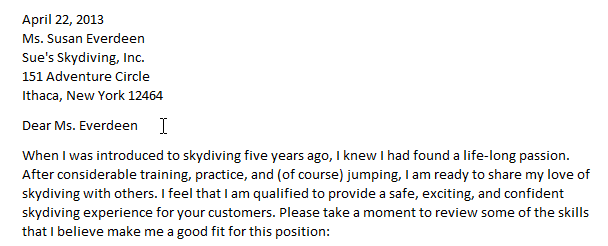
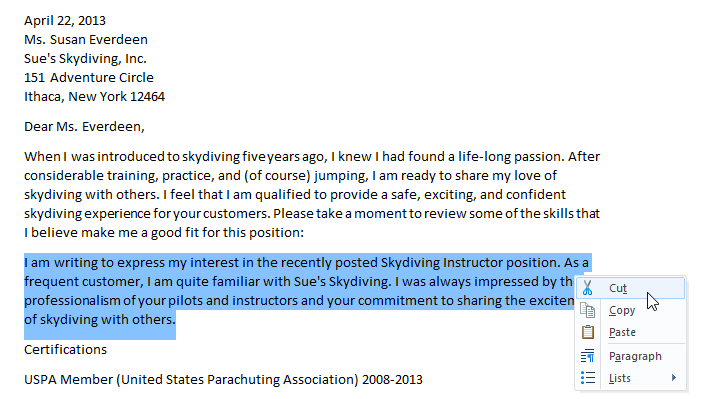
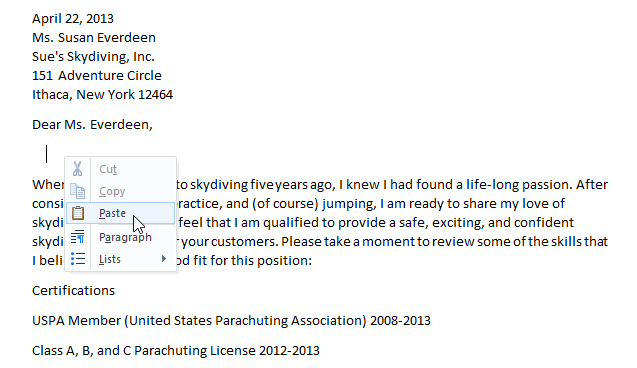
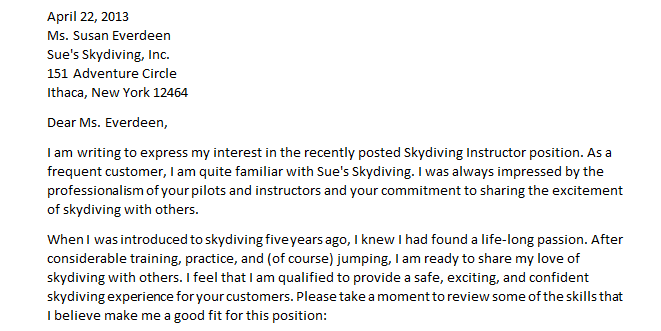
Du kan bruke klipp ut, kopier og lim inn kommandoer i mange sammenhenger på datamaskinen. Hvis du for eksempel ønsker å lage en kopi av en fil, kan du kopiere den fra én mappe til en annen.
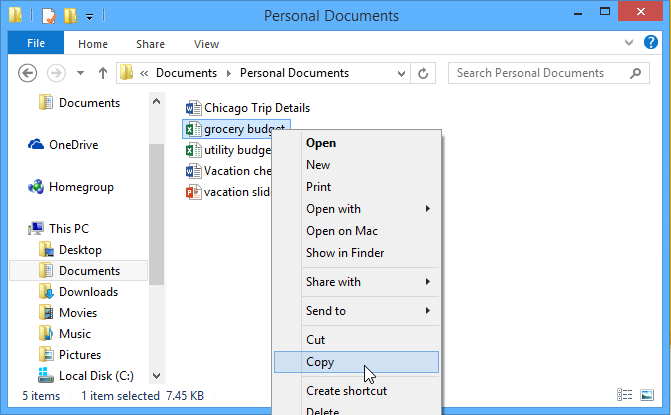
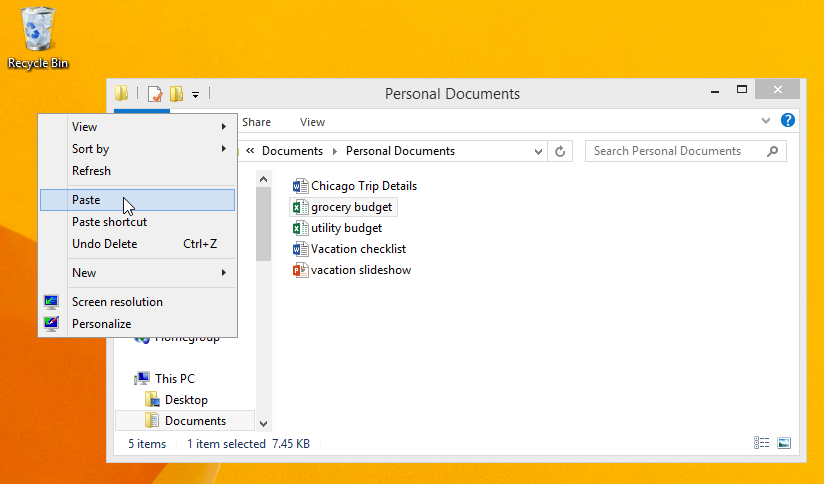
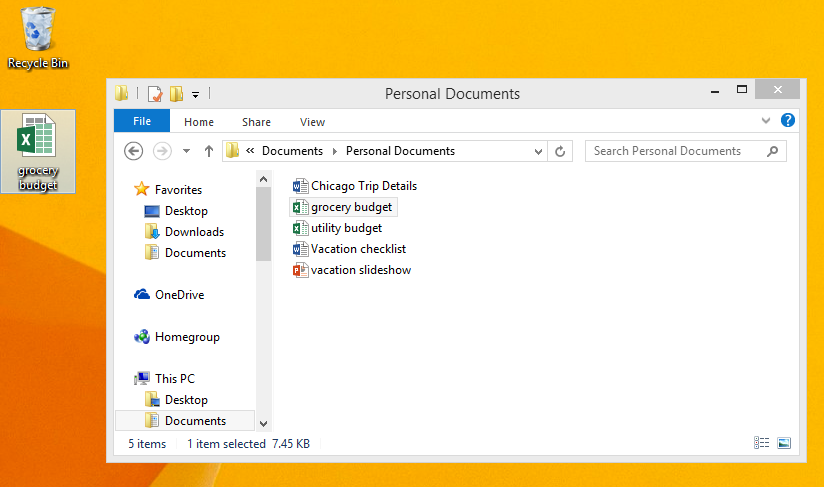
Vær oppmerksom på at å kopiere en fil ikke er det samme som å lage en snarvei. Du kan gå gjennom vår leksjon Arbeide med filer for å lære mer om bruk av snarveier.
La oss si at du jobber på et tekstdokument og ved et uhell sletter tekst. Heldigvis trenger du ikke å skrive inn på nytt alt du nettopp slettet! I de fleste applikasjoner kan du angre den siste handlingen når du gjør en feil som dette. Bare finn og velg Angre-knappen. Den er vanligvis i øverste venstre hjørne av vinduet, i nærheten av menylinjen. Du kan også trykke Ctrl+Z på tastaturet. Du kan fortsette å bruke denne kommandoen til å angre flere endringer på rad.
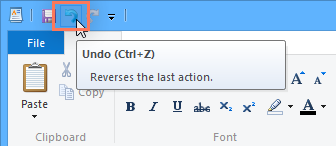
Merk at Angre funksjonen fungerer i de fleste tilfeller, men likevel ikke alltid. For eksempel, hvis du tømmer papirkurven for å slette en fil permanent, kan du ikke angre handlingen.
Nå kjenner du noen av de mest brukte kommandoene du kan bruke i de fleste applikasjoner på datamaskinen. Som vi har nevnt tidligere i denne leksjonen, kan du også bruke hurtigtaster for å utføre disse kommandoene enda raskere. Vi skal snakke mye mer om tastatursnarveier i vår leksjon om Hurtigtaster i Windows .
/en/tr_no-windows-basics/endre-innstillinger/content/