Google Sheets -
Working with Functions

Google Sheets
Working with Functions


/en/googlespreadsheets/types-of-cell-references/content/
A function is a predefined formula that performs calculations using specific values in a particular order. Excel includes many common functions that can be used to quickly find the sum, average, count, maximum value, and minimum value for a range of cells. In order to use functions correctly, you'll need to understand the different parts of a function and how to create arguments to calculate values and cell references.
Watch the video below to learn how to create functions.
Similar to entering a formula, the order in which you enter a function into a cell is important. Each function has a specific order—called syntax—that must be followed in order for the function to calculate properly. The basic syntax to create a formula with a function is to insert an equals sign (=), a function name (AVERAGE, for example, is the function name for finding an average), and an argument. Arguments contain the information you want the formula to calculate, such as a range of cell references.
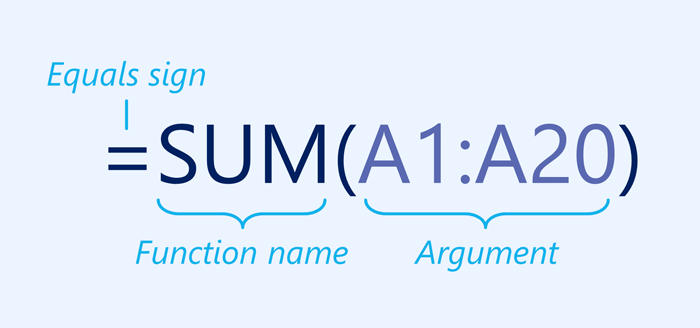
Arguments can refer to both individual cells and cell ranges and must be enclosed within parentheses. You can include one argument or multiple arguments, depending on the syntax required for the function.
For example, the function =AVERAGE(B1:B9) would calculate the average of the values in the cell range B1:B9. This function contains only one argument.
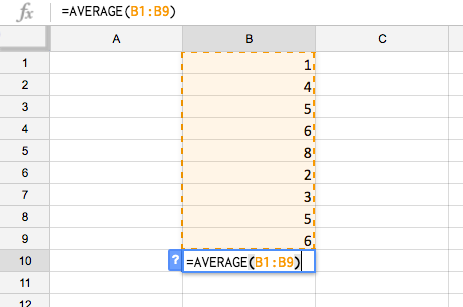
Multiple arguments must be separated by a comma. For example, the function =SUM(A1:A3, C1:C2, E1) will add the values of all of the cells in the three arguments.
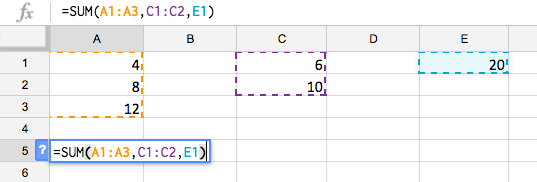
Google Sheets has a variety of functions available. Here are some of the most common functions you'll use:
The Functions button allows you to automatically return the results for a range of cells. The answer will display in the cell below the range.
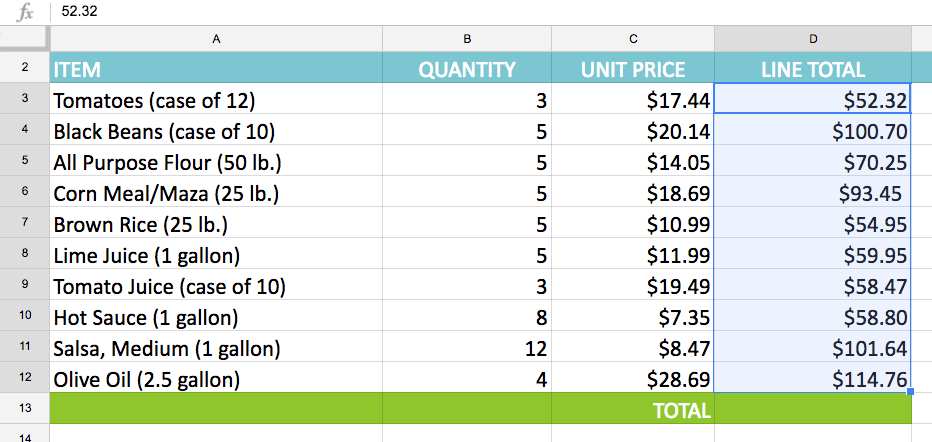
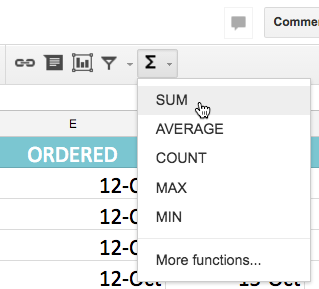
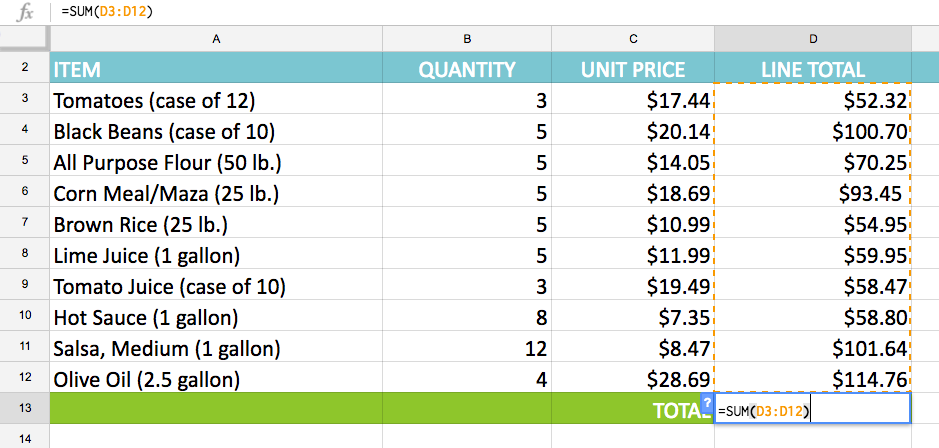
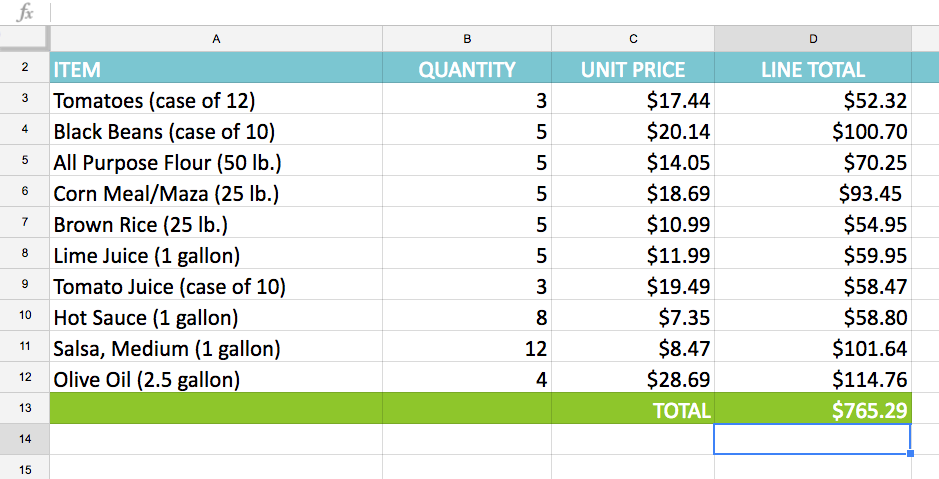
If you already know the function name, you can easily type it yourself. In the example below, which is a tally of cookie sales, we'll use the AVERAGE function to calculate the average number of units sold by each troop.
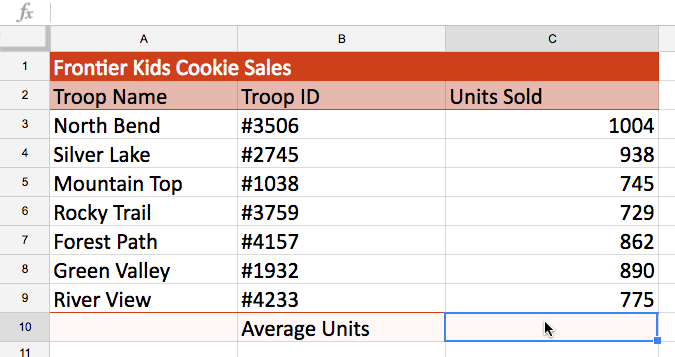
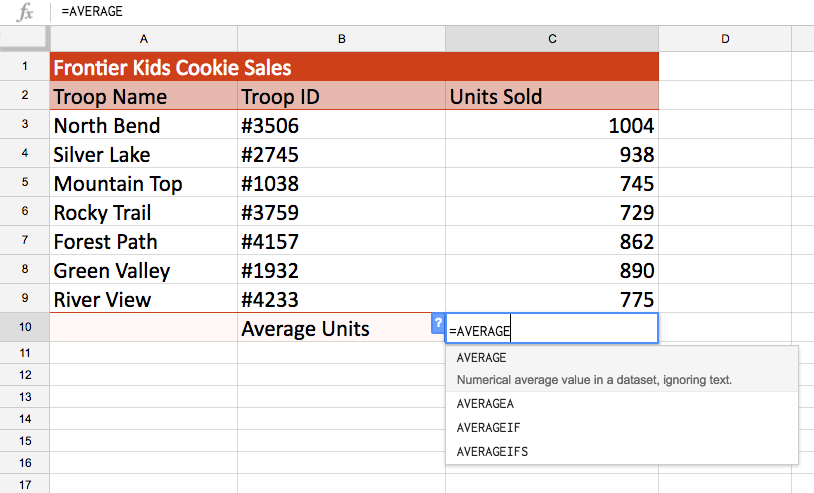
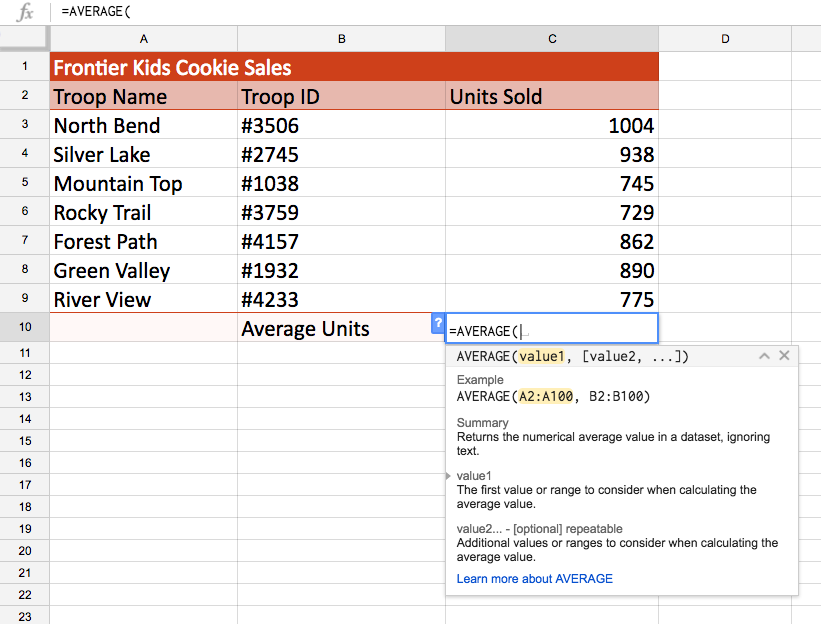
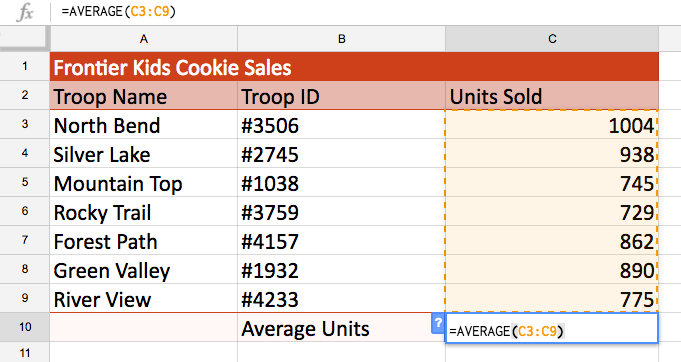
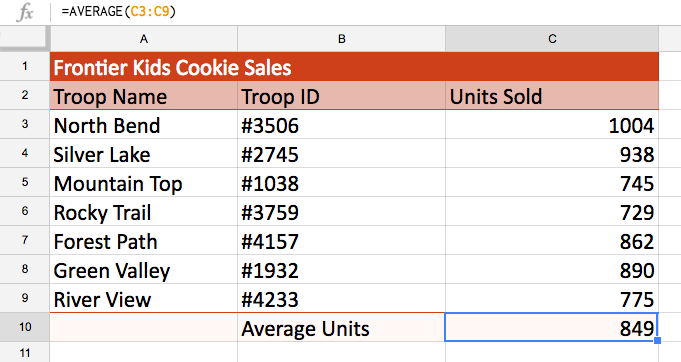
Google Sheets will not always tell you if your function contains an error, so it's up to you to check all of your functions. To learn how to do this, read our article on why you should Double-Check Your Formulas.
If you have experience using spreadsheets and want to use Google Sheets to make more advanced calculations, you can explore the Google Sheets function list. It is a handy reference for hundreds of financial, statistical, and data analysis functions.
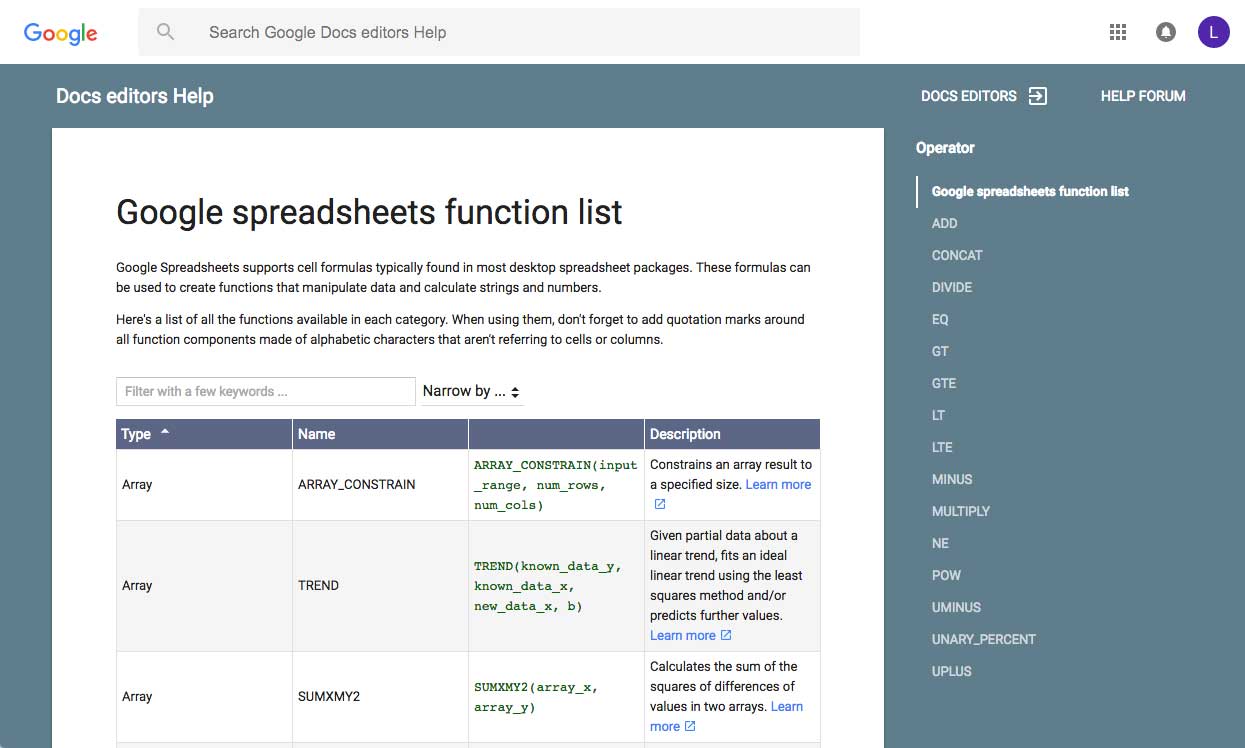
If you are familiar with functions found in Microsoft Excel's Function Library, you will find that the Google Sheets function list has many of the same functions.
Click the Functions button and select More functions... from the drop-down menu. The Google sheets function list will appear in a new browser tab.
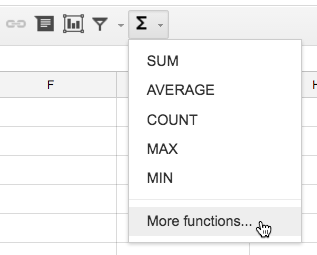
If you're comfortable with basic functions, you may want to try a more advanced one like VLOOKUP. You can check out our article on How to Use Excel's VLOOKUP Function for more information. Like most functions, VLOOKUP works the same way in Excel and Google Sheets.
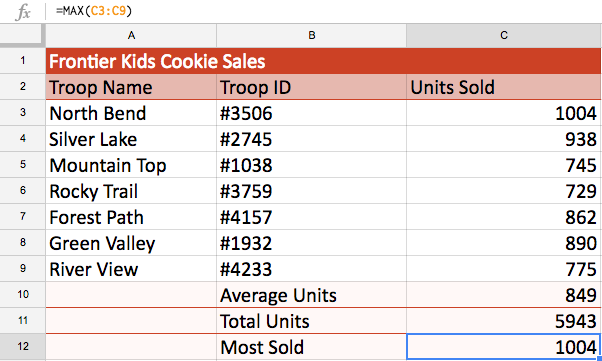
/en/googlespreadsheets/sorting-and-filtering-data/content/