Google Sheets -
Creating Google Docs

Google Sheets
Creating Google Docs


/en/googlespreadsheets/getting-started-with-google-drive/content/
Google Drive gives you access to a suite of tools that allows you to create and edit a variety of files, including documents, spreadsheets, and presentations. There are five types of files you can create on Google Drive:
 Documents: For composing letters, flyers, essays, and other text-based files (similar to Microsoft Word documents)
Documents: For composing letters, flyers, essays, and other text-based files (similar to Microsoft Word documents) Spreadsheets: For storing and organizing information (similar to Microsoft Excel workbooks)
Spreadsheets: For storing and organizing information (similar to Microsoft Excel workbooks) Presentations: For creating slideshows (similar to Microsoft PowerPoint presentations)
Presentations: For creating slideshows (similar to Microsoft PowerPoint presentations) Forms: For collecting and organizing data
Forms: For collecting and organizing data Drawings: For creating simple vector graphics or diagrams
Drawings: For creating simple vector graphics or diagramsThe process for creating new files is the same for all file types. Watch the video below to learn more.
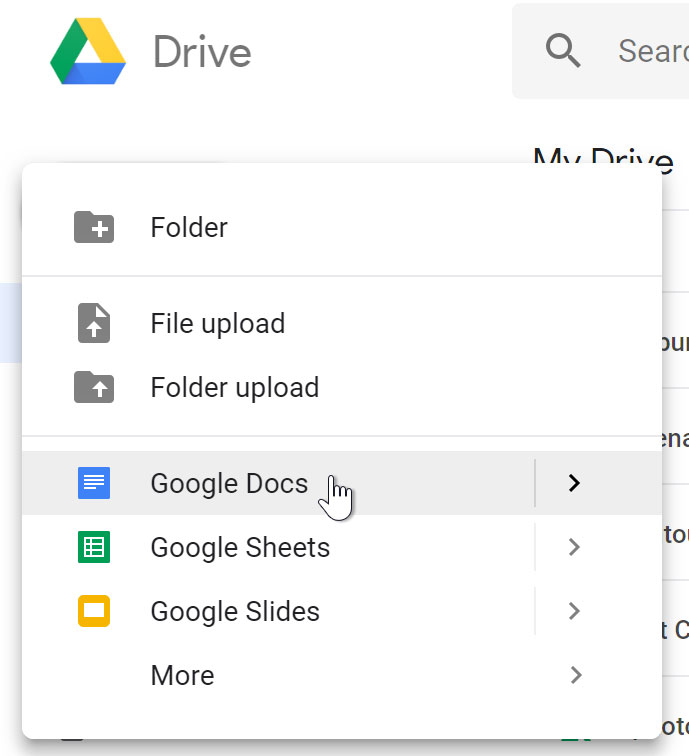
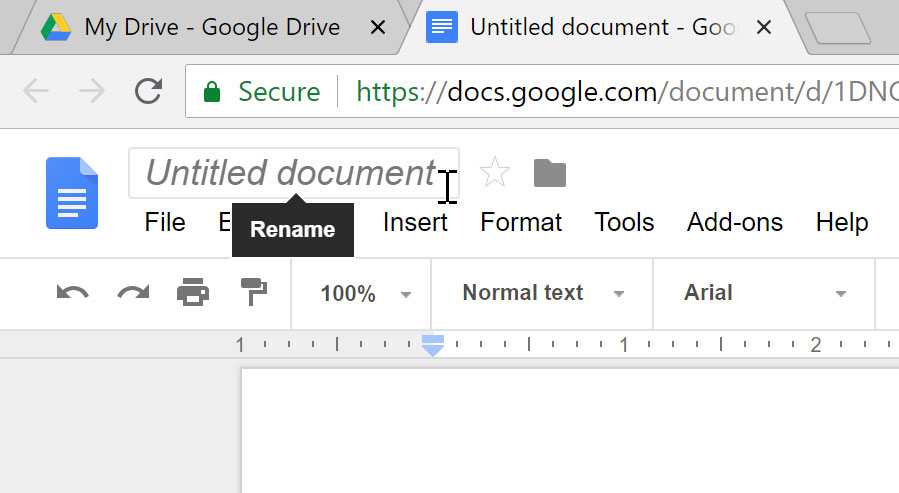
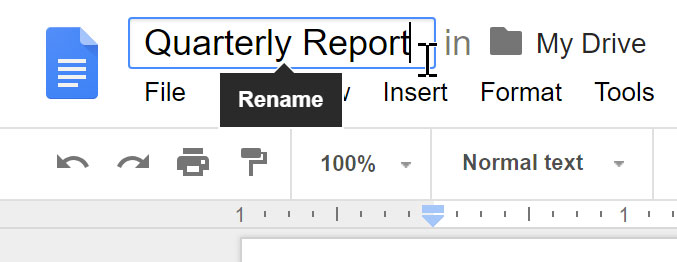
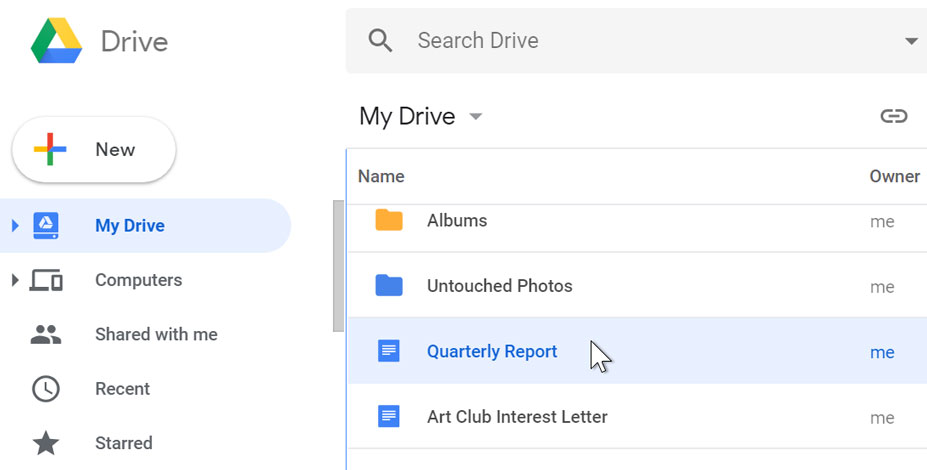
You may notice that there is no Save button for your files. This is because Google Drive uses autosave, which automatically and immediately saves your files as you edit them.
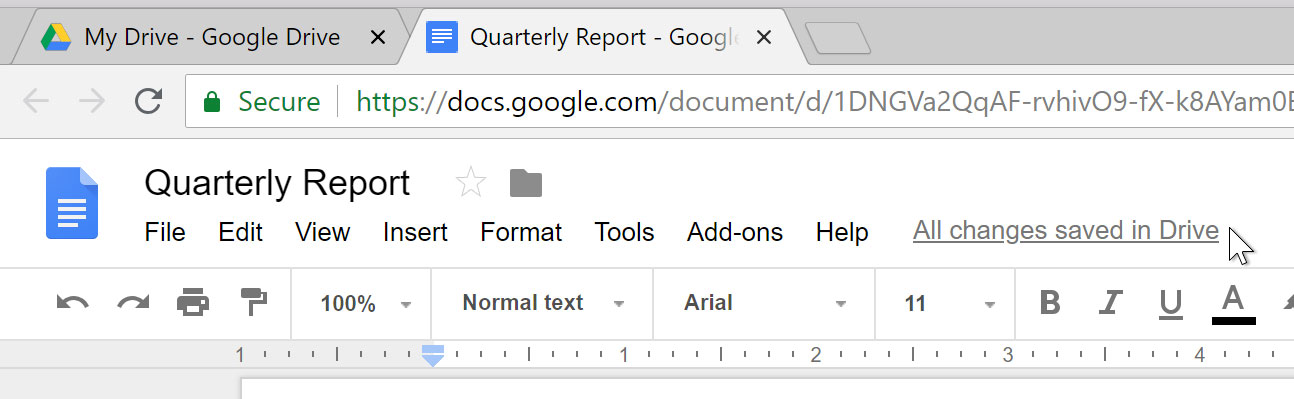
A template is a pre-designed file you can use to quickly create new documents. Templates often include custom formatting and designs, so they can save you a lot of time and effort when starting a new project. Most templates are designed to help you create specific types of files. For instance, you could use a template to quickly create a resume or newsletter.
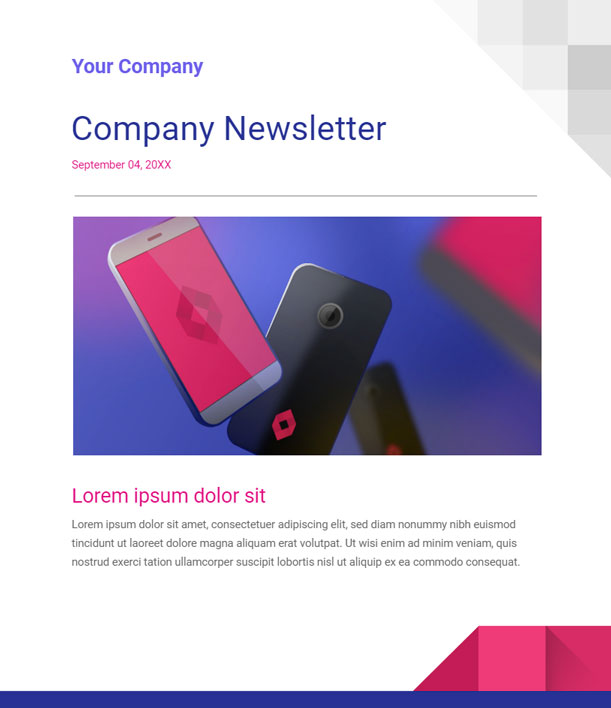
You can find a wide selection of templates in the Google Drive Template Gallery. Unfortunately, we've found that many of these templates aren't very well designed, and it's often difficult to find specific templates within the gallery. For this reason, we recommend using templates made by Google, which tend to be of higher quality than user-submitted templates.
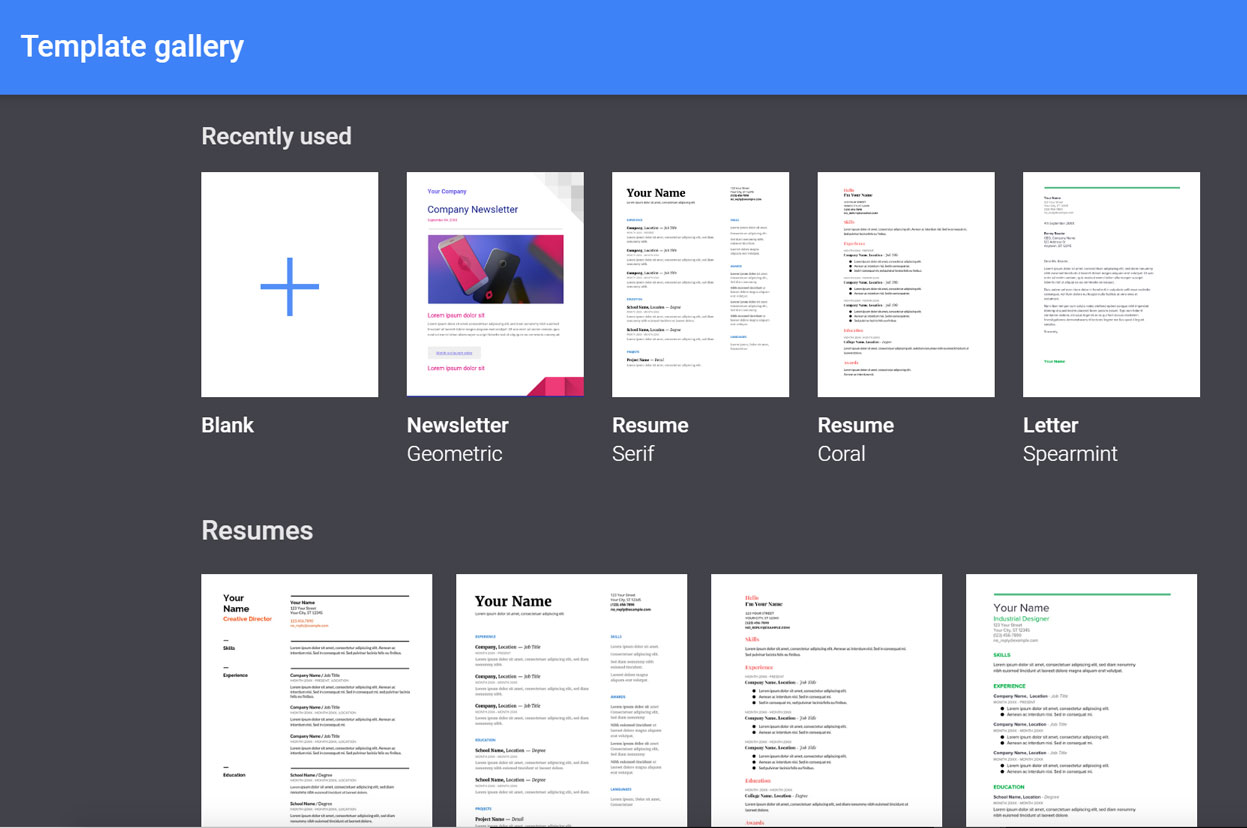
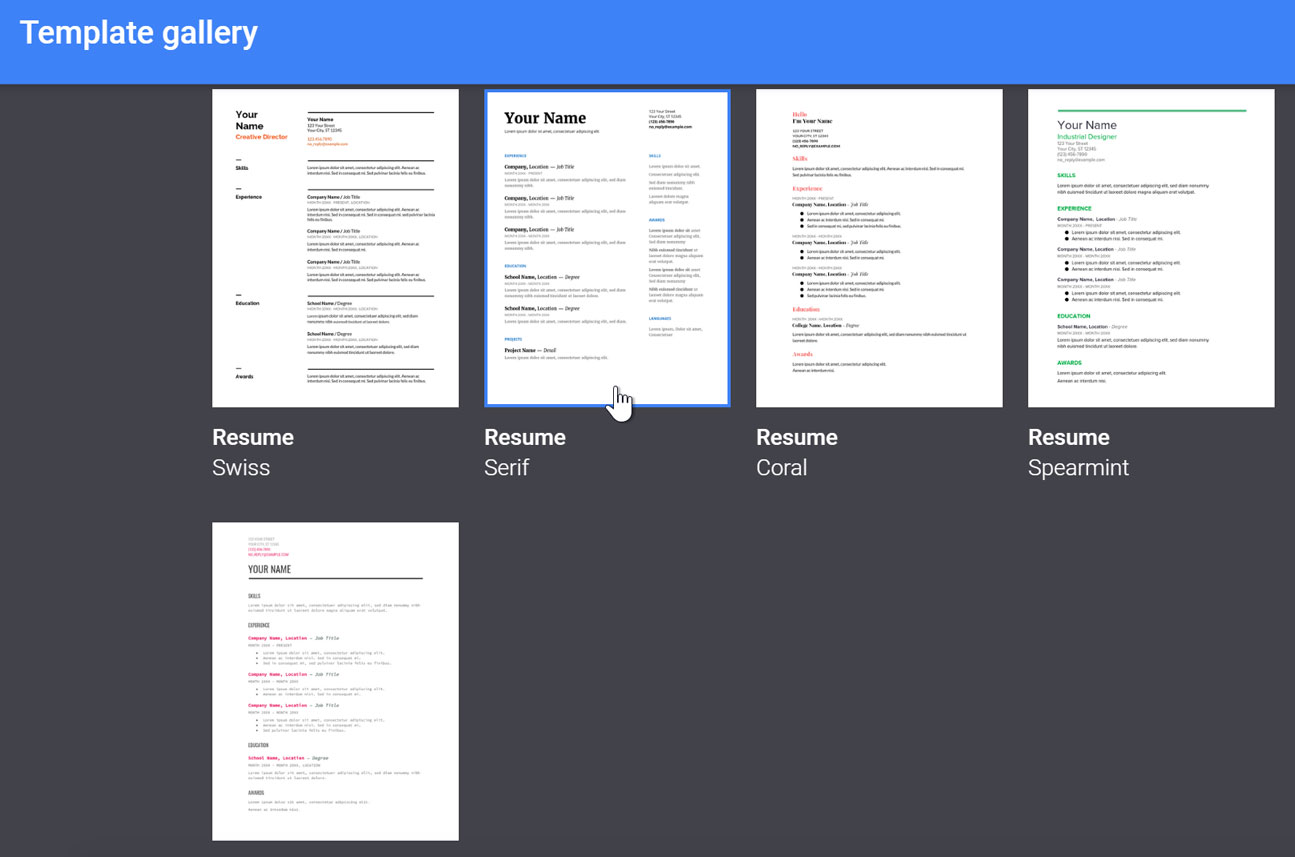
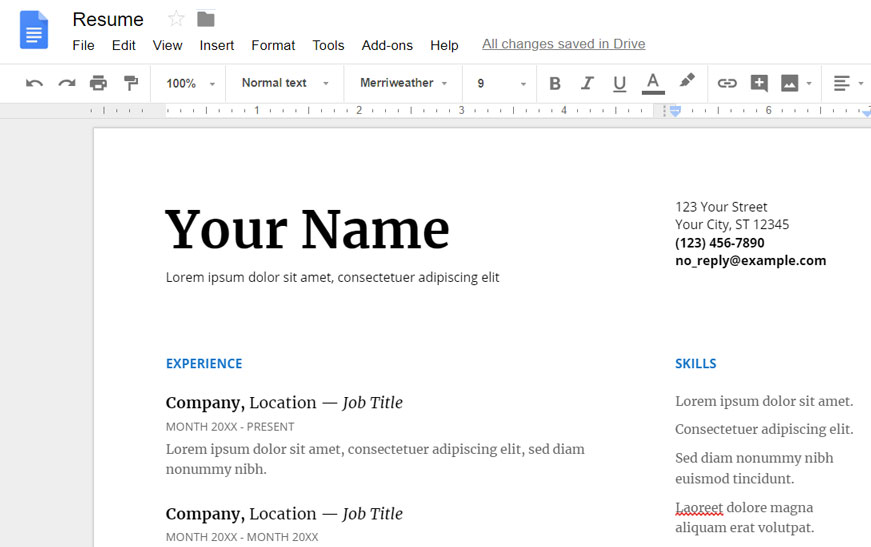
/en/googlespreadsheets/uploading-files-to-google-drive/content/