Google Slides -
Voice Type Speaker Notes

Google Slides
Voice Type Speaker Notes


/en/googleslides/skipping-slides/content/
Preparing for a presentation without an adequate amount of time to do so is stressful. Voice type speaker notes is a feature of Google Slides presentations that can quickly record and type your thoughts underneath each slide.
If you are using a computer or a smartphone, adding speaker notes looks a little different. On a computer, the voice typing feature only works if you are using Chrome as your web browser. Later in this lesson, we’ll take a look at the mobile process.
Watch the video below to learn how to use the voice type speaker notes feature.
For the voice typing feature to work, you will need to use Chrome as your web browser.
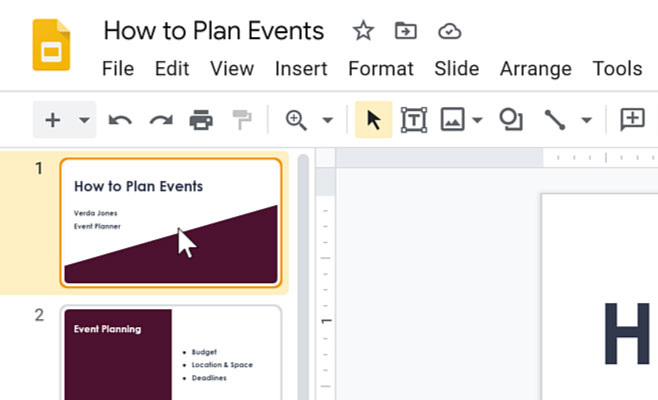
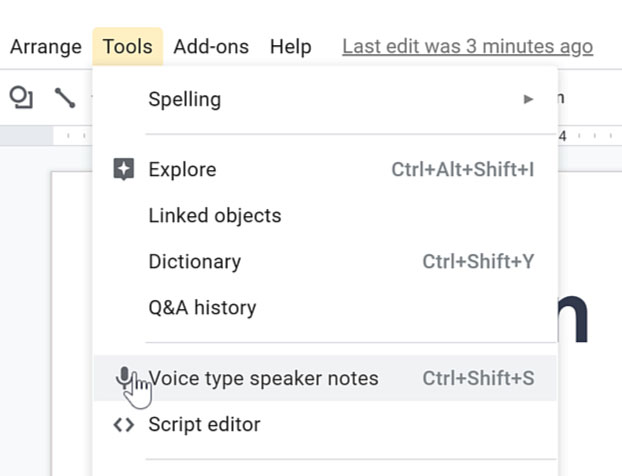
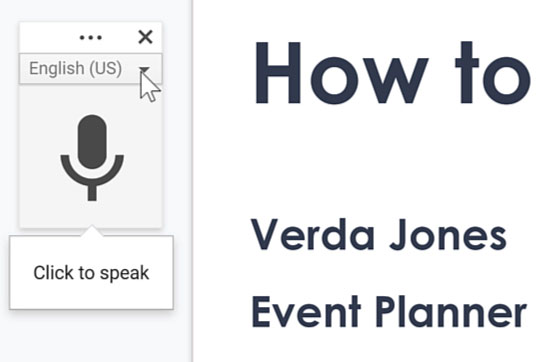
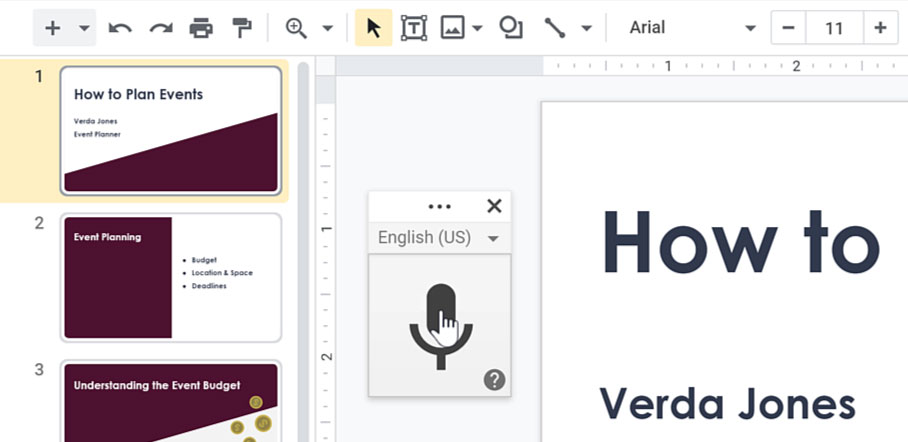
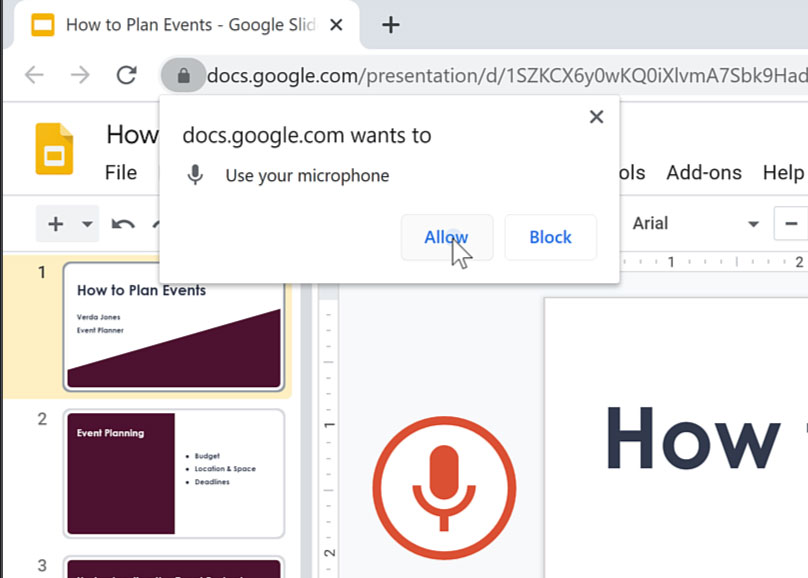
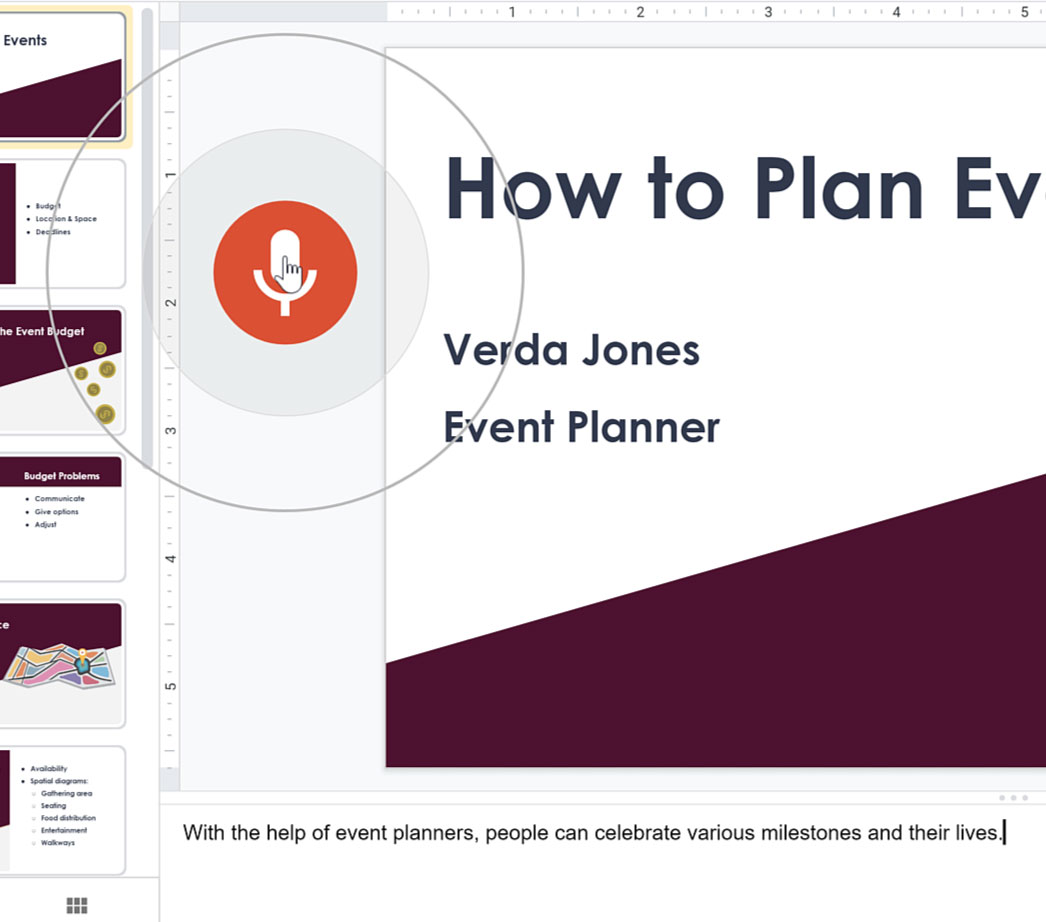
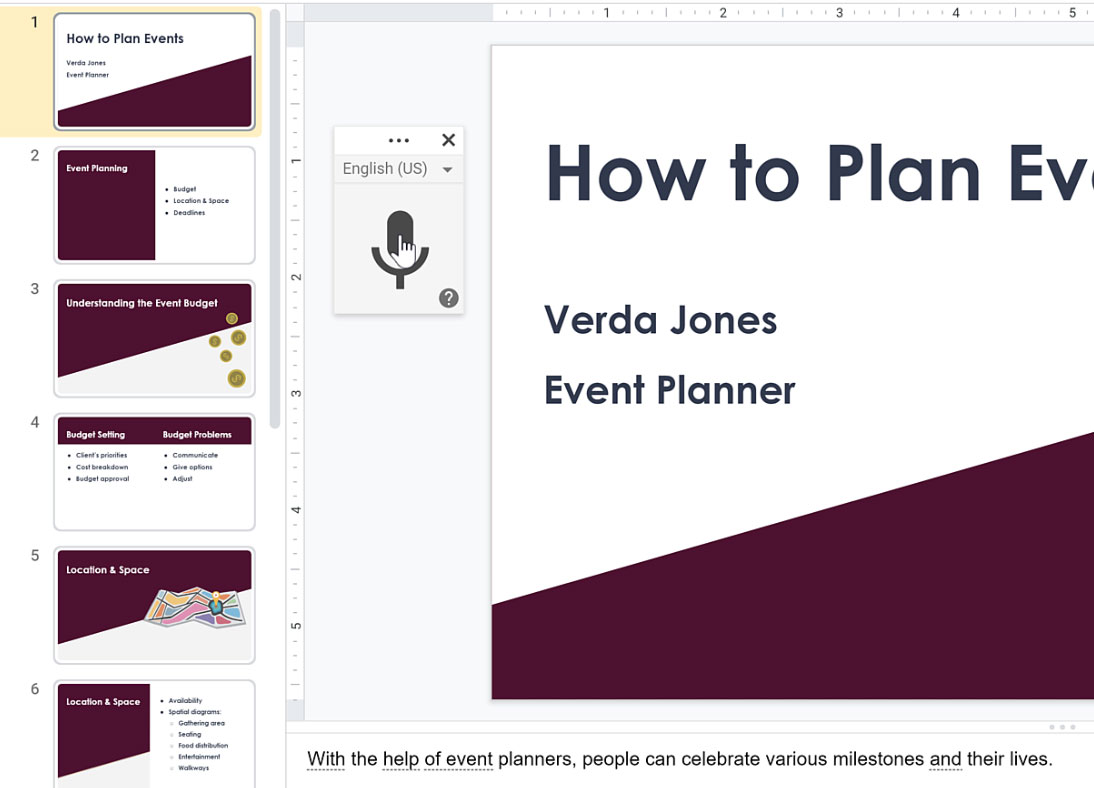
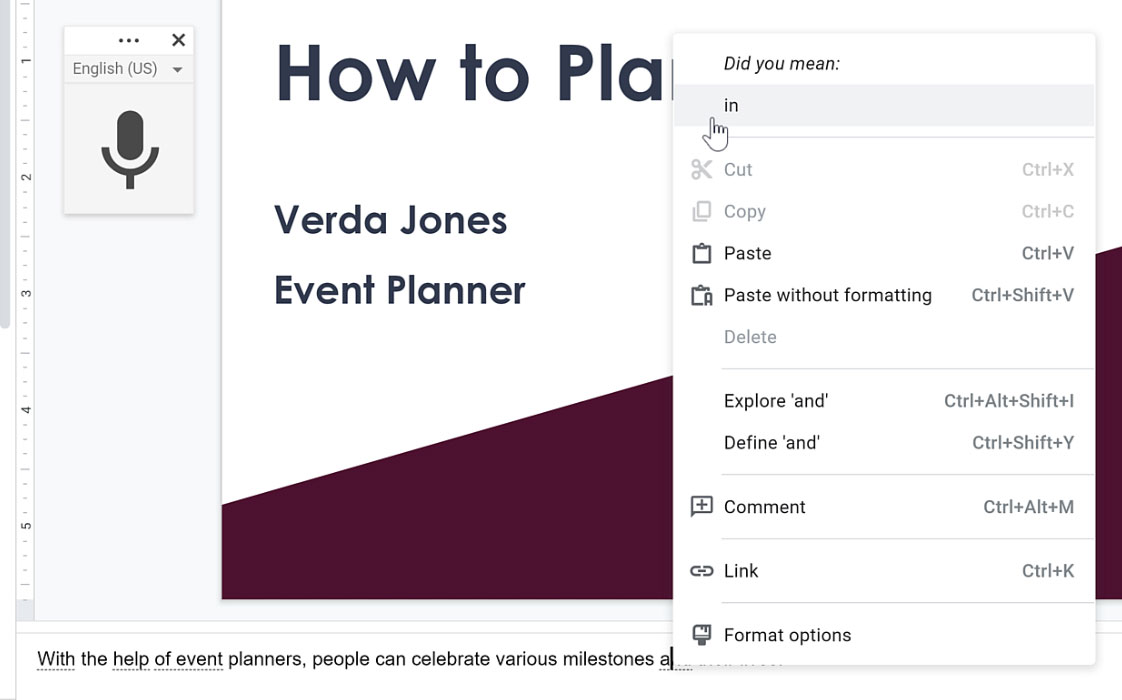
The process is a little different on a smartphone since voice type speaker notes is not available on mobile yet. There is an alternative: You can either type information or use your phone's built-in voice typing feature. In order to follow along, you will need to download the Google Slides app.
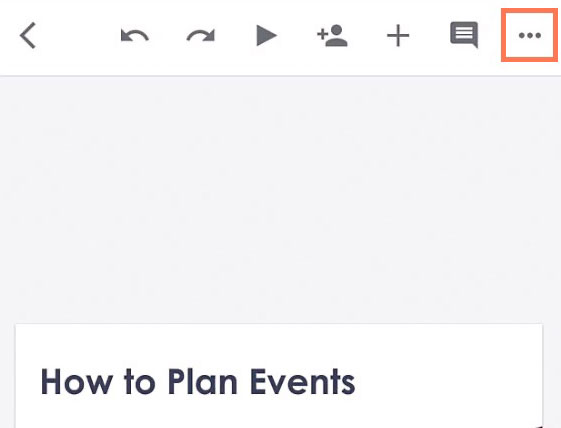
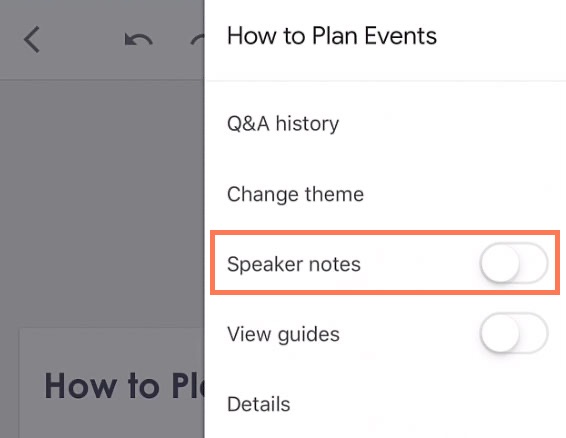
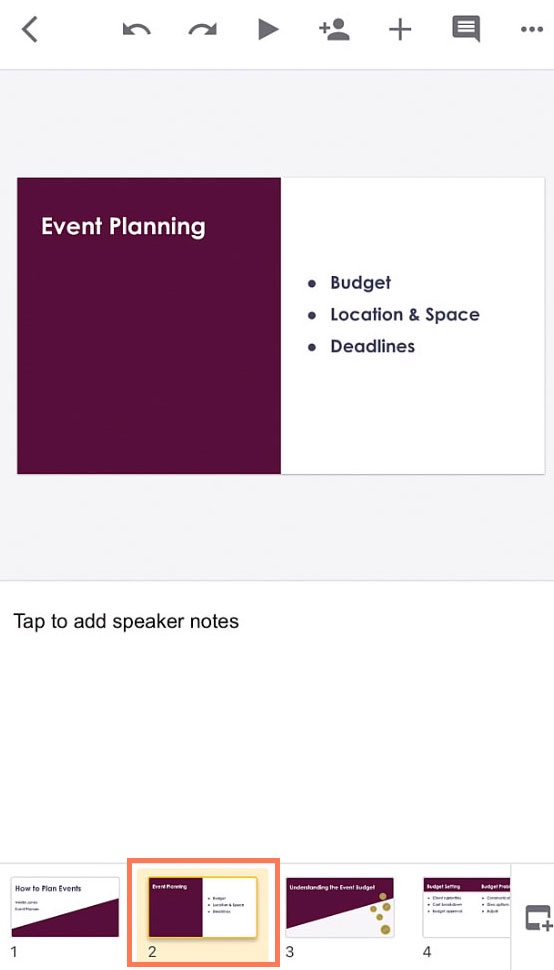
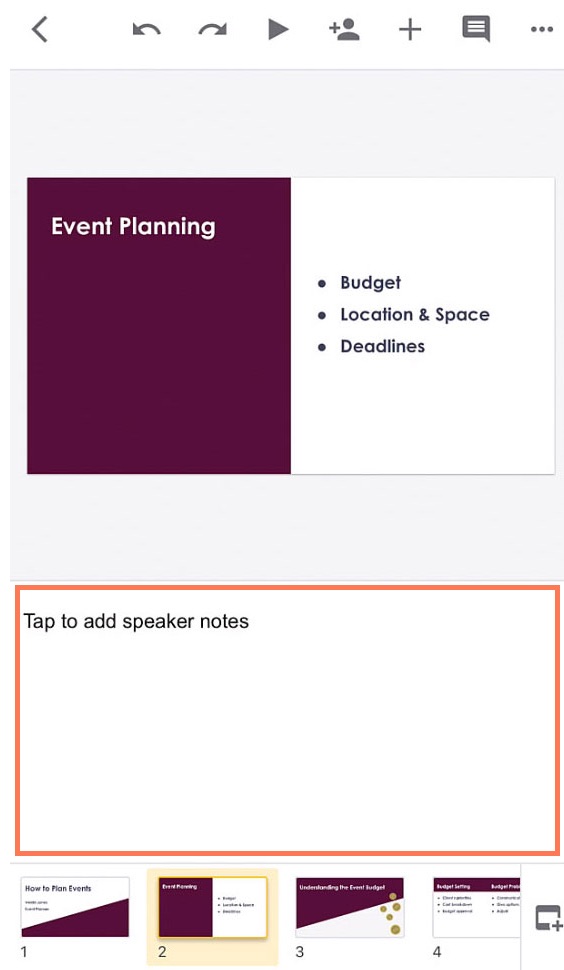
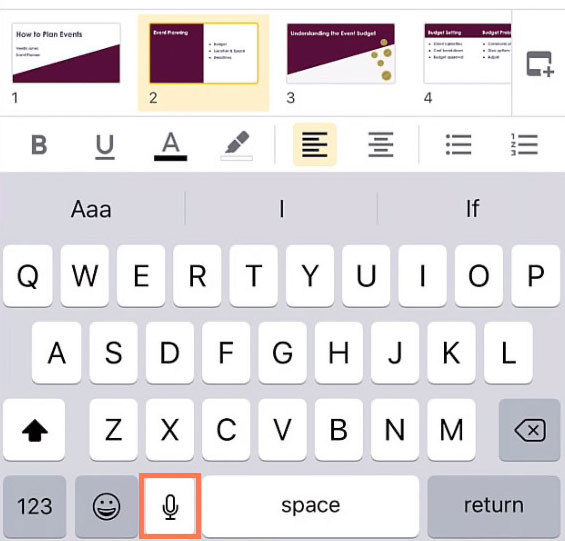
Correcting a lot of misspelled words or odd phrases after recording can be cumbersome on a tablet or mobile device. You may want to re-record if there are many mistakes.
Whether you use speaker notes to practice what you are going to say or as a reference, Google Slides voice type speaker notes feature can quickly capture your thoughts.
/en/googleslides/arranging-objects/content/