Google Slides -
Printing and Creating PDF Files

Google Slides
Printing and Creating PDF Files


/en/googleslides/installing-addons/content/
If you want to create a handout of a Google Slides presentation, you can either print a hard copy or export a PDF. In this lesson, we will explore both options.
Watch the video below to learn how to print and create PDF files.
Print settings and preview allows you to select options to create a handout. If you only want one slide per page, you have a choice of with notes or without notes.
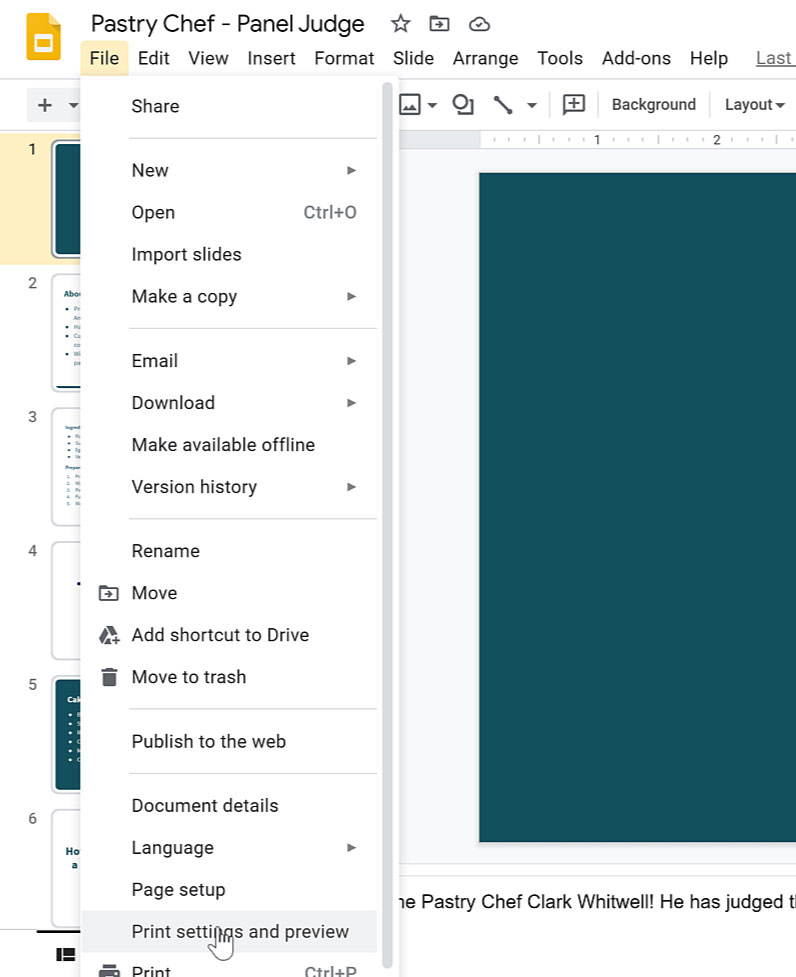
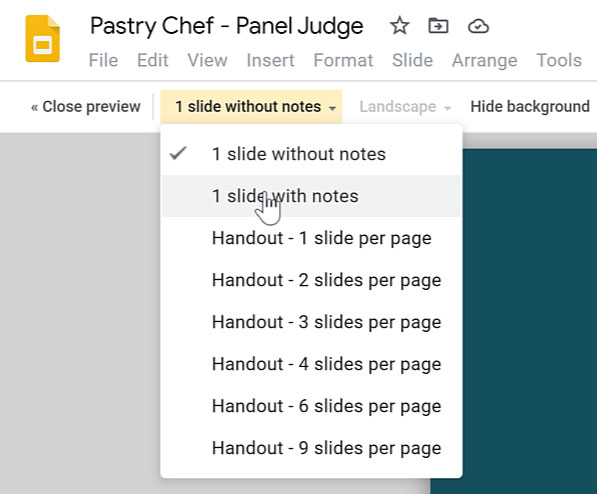
Within Print settings and preview, you will see that you have alternative handout options that are more than one slide per page. By opening the drop-down menu, you'll be able to view and choose the option you'd like for your handout. We'll show some of the possibilities below.
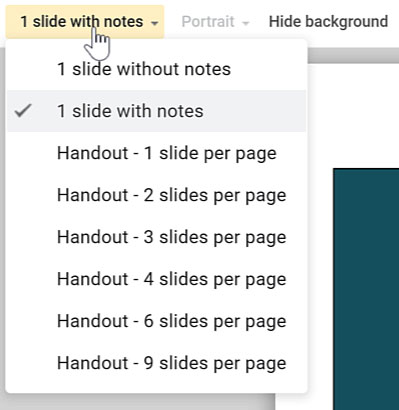
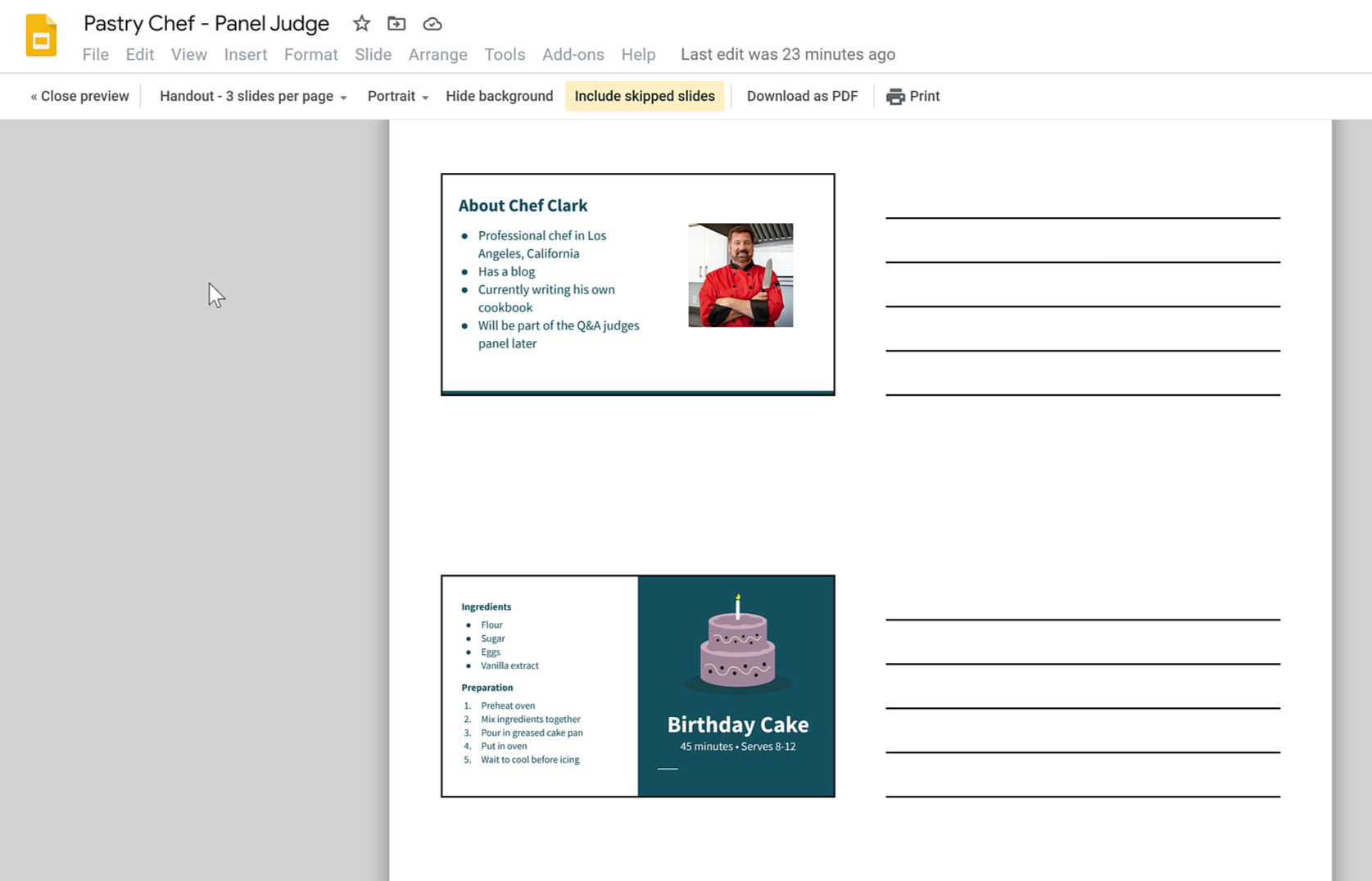
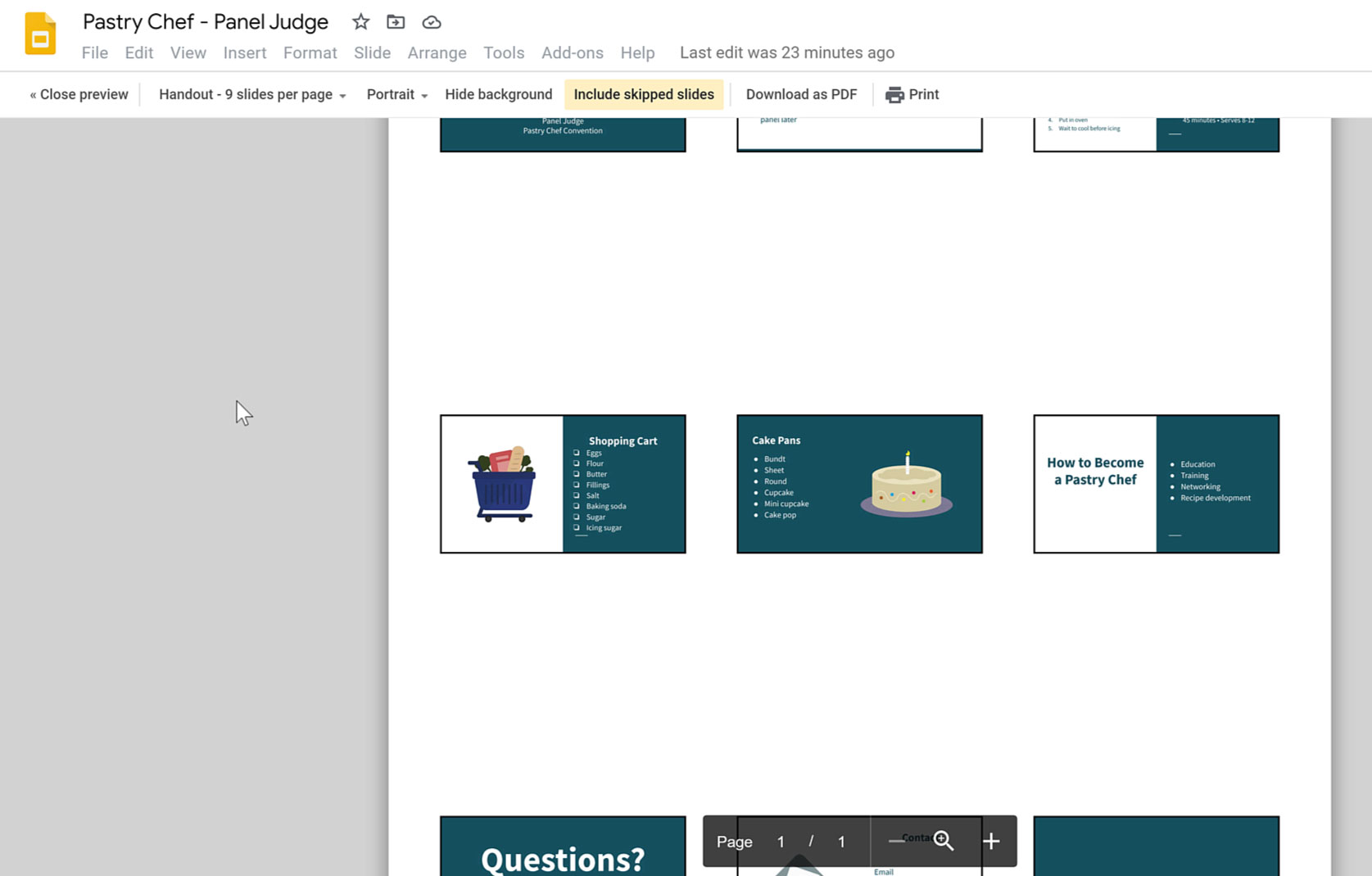
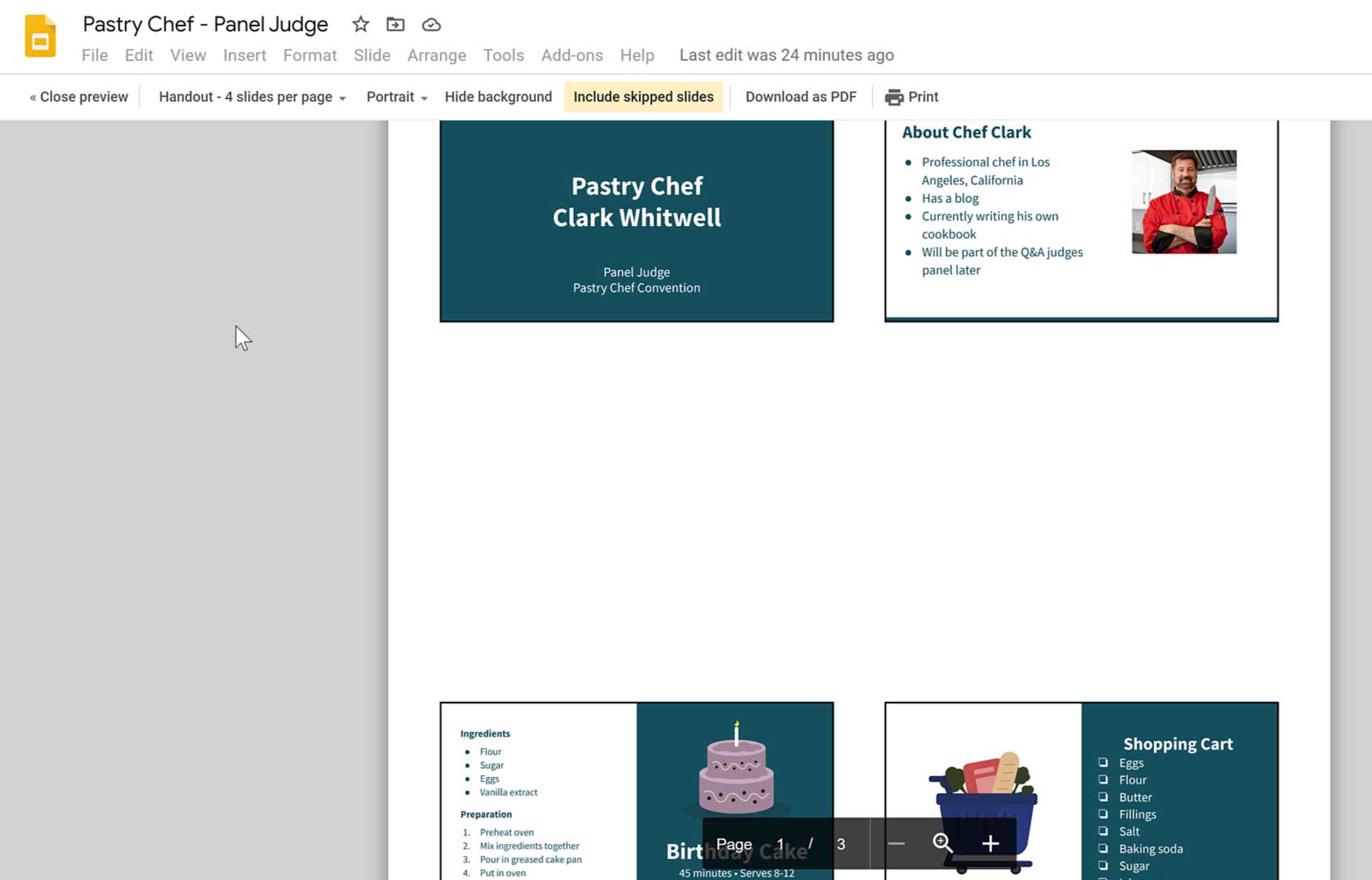
Depending on the handout option chosen in Print settings and preview, you can see if changing the page orientation makes the slides more legible. Looking at the toolbar, open the drop-down menu. You can select either Portrait or Landscape mode.
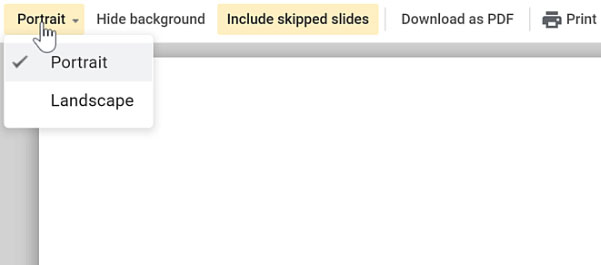
You may notice Hide background on the toolbar. It is a feature that helps to decrease the amount of ink used to print a handout.
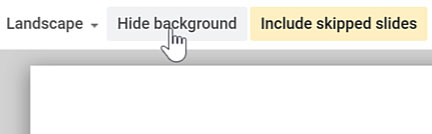
When selected, it hides the theme background from the printed slides, but you can still see images as well as text with darker font colors. One disadvantage is that a presentation with lighter font colors will have unreadable text since the background is now white.
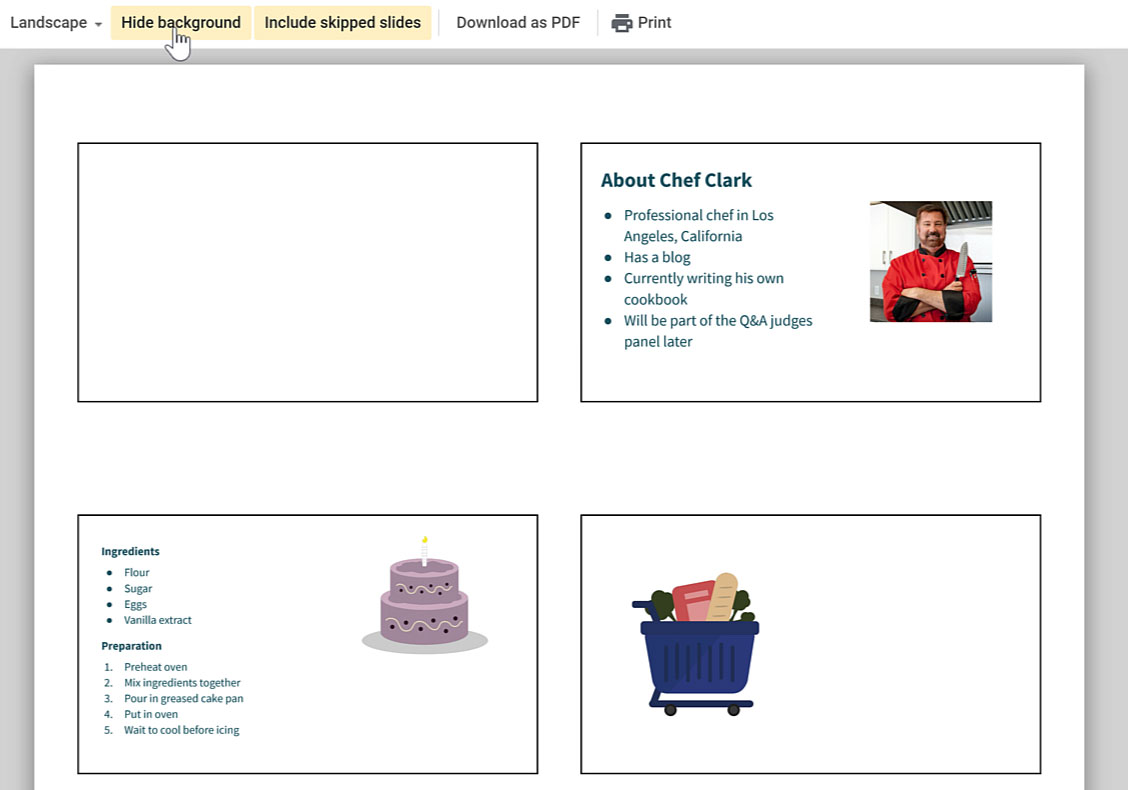
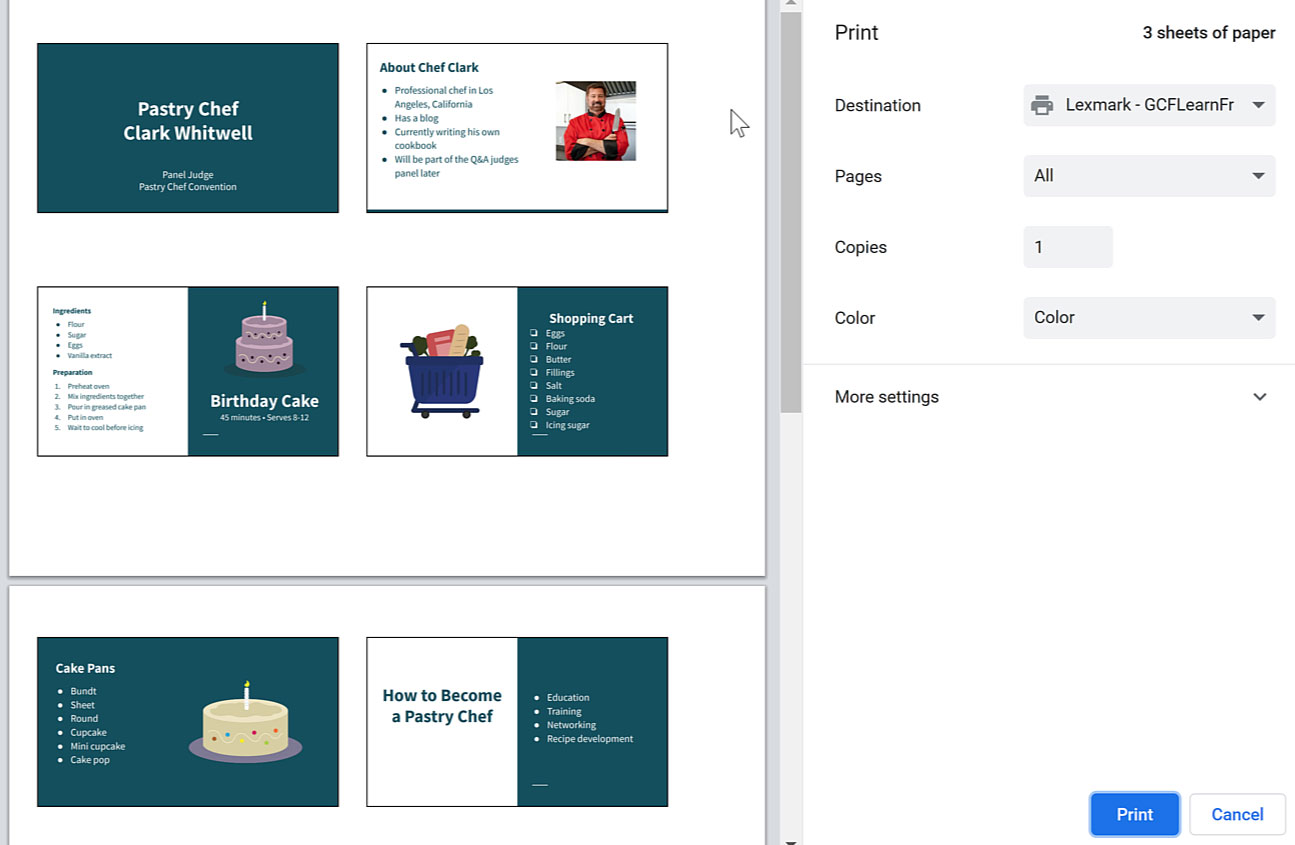
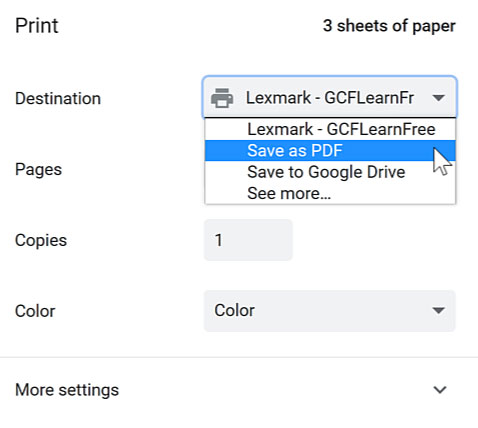
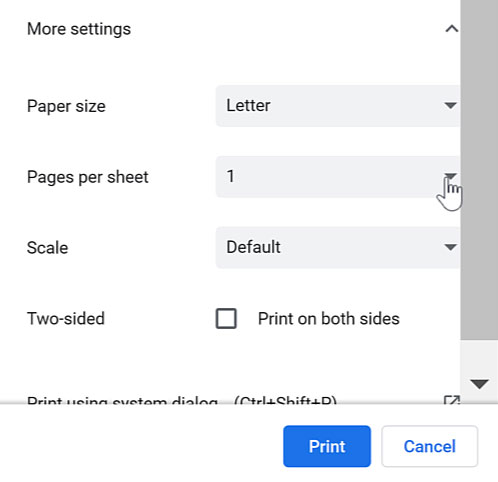
For a quicker way to save a PDF without opening the print dialog box, you can select Download as PDF from the toolbar of the print settings and preview screen. Your presentation will appear as a local file within the downloads folder on your computer.
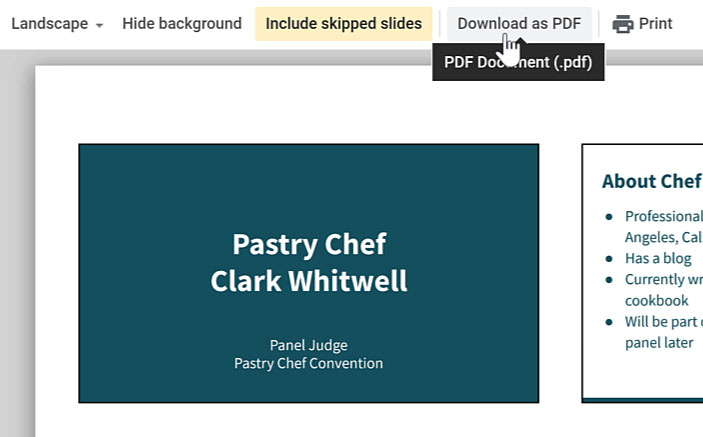
There are three ways to print if you do not need specialized options.
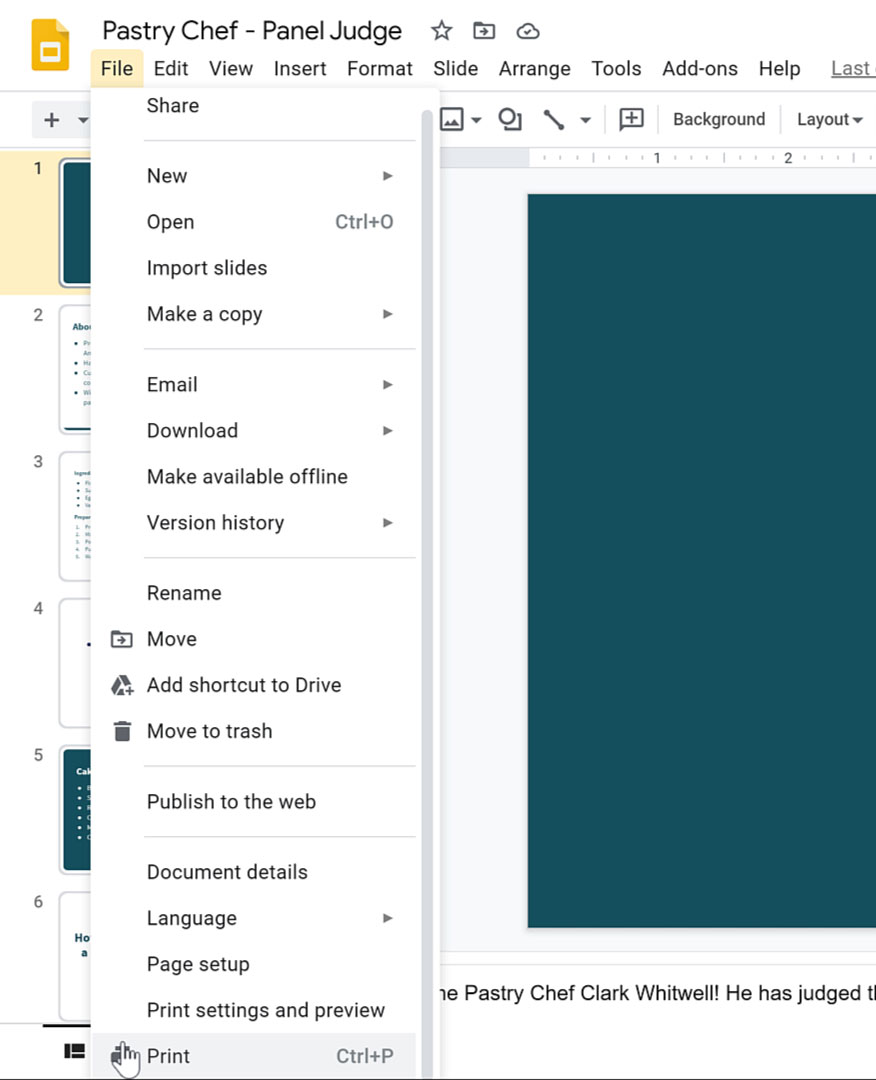
Printing a Google Slides presentation is easy with the options and features available to you. Whether you want to have a hard copy or create a PDF, Google Slides has both options for you to use.
/en/googleslides/skipping-slides/content/