Google Docs -
Version History

Google Docs
Version History


/en/googledocuments/using-suggestion-mode-to-track-changes/content/
Google Docs saves every change made to your document through a feature called version history. In this lesson, you'll learn how to use version history to restore your document to the exact moment you desire, copy specific sections, and determine who made certain changes.
Watch the video below to learn how to use version history.
There are two ways to access version history.
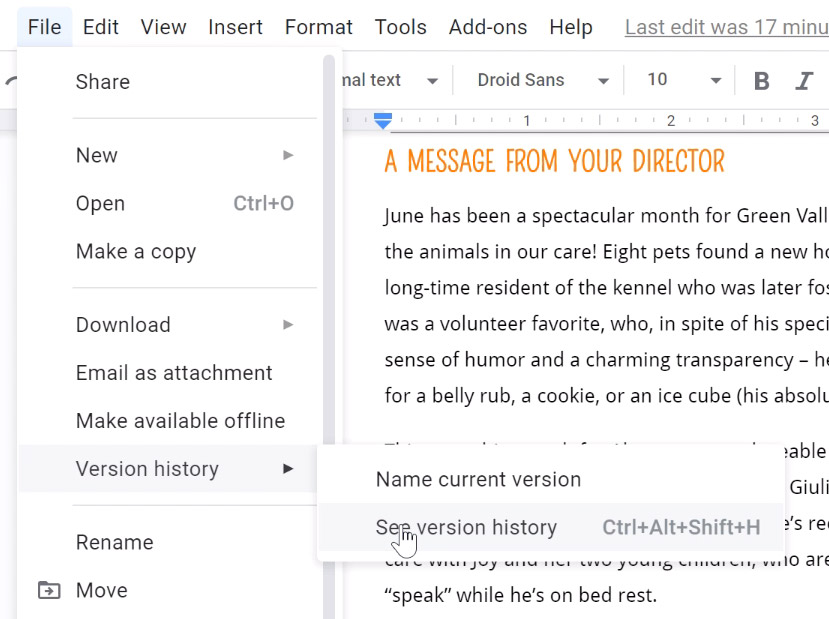
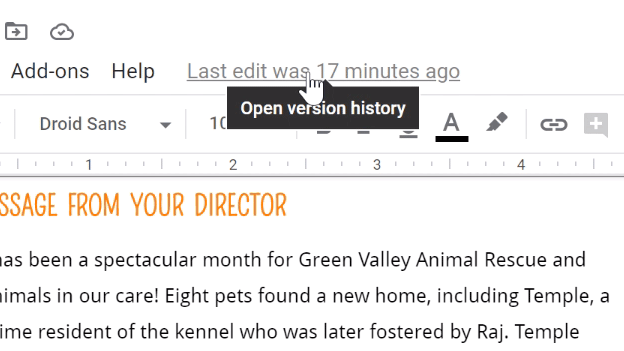
On the right side of the screen, previous versions of the document are saved in chronological order. Browse different versions until you find what you're looking for. Versions are often grouped together, and you can click the drop-down arrow to expand the group.
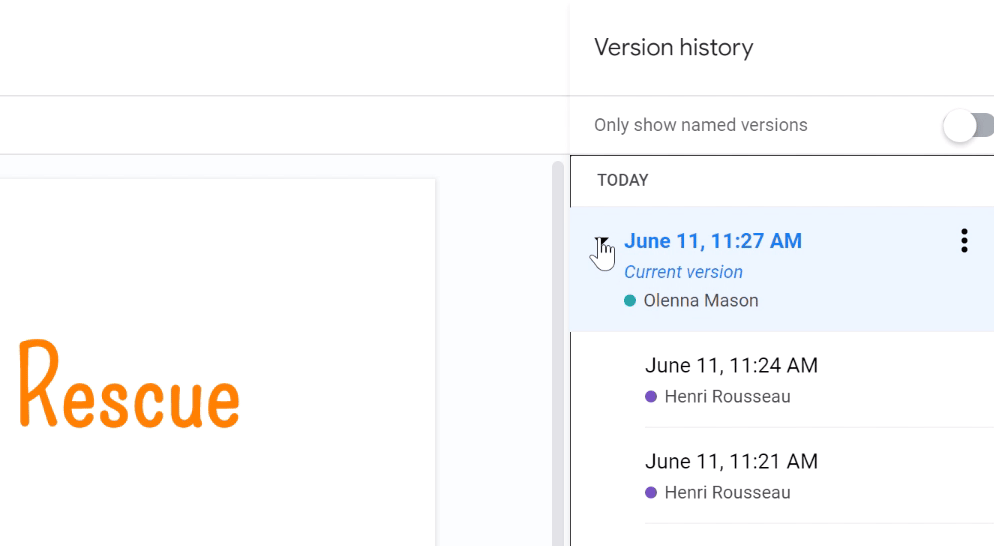
Underneath each version, you can see who made the changes. Click a version to review it.
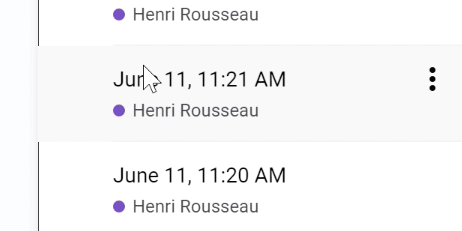
As you review previous versions, you can toggle the Show changes option to make it easier to see differences between the versions.
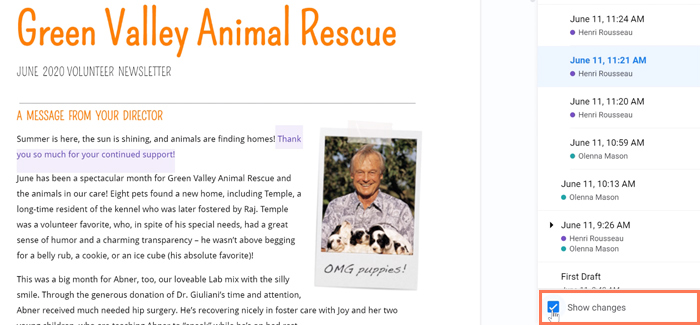
If you want to keep track of a specific draft, you can name a version. Click the dots next to the version that you want to name and select Name this version.
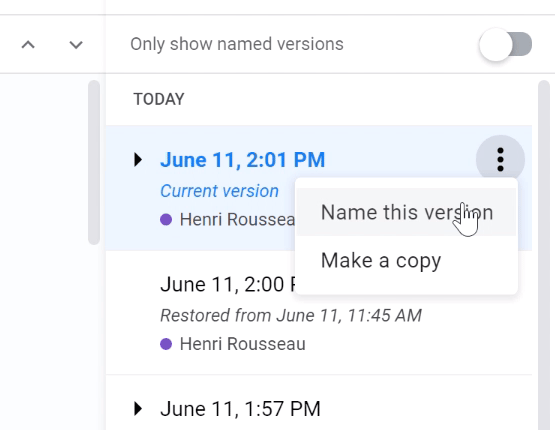
Naming a version makes it much easier to find. You can even filter to only show named versions.
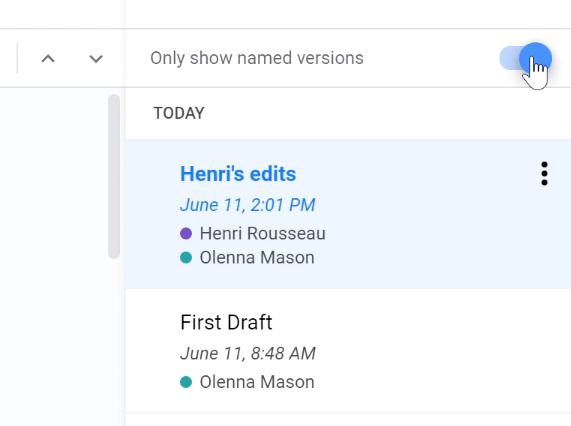
To restore an earlier version, click Restore this version at the top.
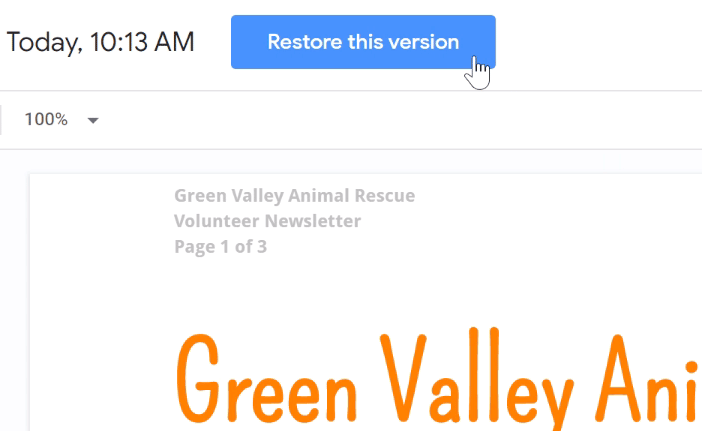
Next, confirm your choice. Keep in mind that restoring a version means that you will lose any changes that have been made since then. You should only restore a version as a last resort.
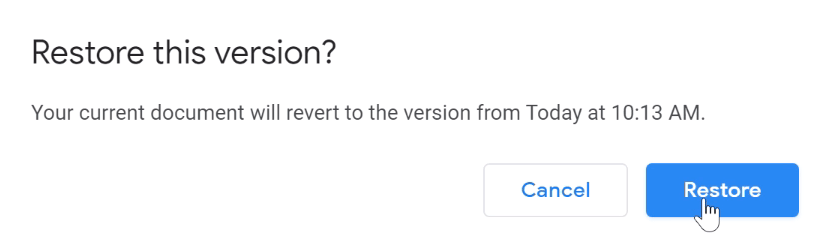
If you only want to bring back part of an older version, you can copy and paste that specific text. Highlight a section, right-click, and choose Copy.
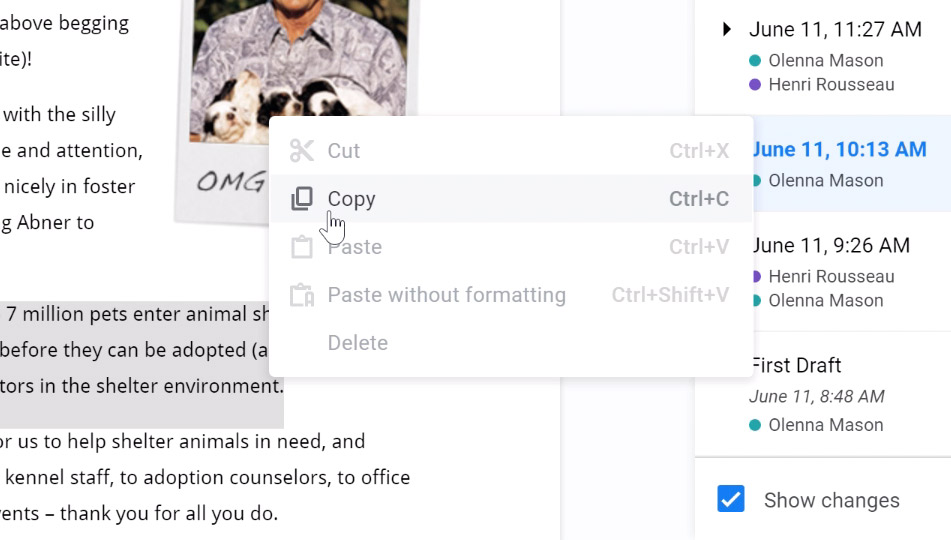
Click the arrow in the top-left corner to close version history. You can then paste the copied text into the document.
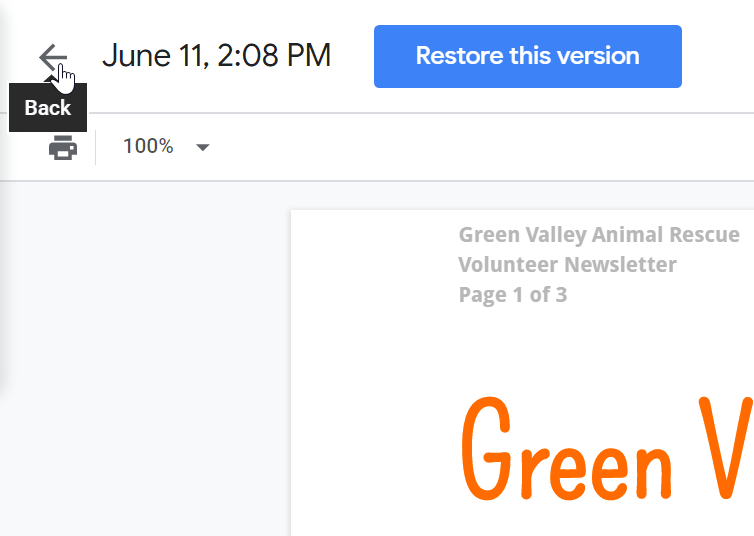
When you open a Google Doc, if someone has made changes since you last saw the document, the See New Changes notification will appear. Click the notification to review the changes.
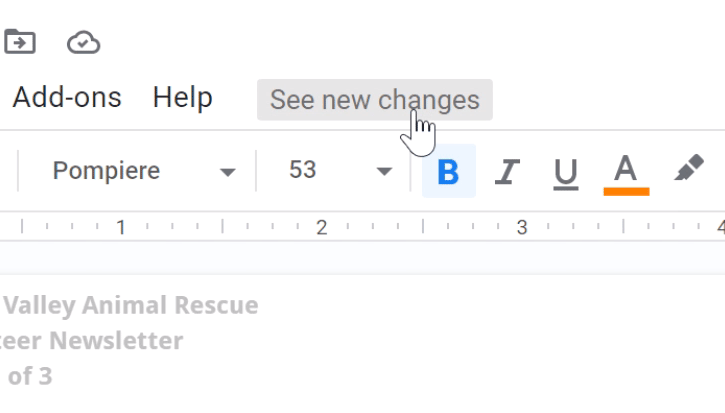
You can review the changes in a new window. When you return to the document, the See New Changes notification will be gone.
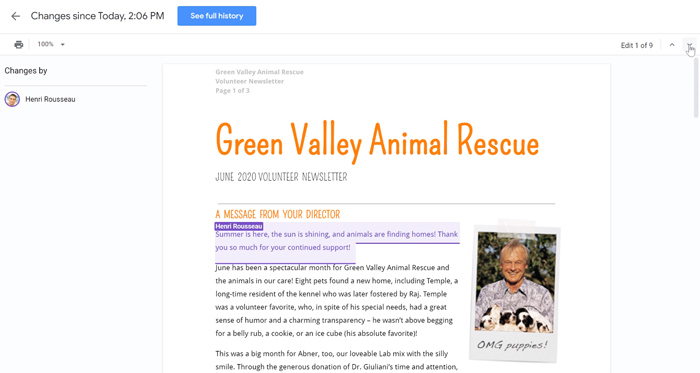
/en/googledocuments/email-a-doc-as-an-attachment/content/