Google Docs -
Using Indents and Tabs

Google Docs
Using Indents and Tabs


/en/googledocuments/formatting-text-and-adding-hyperlinks/content/
A great way to draw attention to important areas within your document is to add an indent or tab. There are several ways you can indent text in Google Docs; however, it's important to use these tools appropriately and indent correctly each time. This can save time and make the editing process go smoothly.
In this lesson, you'll learn how to create tabs and indents using tab stops and the Ruler. You'll also learn how to adjust indents using the Increase indent and Decrease indent buttons.
Watch the video to learn how to add indents and tab stops in Google Docs.
In many types of documents, you may want to indent only the first line of each paragraph. This helps to visually separate paragraphs from one another.
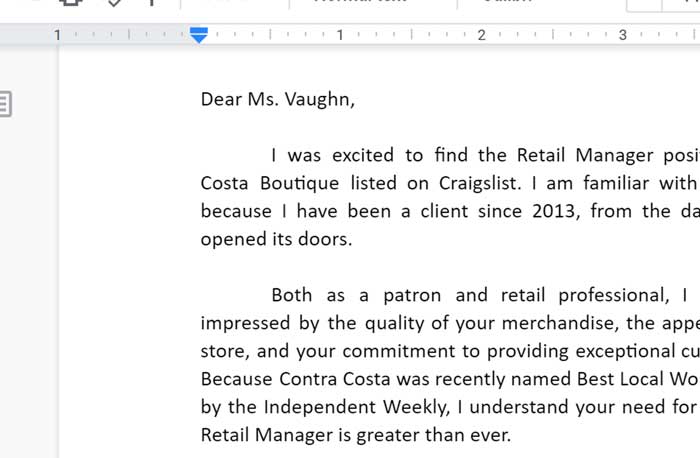
A quick and common way to indent is to use the Tab key. This will create a first-line indent of a half-inch.
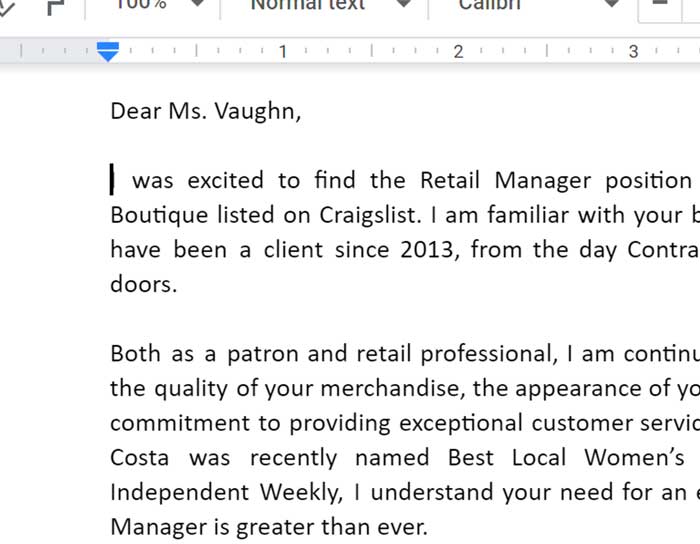
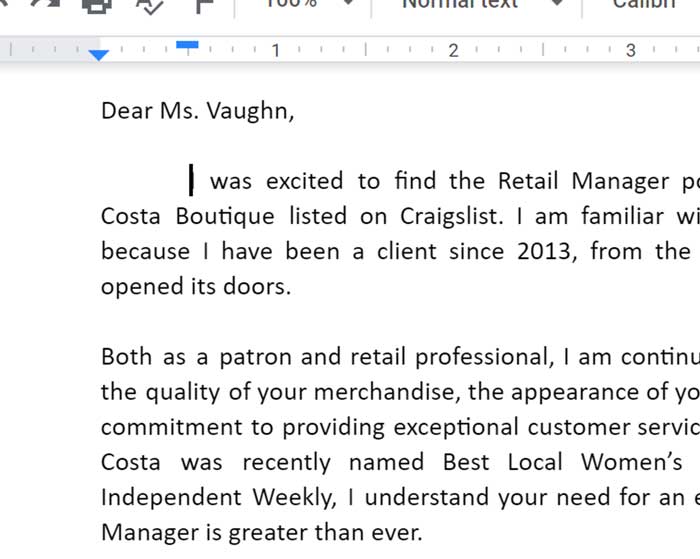
If you want to indent all lines in a paragraph, you can use the Increase indent and Decrease indent shortcut buttons.
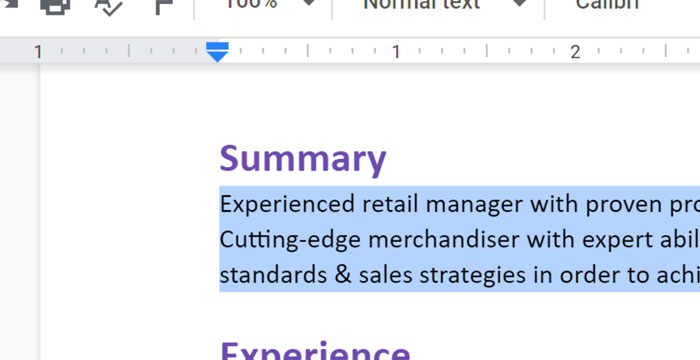
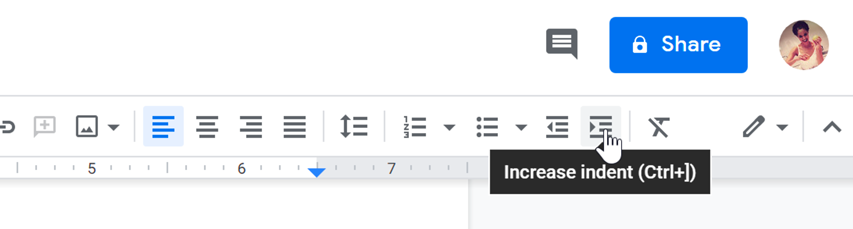
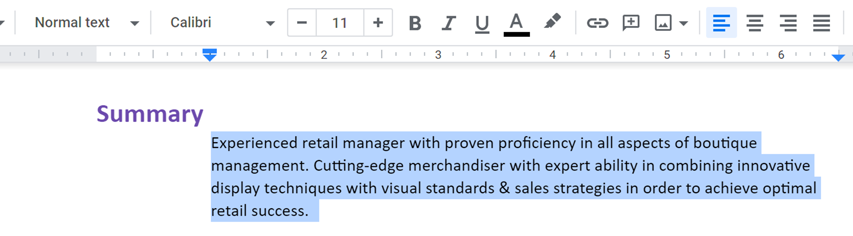
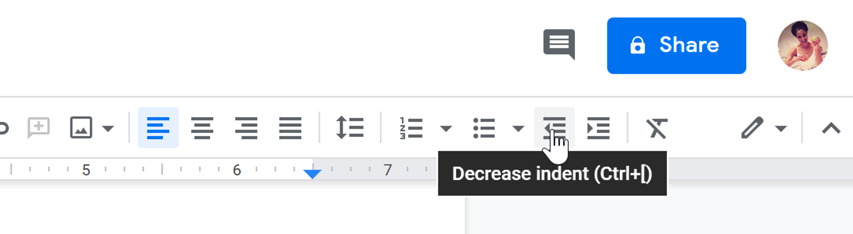
You can also click Format from the toolbar. Then, hover over Align & indent to locate the Increase indent and Decrease indent commands.
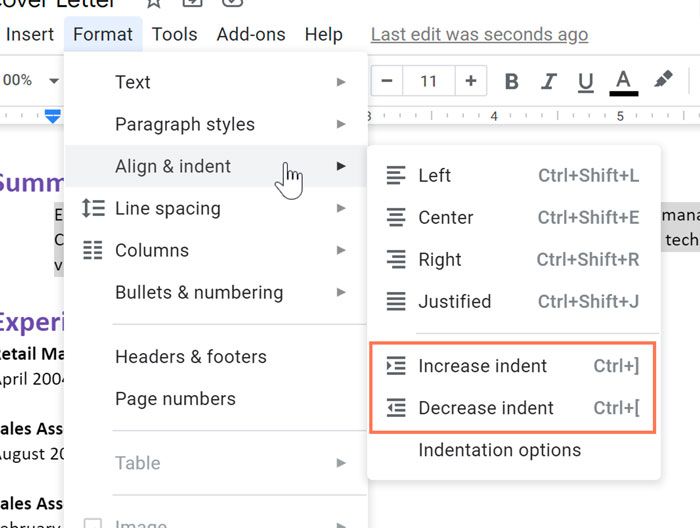
You can use the three indent markers and the Ruler to create custom indents that are larger or smaller than the Tab key's default half-inch indent. When you move the indent markers, the Ruler provides a blue guide line to help you see where the indent will appear.

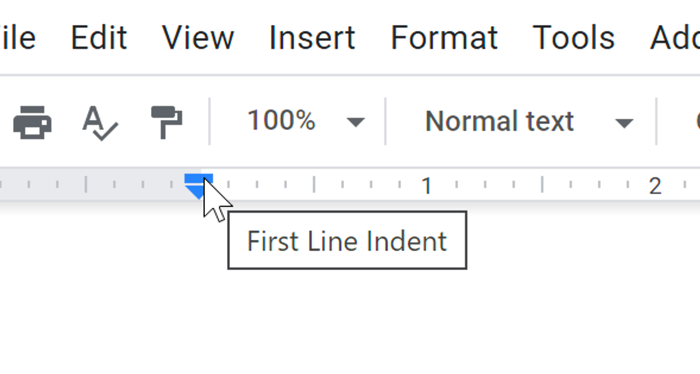
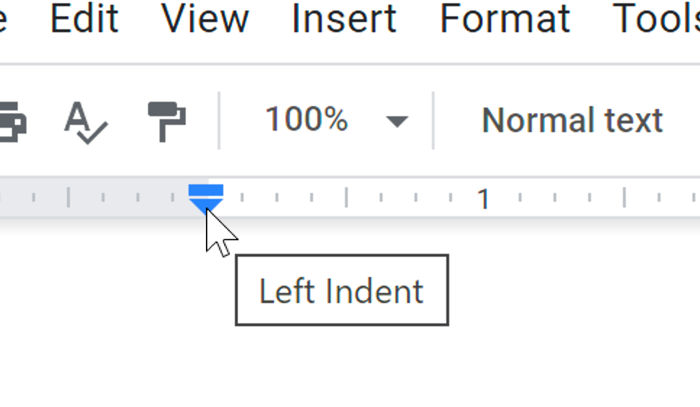
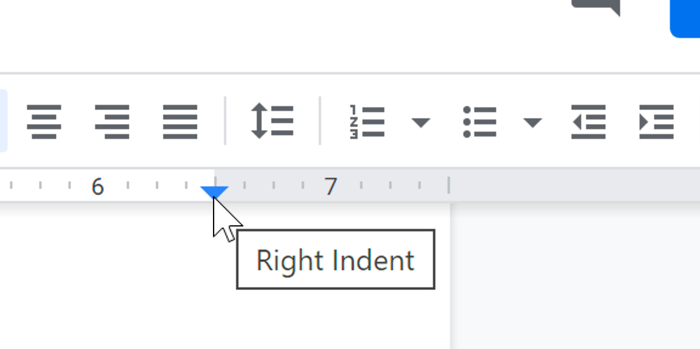
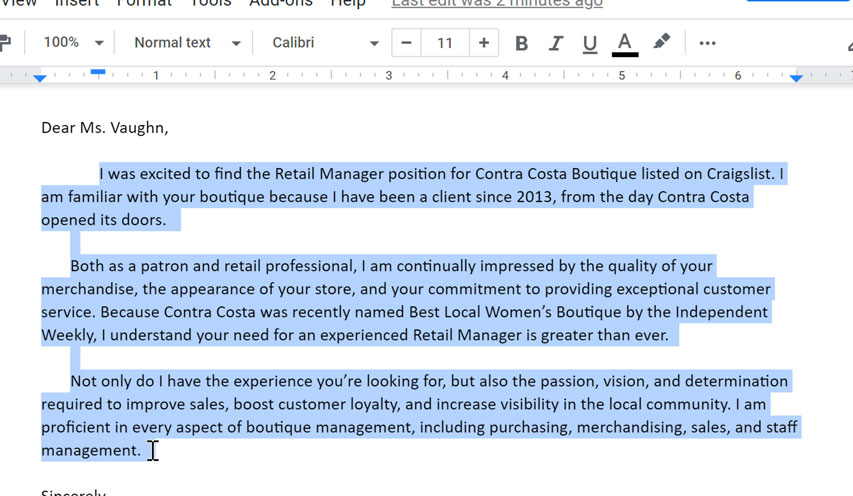
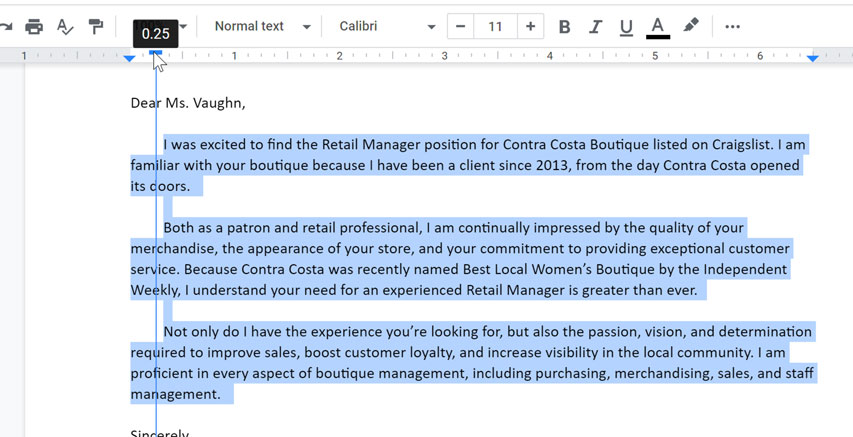
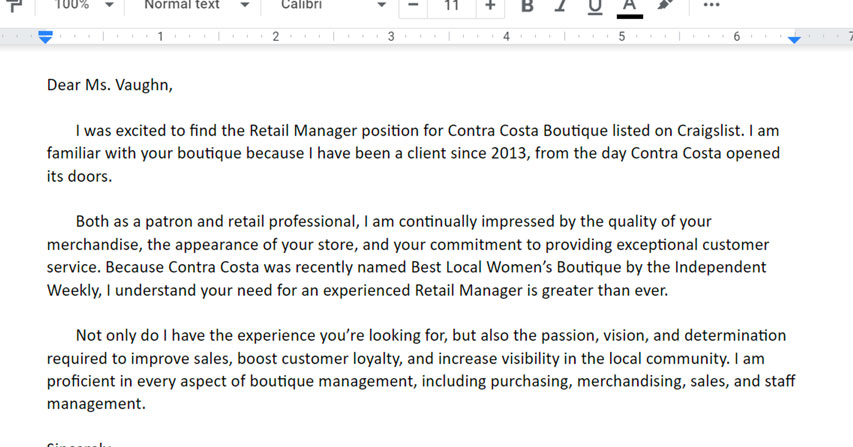
To indent the paragraph on the right side, click and drag the Right Indent marker.
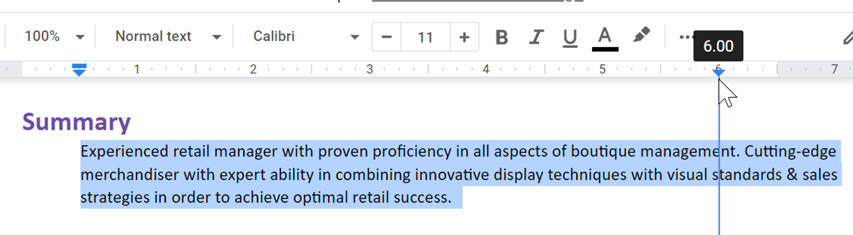
Using tab stops gives you more control over the placement of text. By default, each time you press the Tab key on the keyboard the insertion point will move a half-inch to the right. By adding tab stops to the Ruler, you can change the size of the tabs, and you can apply more than one tab stop to a single line. For example, on a resume you can left-align important dates by adding a left tab stop.
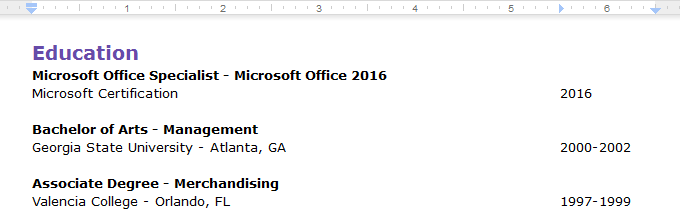
There are three types of tab stops in Google Docs.
Pressing the Tab key can either add a tab or create a first-line indent, depending on the location of the insertion point. Generally, if the insertion point is at the beginning of an existing paragraph it will create a first-line indent; otherwise, it will create a tab.
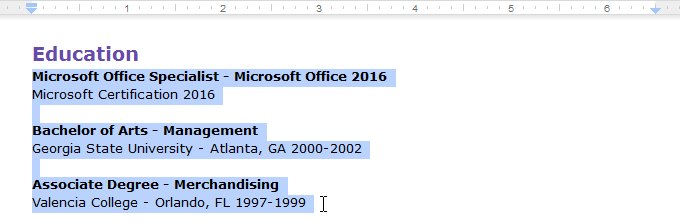
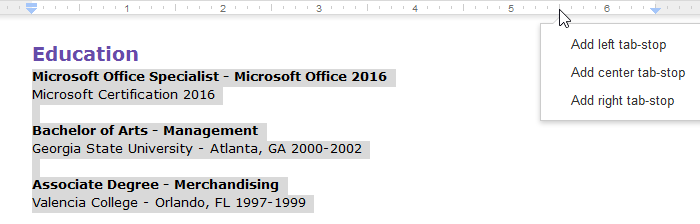
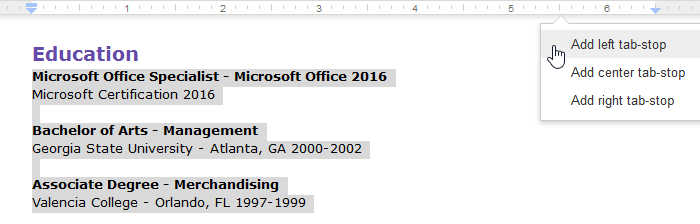
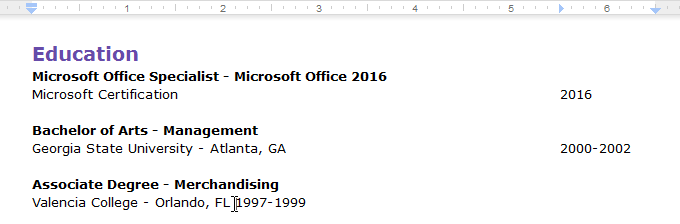
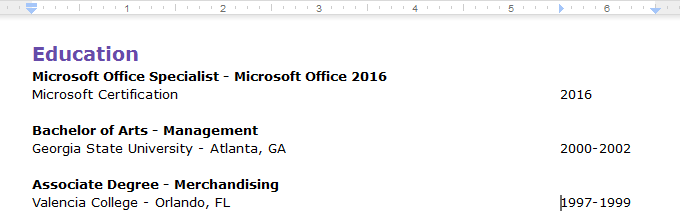
To remove the tab stop, click and drag it off of the Ruler.
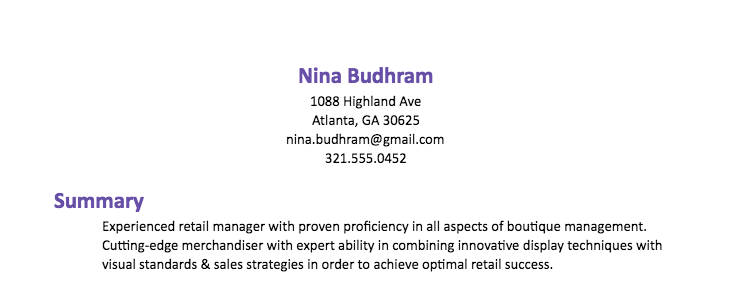
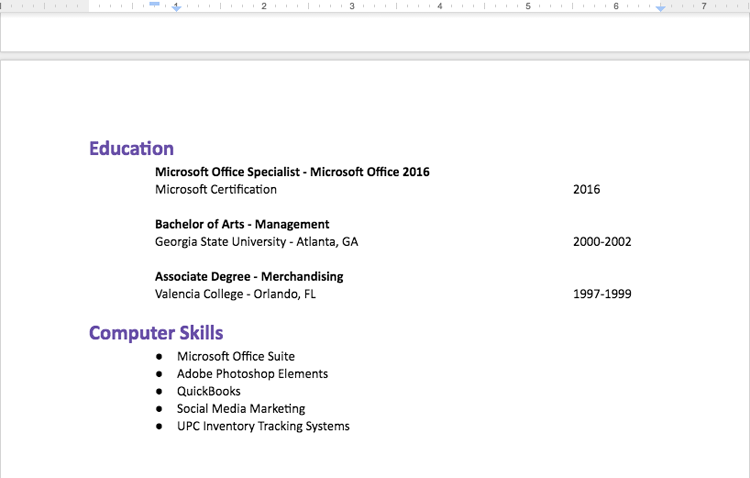
/en/googledocuments/headers-footers-and-page-breaks/content/