Google Docs -
Custom Substitutions

Google Docs
Custom Substitutions


/en/googledocuments/smart-compose/content/
If you're tired of typing the same phrase over and over again, you can create a custom substitution that will generate the phrase automatically.
Watch the video below to learn how to create and use custom substitutions in Google Docs.
Substitutions allow you to type a short piece of text and have it be replaced by something else. For example, try typing two parentheses with a 'c' in the middle.
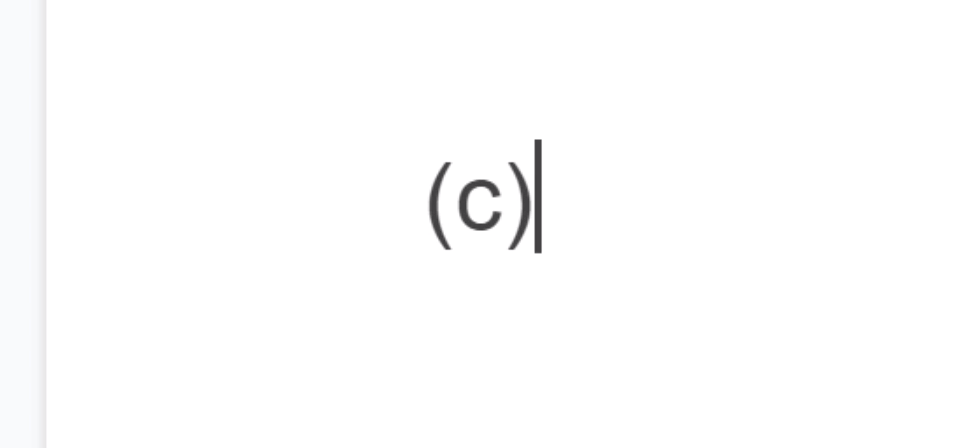
Then press the spacebar or Enter key on your keyboard. The text turns into the copyright symbol! Using substitutions is that easy!
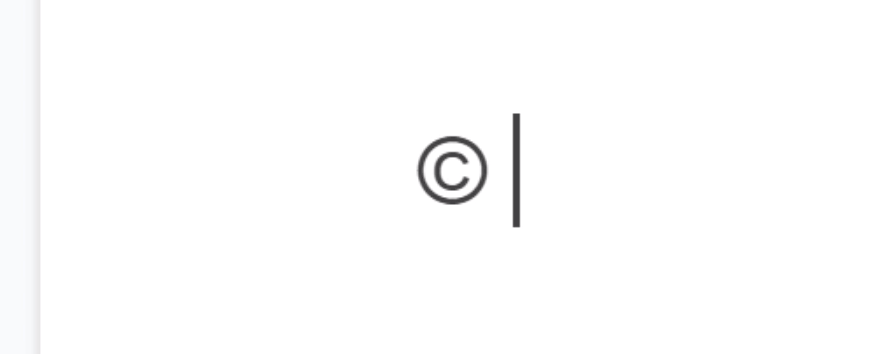
To make your own custom substitutions, you first have to find the substitution list.
Click Tools, then select Preferences.
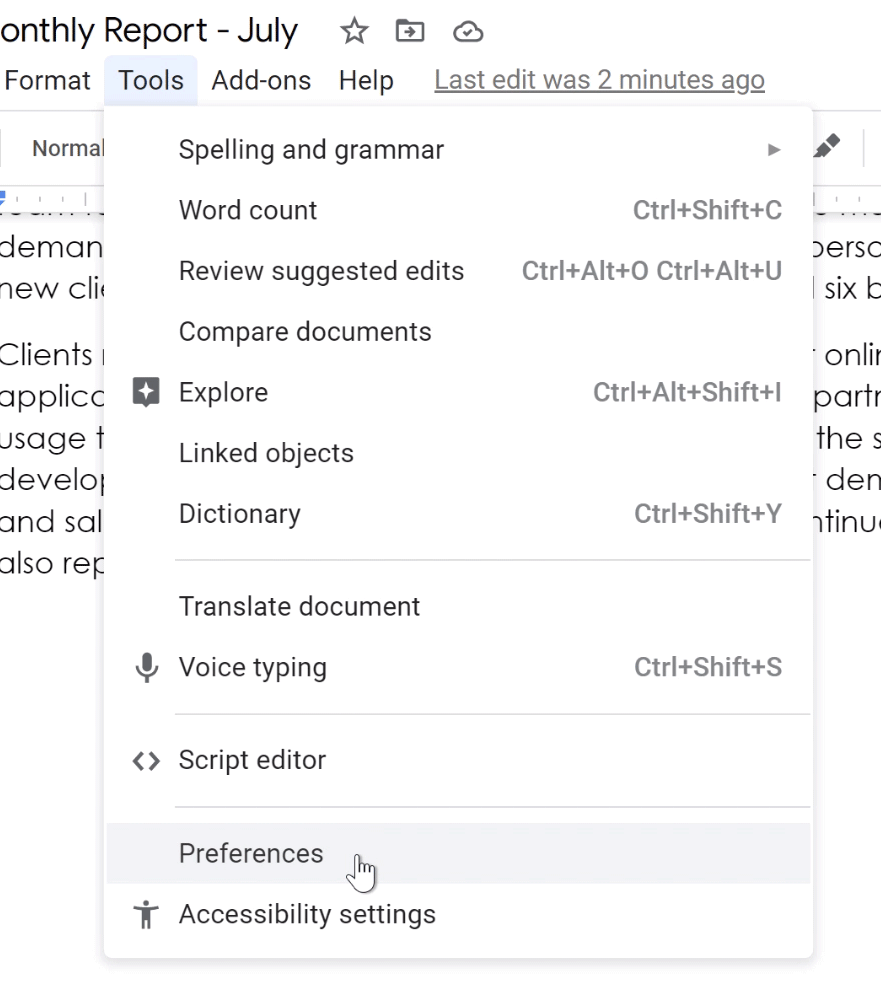
In the Preferences pane, click Substitutions.
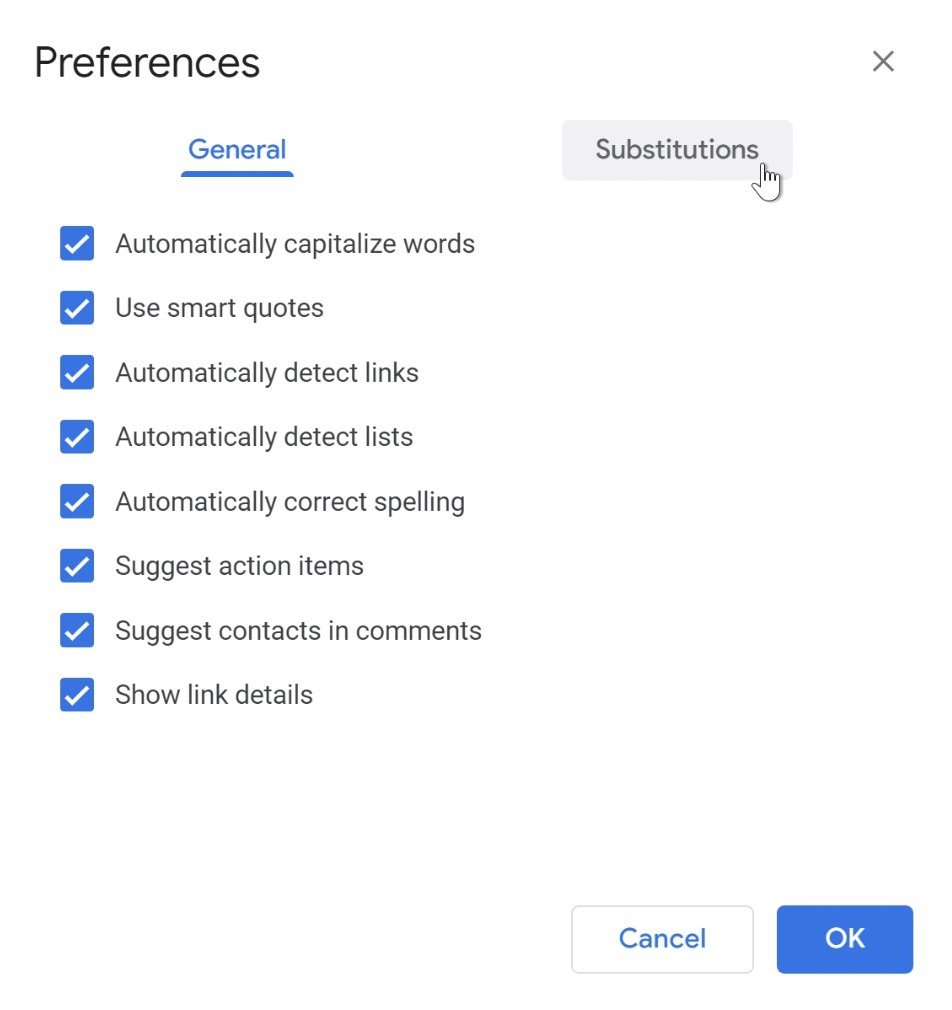
You'll see a list of the default substitutions that are already available.
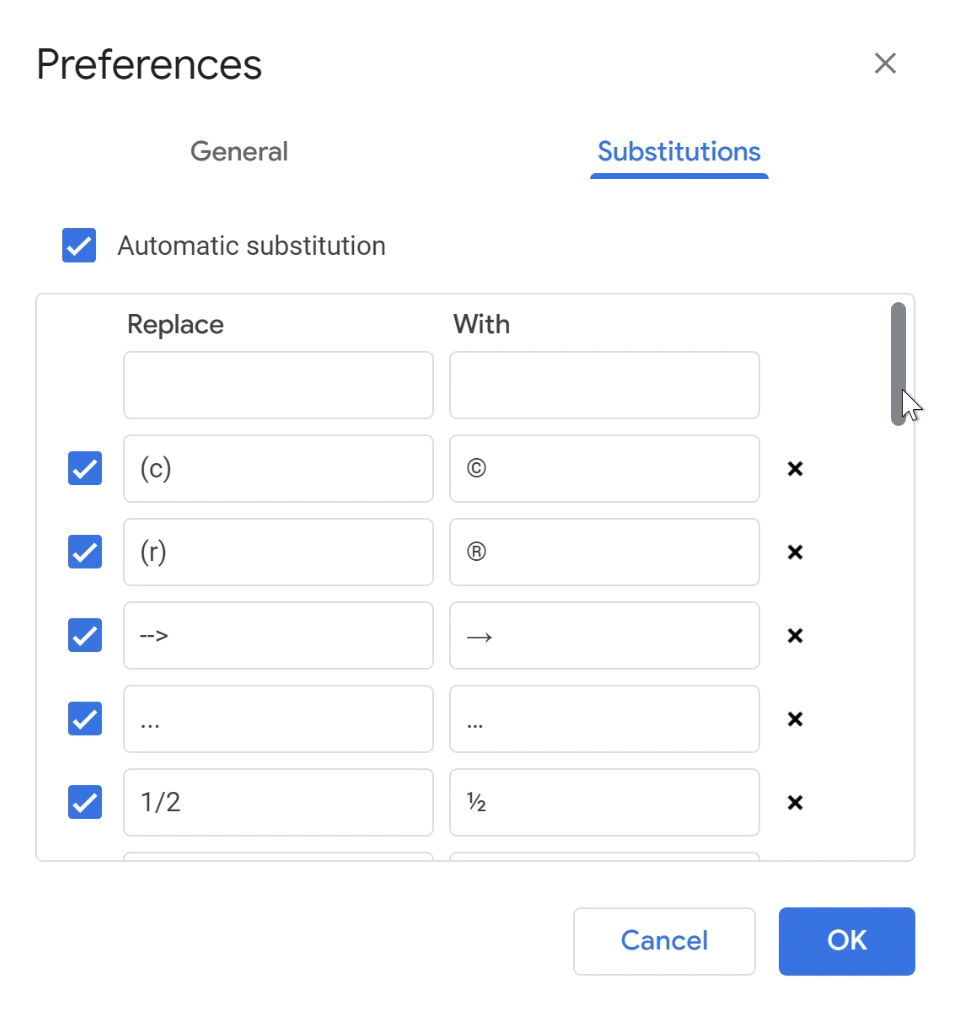
Now let's create our own substitution that will replace sop with standard operating procedure.
Click the empty box under Replace and type sop.
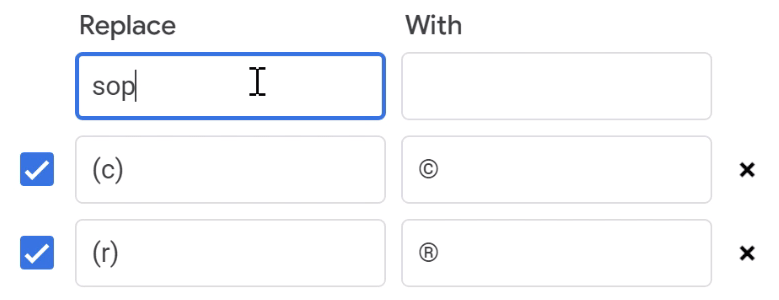
Then click the corresponding box in the With column, and type standard operating procedure.
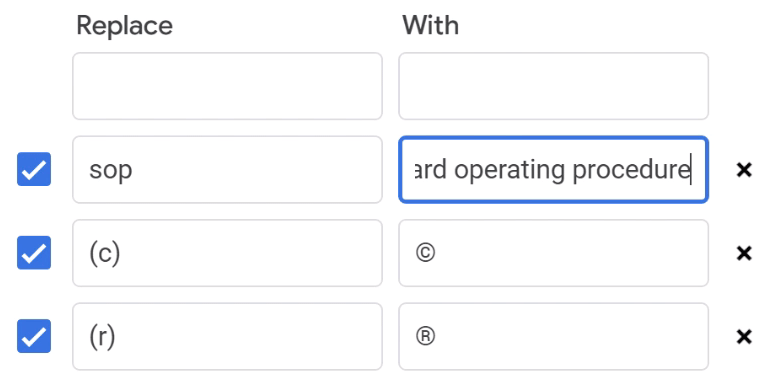
Then click OK.
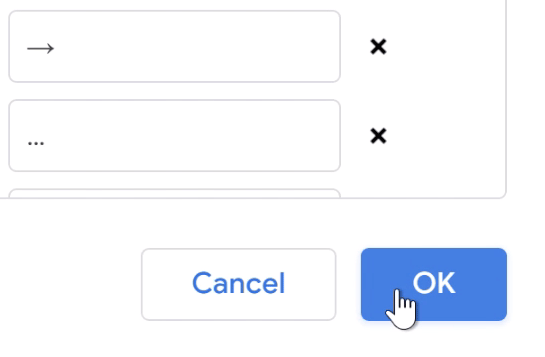
Now that our custom substitution is created, let's try it out. Somewhere in your document type sop.
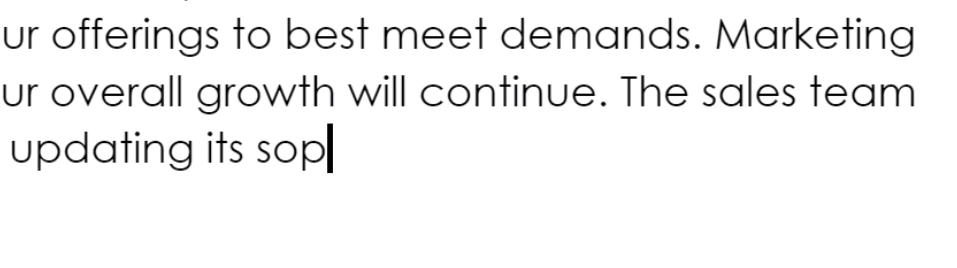
Then press the spacebar. The letters will be replaced with the custom substitution!
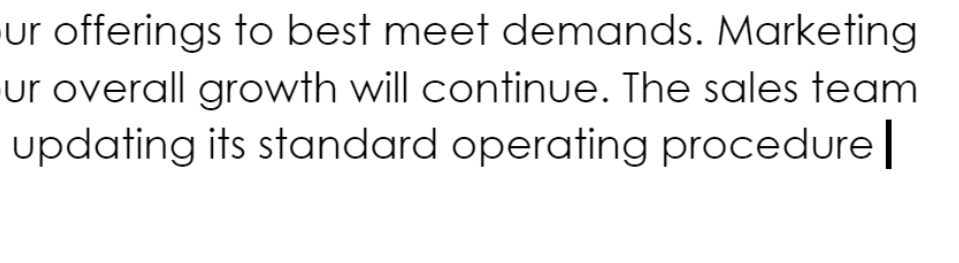
Any custom substitution that you create will be available in all of your Google Docs. This means that you don't have to re-create your substitutions each time.
When creating custom substitutions, you can use text or any Unicode-based symbol, like a square root sign or cowboy emoji.
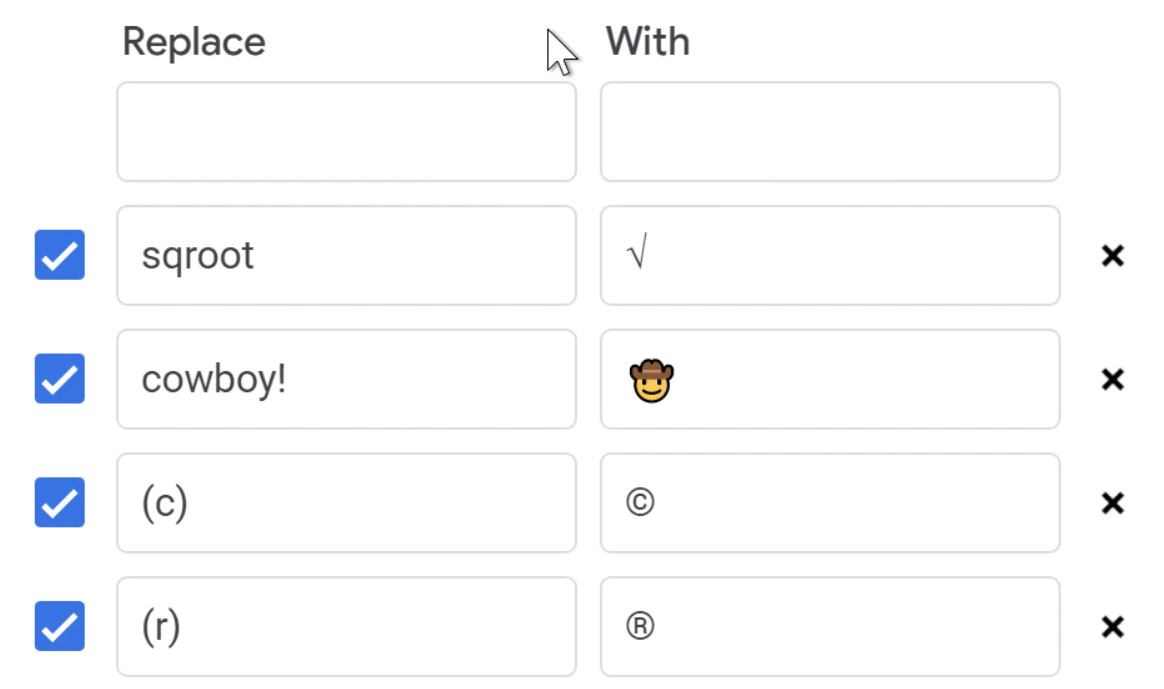
You can turn off a substitution by clicking the checkbox next to it.
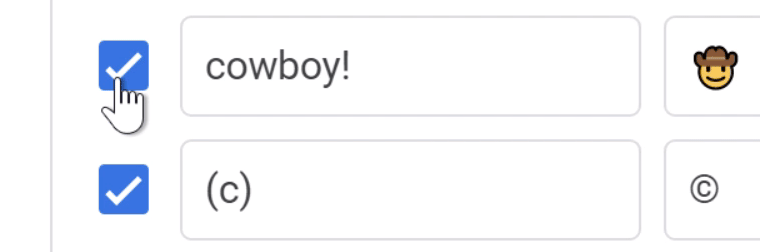
You can delete a substitution by clicking the X.
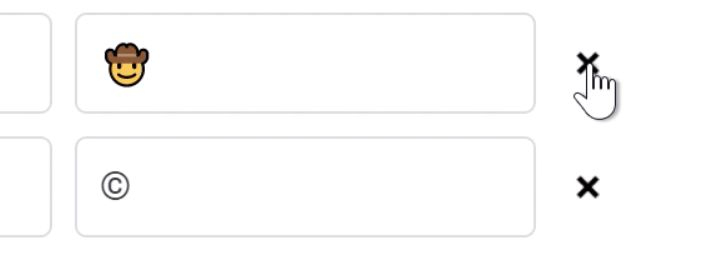
If you want to turn off all substitutions, click the checkbox next to Automatic substitution.
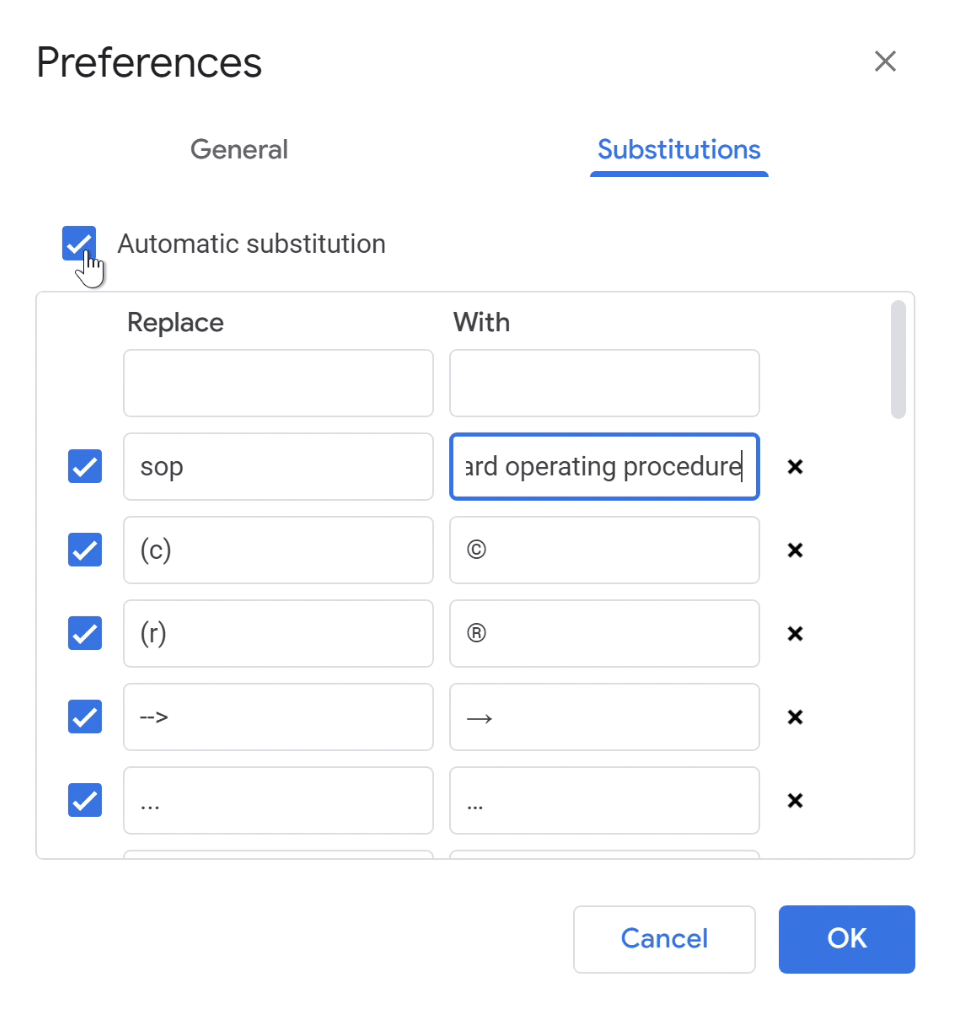
You cannot create or edit custom substitutions from the Google Docs mobile app, but you can use substitutions that you previously created on the computer.
The process to use a substitution is the same on mobile. Simply type the text...
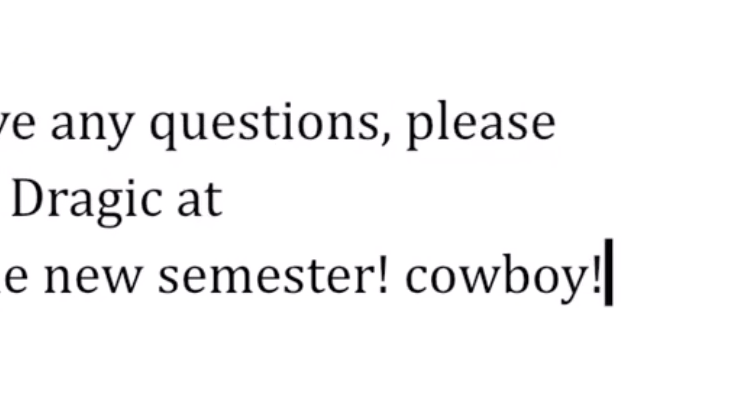
Then tap the spacebar, and the substitution is made.
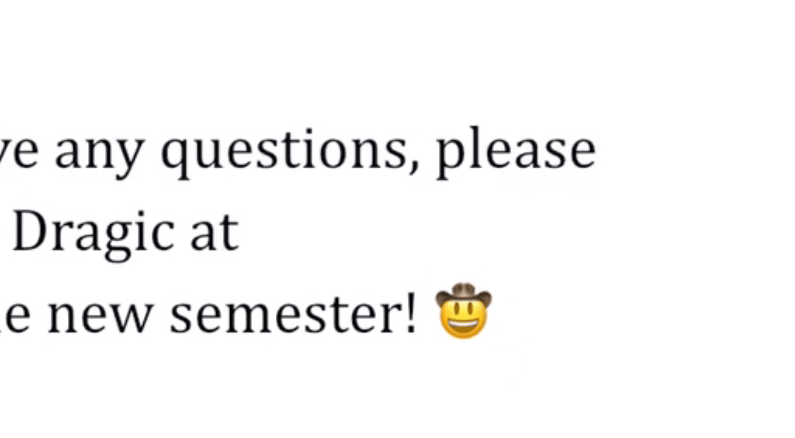
Custom substitutions require a little bit of setup, but in the end they can save you a lot of time and hassle.
/en/googledocuments/the-docnew-shortcut/content/