Google Docs -
Creating a Table of Contents

Google Docs
Creating a Table of Contents


/en/googledocuments/keyboard-shortcuts/content/
Writing assignments like research papers or annual reports can become long and uneasy to manage. A table of contents can add structure to your document and help readers find what they’re looking for. It also provides easy navigation when the document is printed as a PDF or Word document. In this lesson, you'll learn how to create, format, and add a table of contents to your document.
Watch the video to learn how to create a table of contents in Google Docs.
To create a table of contents, you’ll need to use headings.
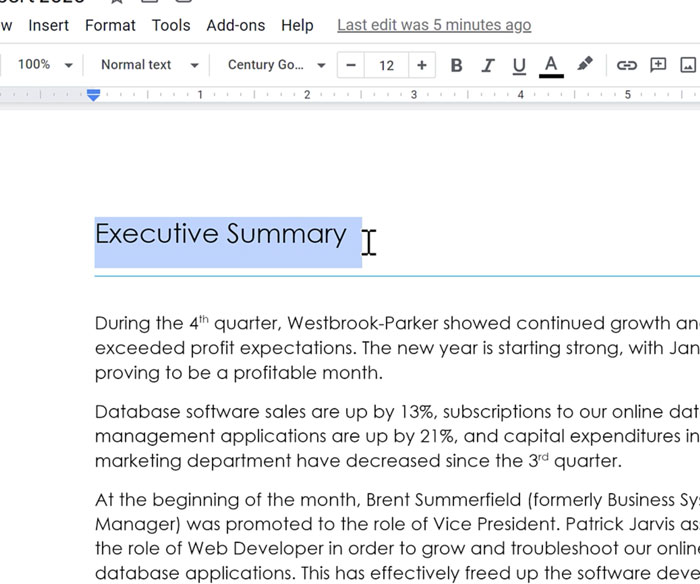
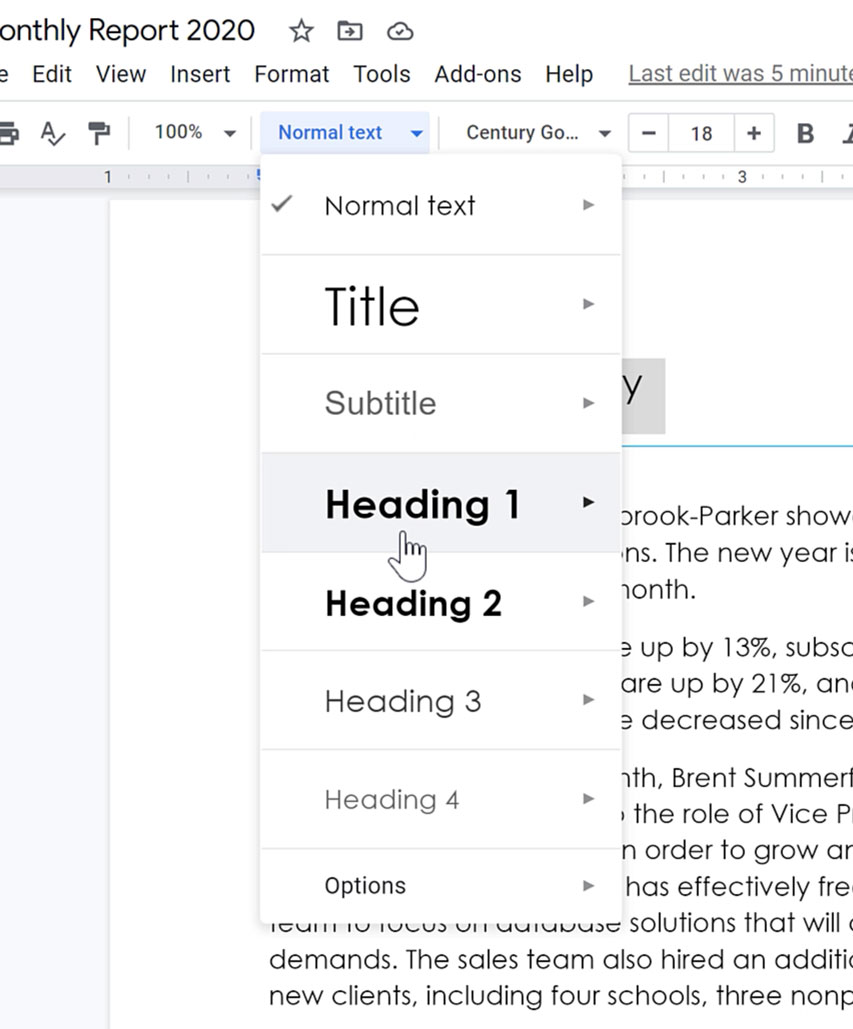
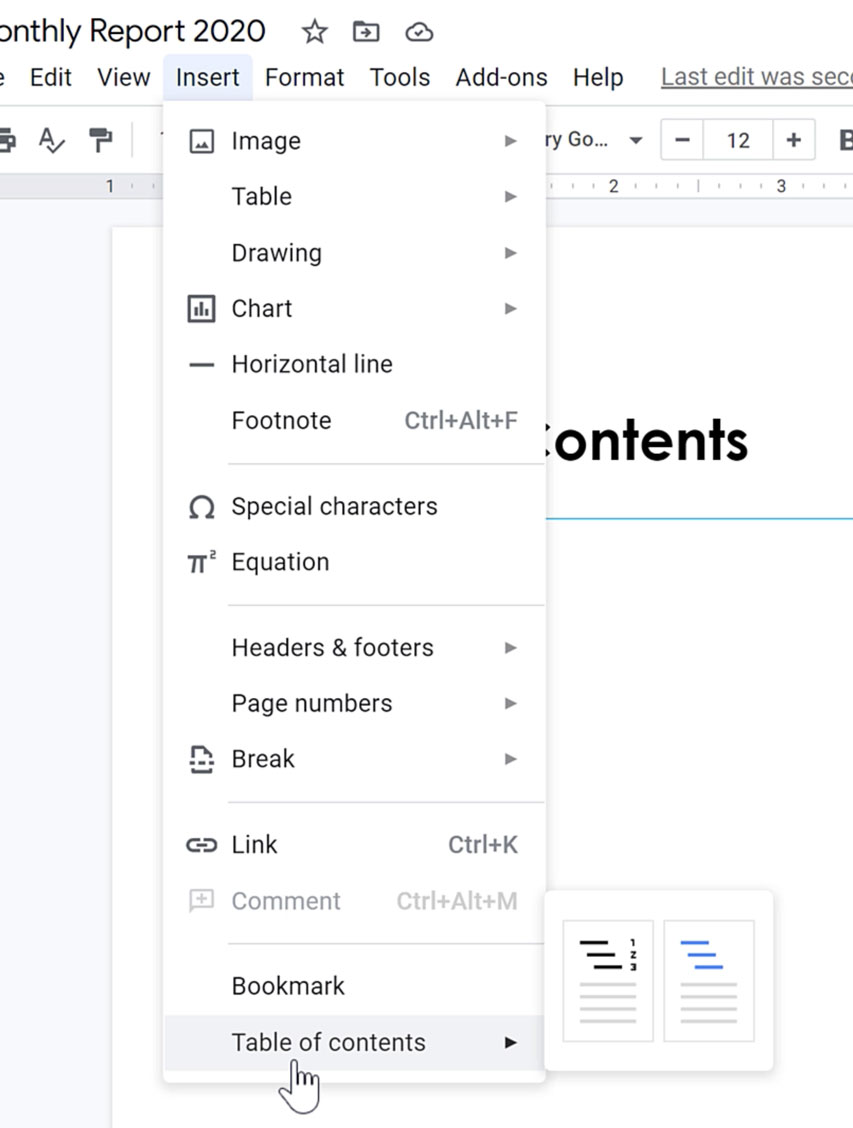
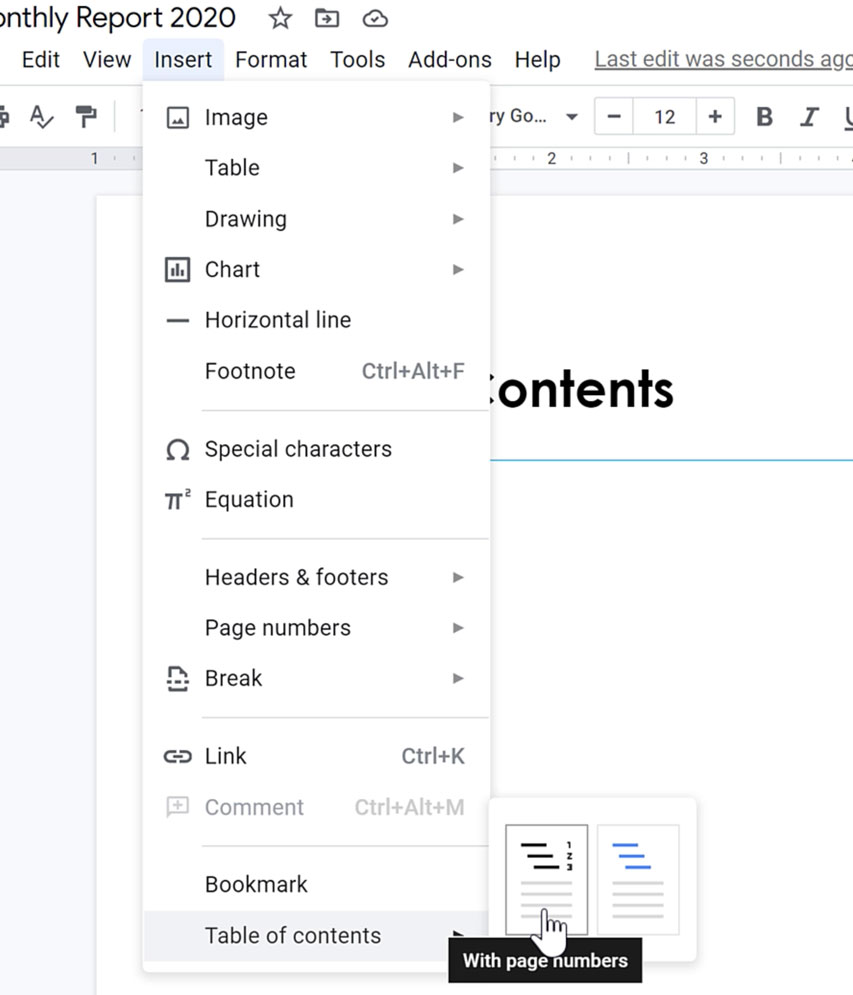
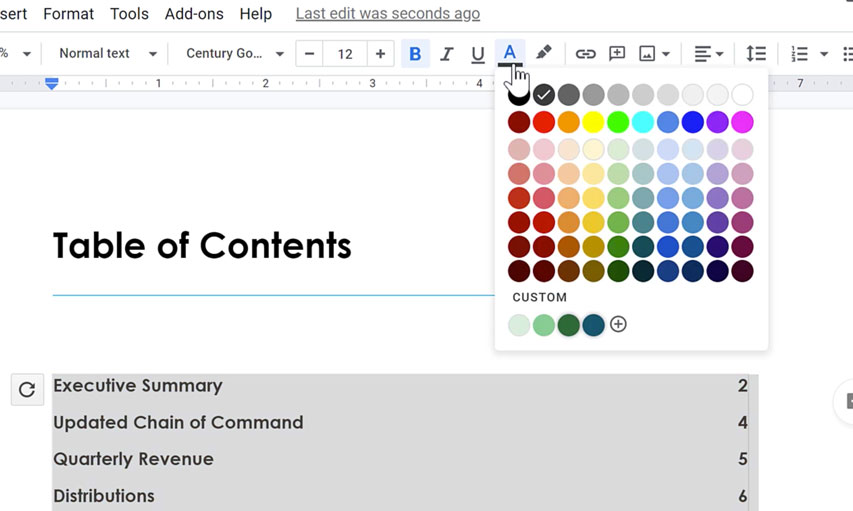
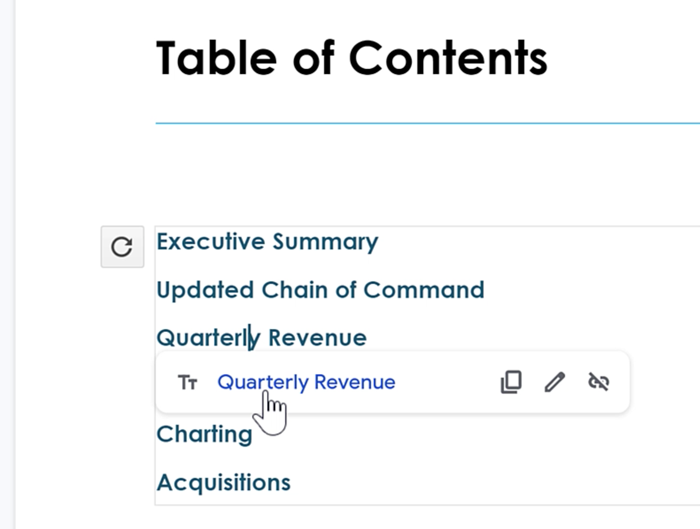
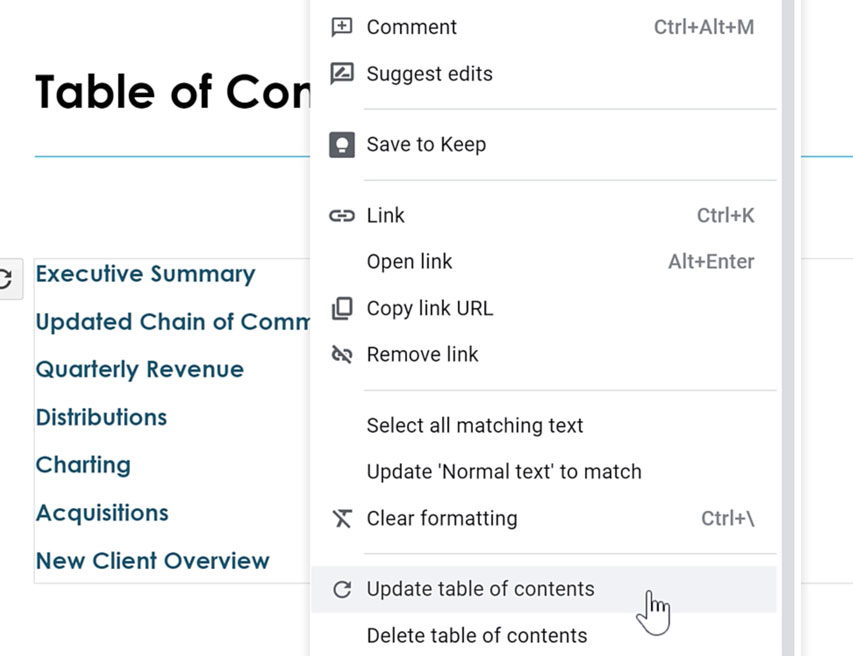
/en/googledocuments/google-docs-quiz/content/