Google Docs -
Adding and Replying to Comments

Google Docs
Adding and Replying to Comments


/en/googledocuments/sharing-and-collaborating/content/
Comments are one of the features that allow you to collaborate in Google Docs. In this lesson, you'll learn how to create and reply to comments, tag collaborators, and more.
Watch the video below to learn how to work with comments.
Anyone with editor or commenter access to the Google Doc can create a comment.
There are several ways to add a comment, but the easiest way is to select the text that you want to comment on, then click the button that appears on the right side of the screen.
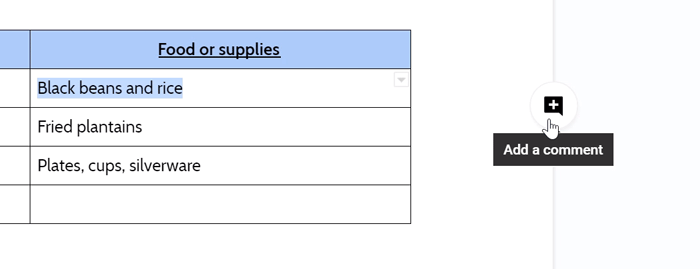
The comment box opens, and you can type your message.
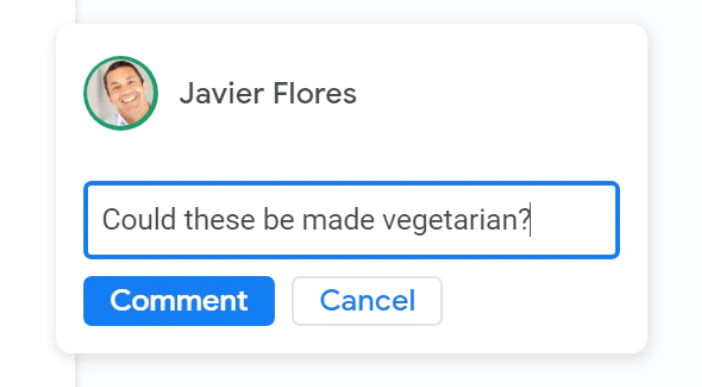
If you want to make sure that a specific person sees your comment, you can tag them. To tag someone, type the @ symbol and start typing their email address. Then select them from your list of contacts.
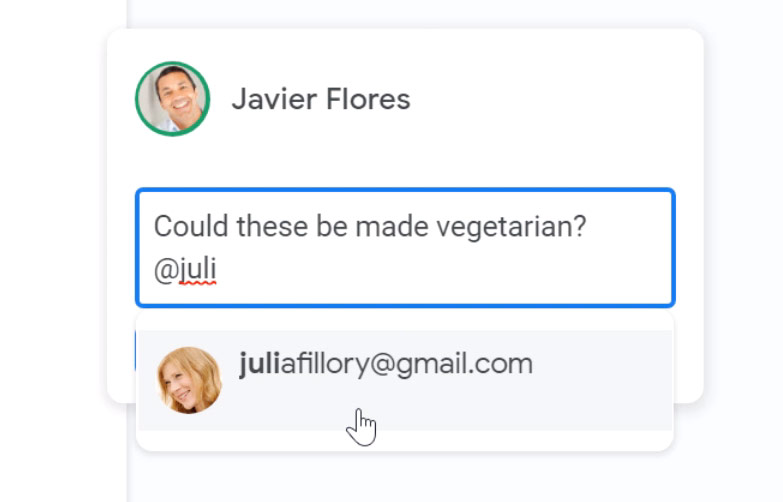
If you tag someone who doesn't already have access to the document, Google will ask you to share the document with them before posting your comment.
When you tag someone, you have the option to assign the comment to them. Assigning a comment to someone means that they will be responsible for marking it as complete.
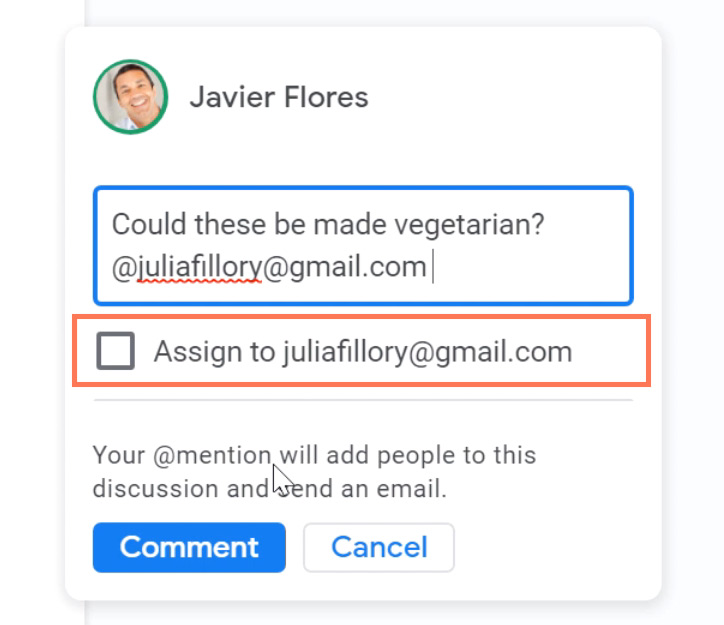
When you're finished typing your comment, click Comment.
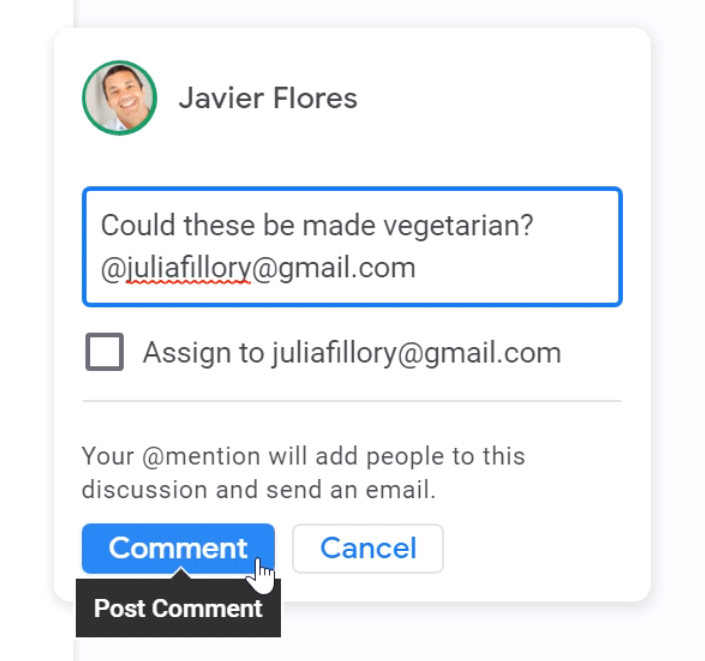
Once a comment is added, anyone with commenter or editor access to the document will able able to see it and leave a response.
To reply to a comment, click it to select it.
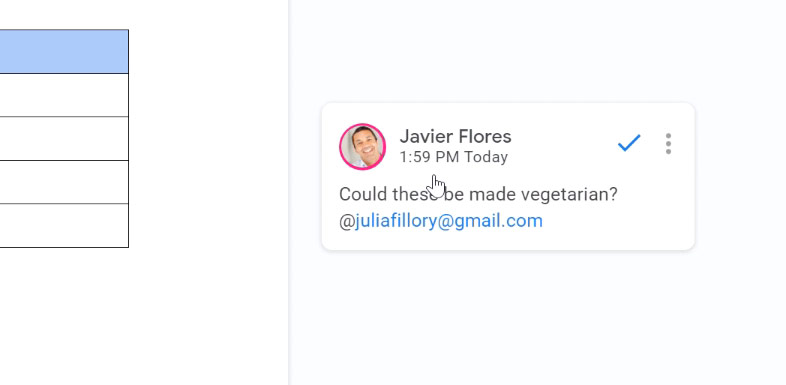
Then, type your reply. When you're done, click Reply.
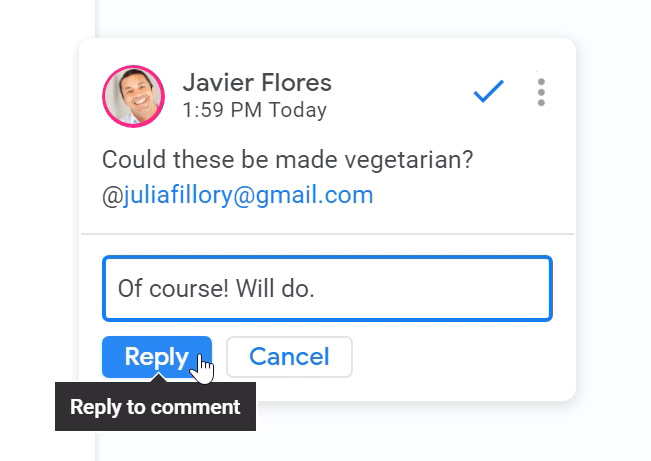
If you made a mistake while typing a comment, you can click the three dots in the top-right corner to either Edit or Delete your comment. Note that deleting a comment this way is permanent.
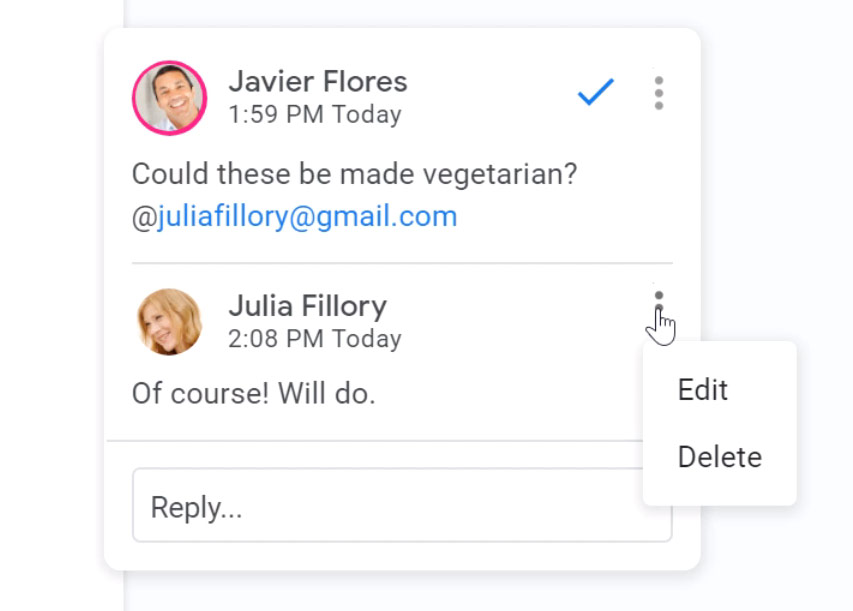
If you click the three dots next to the first comment in a thread, you have the option to link to this comment.
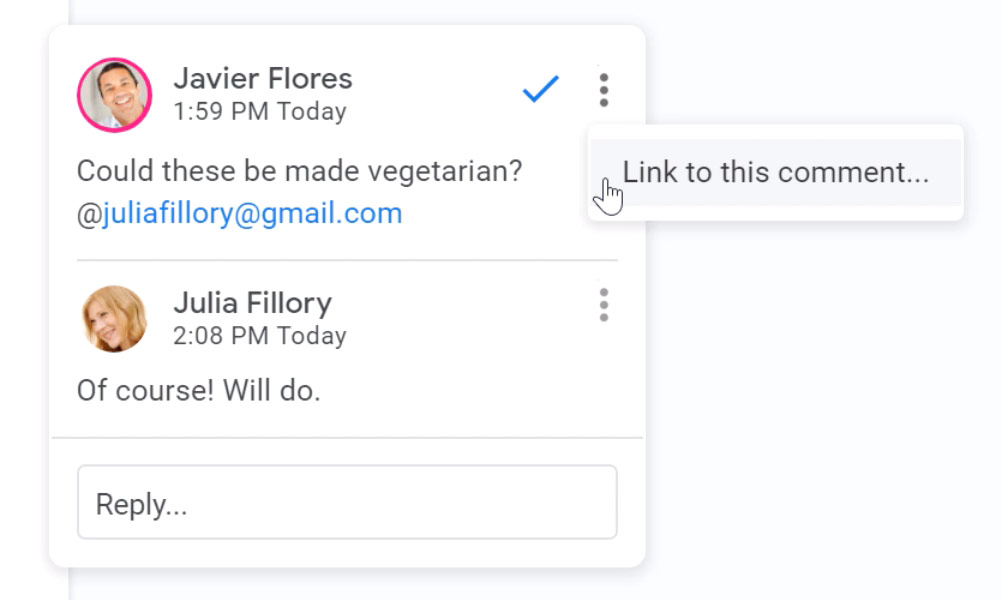
A dialog box opens that lets you copy the link so that you can share it with someone else. This is useful in long documents with lots of comments, as the link points directly to the relevant part of the document and even opens the comment thread.
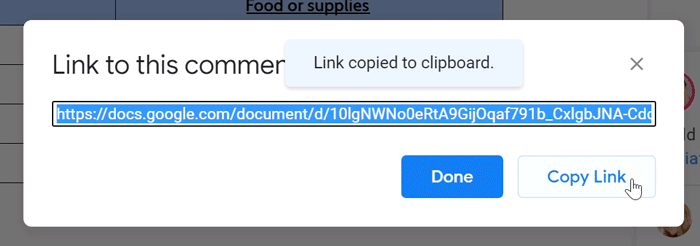
Comment history
When you or your co-authors resolve the issue being discussed, click the checkmark to close the discussion.
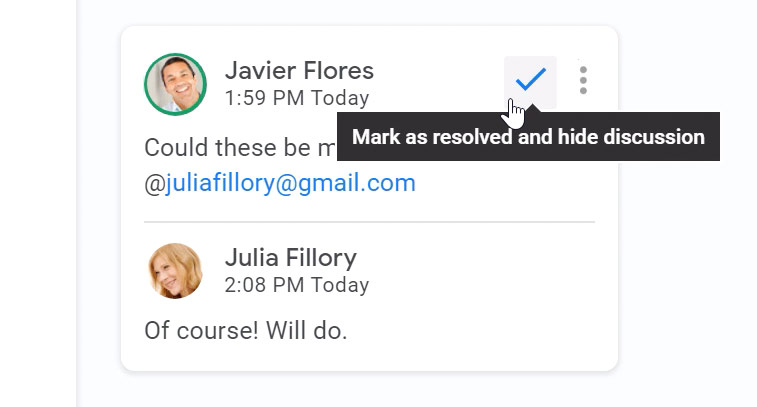
The comment will disappear, but you can continue to access it in the Comment History. You can open the Comment History by clicking the comment icon next to the share button in the top-right corner.
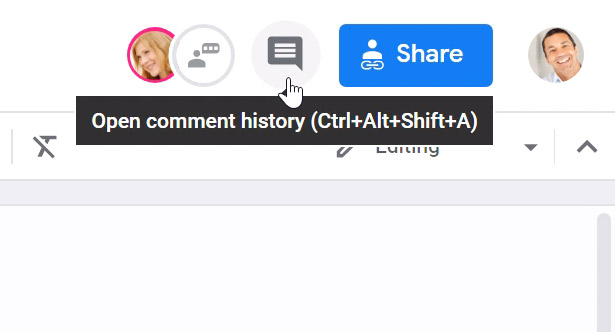
The Comment History window shows active and resolved comments. If you need to re-open a comment thread, click Re-open.
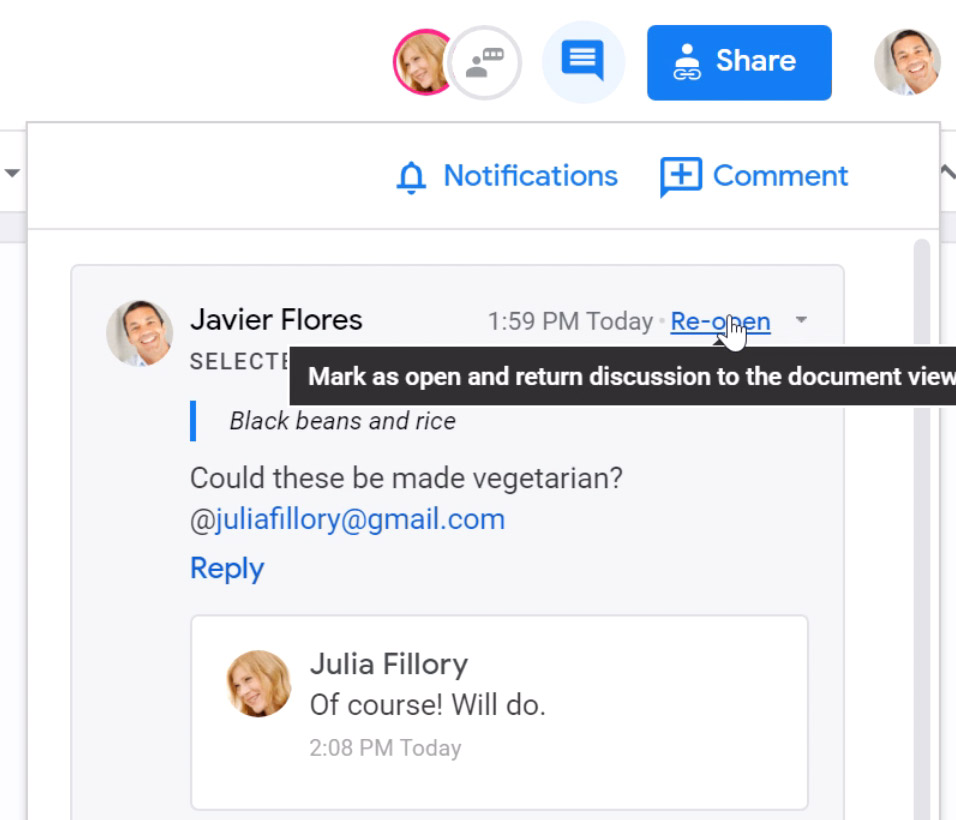
You can also change your email notification settings from within the Comment History window. Click Notifications at the top of the window, then make your selection. By default, document owners receive notifications for every comment, but everyone else only receives notifications when they are mentioned directly.
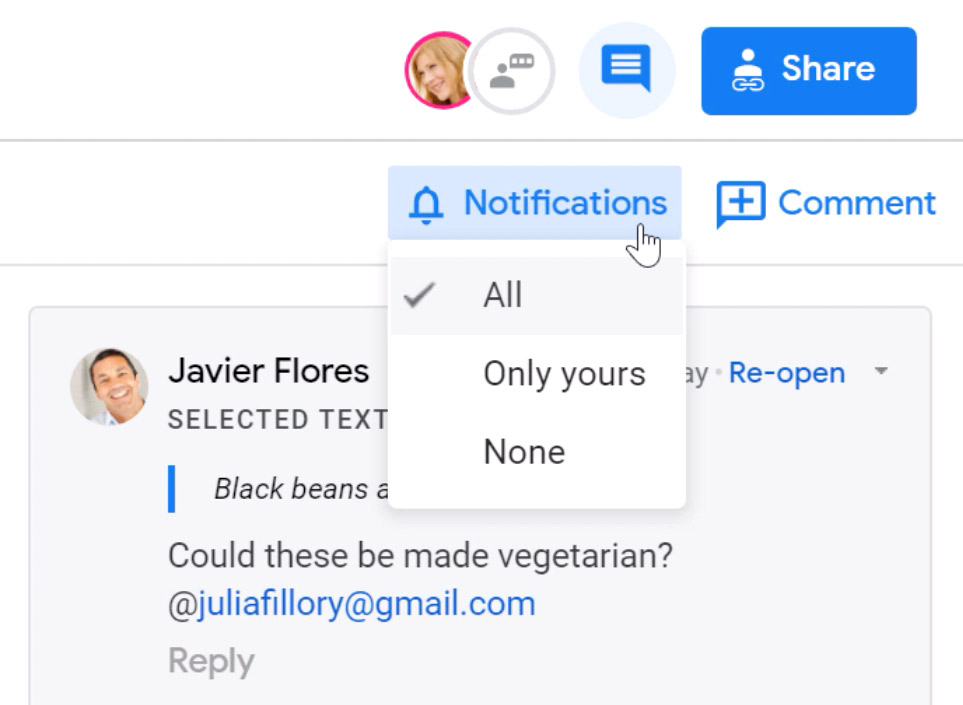
Comments are a powerful tool in Google Docs, and using them will help you collaborate more effectively on your next project.
/en/googledocuments/using-suggestion-mode-to-track-changes/content/