Google Forms -
Adjusting Your Settings

Google Forms
Adjusting Your Settings


/en/google-forms/creating-simple-forms/content/
After you've created your form, you'll want to adjust its settings. Google Forms offers a variety of settings that allow you to customize how your recipients use and interact with your forms. In this lesson, we'll take a look at the different settings you can use.
To access the settings of your form, click the Settings icon in the top-right corner.
This will bring up the Settings menu with various options. You can toggle them on and off according to your preferences.
Click the buttons in the interactive below to learn more about the different settings for Google Forms.
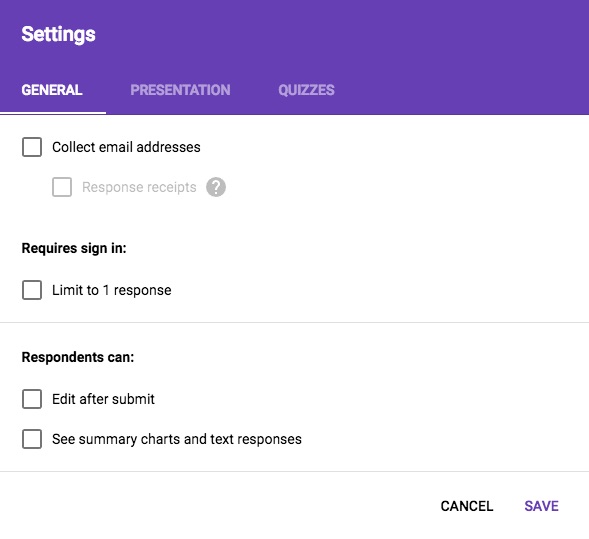
This allows your recipients to see a summary of the responses you've received so far. If you're gathering sensitive information, you may not want to use this because it would make responses available to everyone.
To give you a better idea of when you might want to use some of these settings, let's take a look at a few real-world examples:
Once you're happy with the settings you've chosen, you're ready to send your form to its recipients!
/en/google-forms/sending-forms/content/