Excel 2013 -
Simple Formulas

Excel 2013
Simple Formulas


/en/excel2013/printing-workbooks/content/
One of the most powerful features in Excel is the ability to calculate numerical information using formulas. Just like a calculator, Excel can add, subtract, multiply, and divide. In this lesson, we'll show you how to use cell references to create simple formulas.
Optional: Download our practice workbook.
Excel uses standard operators for formulas, such as a plus sign for addition (+), a minus sign for subtraction (-), an asterisk for multiplication (*), a forward slash for division (/), and a caret (^) for exponents.
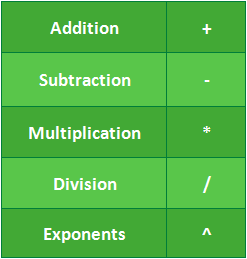 Standard operators
Standard operatorsAll formulas in Excel must begin with an equals sign (=). This is because the cell contains, or is equal to, the formula and the value it calculates.
While you can create simple formulas in Excel manually (for example, =2+2 or =5*5), most of the time you will use cell addresses to create a formula. This is known as making a cell reference. Using cell references will ensure that your formulas are always accurate because you can change the value of referenced cells without having to rewrite the formula.
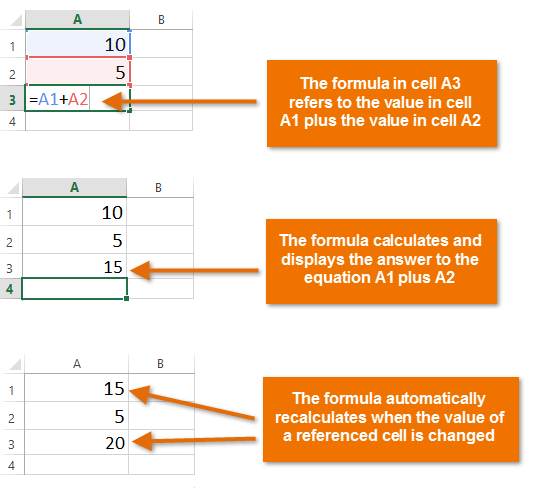 Using cell references to recalculate a formula
Using cell references to recalculate a formulaBy combining a mathematical operator with cell references, you can create a variety of simple formulas in Excel. Formulas can also include a combination of cell references and numbers, as in the examples below:
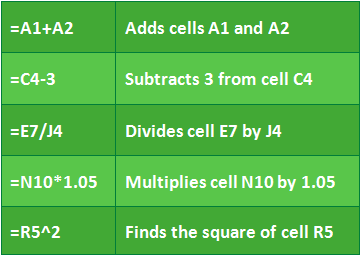 Examples of simple formulas
Examples of simple formulasIn our example below, we'll use a simple formula and cell references to calculate a budget.
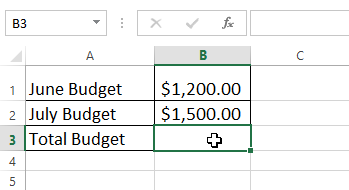 Selecting cell B3
Selecting cell B3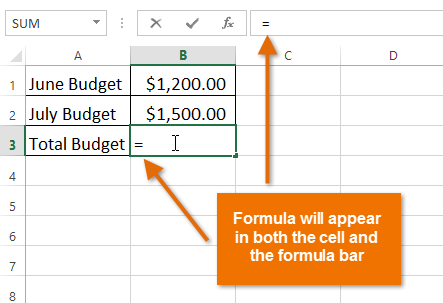
Entering the = sign
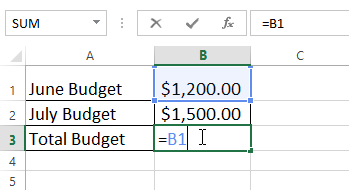 Referencing cell B1
Referencing cell B1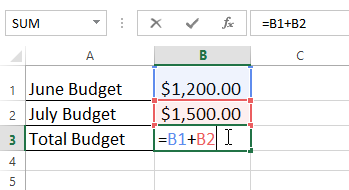 Referencing cell B2
Referencing cell B2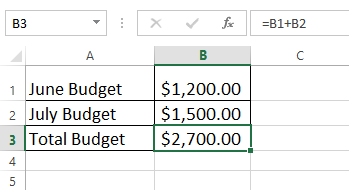 The complete formula and calculated value
The complete formula and calculated valueIf the result of a formula is too large to be displayed in a cell, it may appear as pound signs (#######) instead of a value. This means the column is not wide enough to display the cell content. Simply increase the column width to show the cell content.
The true advantage of cell references is that they allow you to update data in your worksheet without having to rewrite formulas. In the example below, we've modified the value of cell B1 from $1,200 to $1,800. The formula in B3 will automatically recalculate and display the new value in cell B3.
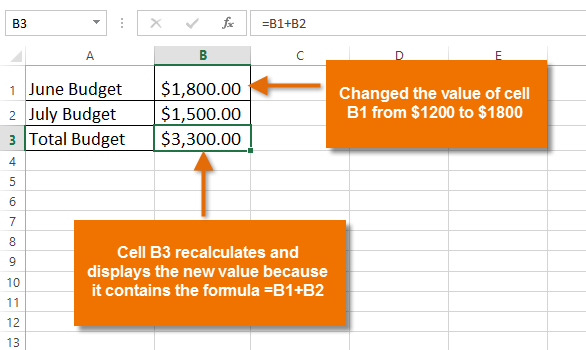 The recalculated cell value
The recalculated cell valueExcel will not always tell you if your formula contains an error, so it's up to you to check all of your formulas. To learn how to do this, you can read the Double-Check Your Formulas lesson from our Excel Formulas tutorial.
Rather than typing cell addresses manually, you can point and click on the cells you want to include in your formula. This method can save a lot of time and effort when creating formulas. In our example below, we'll create a formula to calculate the cost of ordering several boxes of plastic silverware.
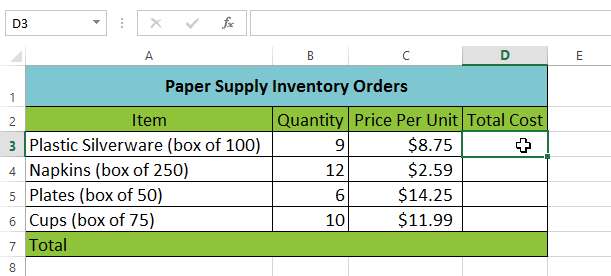 Selecting cell D3
Selecting cell D3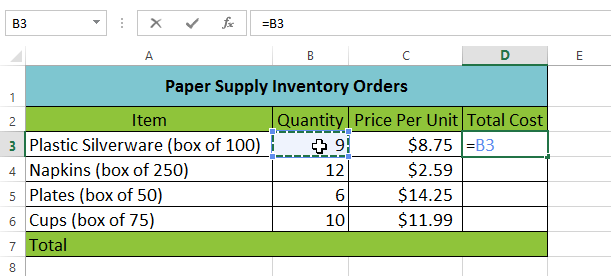 Referencing cell B3
Referencing cell B3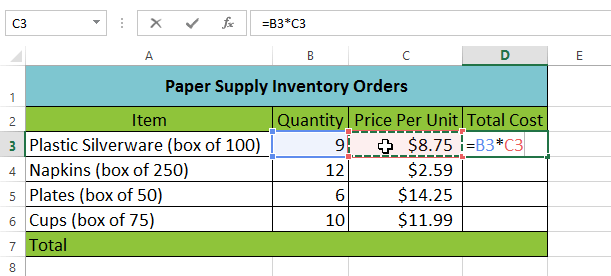 Referencing cell C3
Referencing cell C3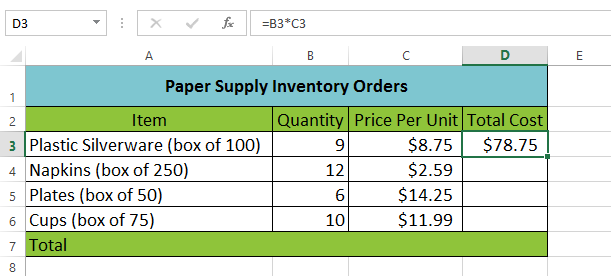 The completed formula and calculated value
The completed formula and calculated valueFormulas can also be copied to adjacent cells with the fill handle, which can save a lot of time and effort if you need to perform the same calculation multiple times in a worksheet. Review our lesson on Relative and Absolute Cell References to learn more.
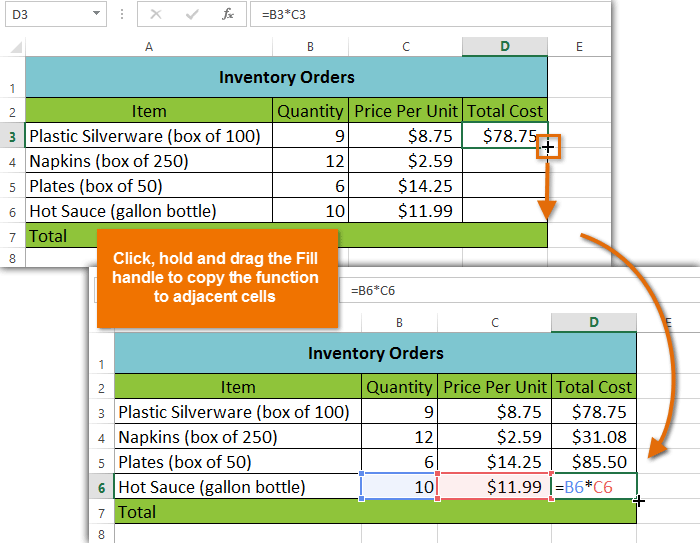 Copying a formula to adjacent cells using the fill handle
Copying a formula to adjacent cells using the fill handleSometimes you may want to modify an existing formula. In the example below, we've entered an incorrect cell address in our formula, so we'll need to correct it.
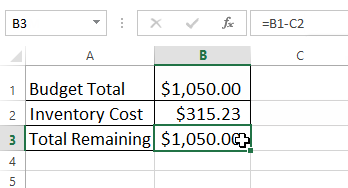 Selecting cell B3
Selecting cell B3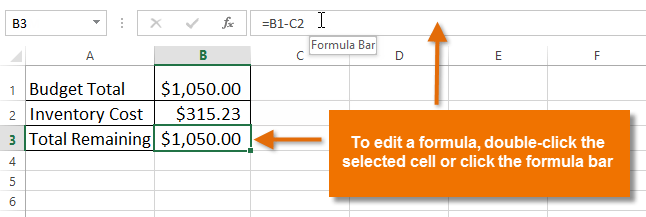 Selecting a formula to edit
Selecting a formula to edit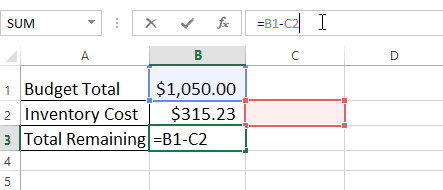 The misplaced cell reference
The misplaced cell reference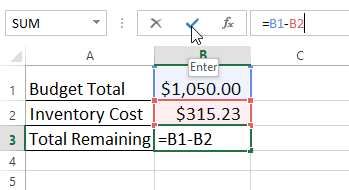 Editing a formula
Editing a formula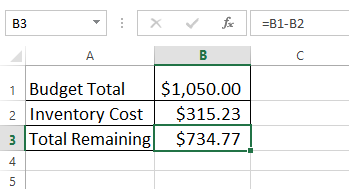 The newly calculated value
The newly calculated valueIf you change your mind, you can press the Esc key on your keyboard to avoid accidentally making changes to your formula.
To show all of the formulas in a spreadsheet, you can hold the Ctrl key and press ` (grave accent). The grave accent key is usually located in the top-left corner of the keyboard. You can press Ctrl+` again to switch back to the normal view.
/en/excel2013/complex-formulas/content/