Excel 2013 -
Freezing Panes and View Options

Excel 2013
Freezing Panes and View Options


/en/excel2013/functions/content/
Whenever you're working with a lot of data, it can be difficult to compare information in your workbook. Fortunately, Excel includes several tools that make it easier to view content from different parts of your workbook at the same time, such as the ability to freeze panes and split your worksheet
Optional: Download our practice workbook.
You may want to see certain rows or columns all the time in your worksheet, especially header cells. By freezing rows or columns in place, you'll be able to scroll through your content while continuing to view the frozen cells.
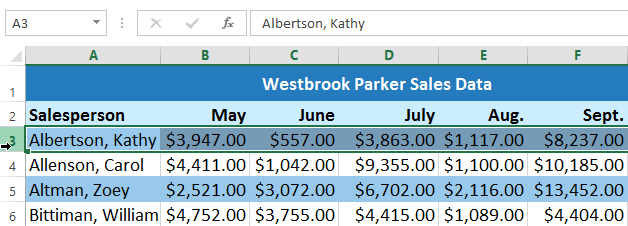 Selecting row 3
Selecting row 3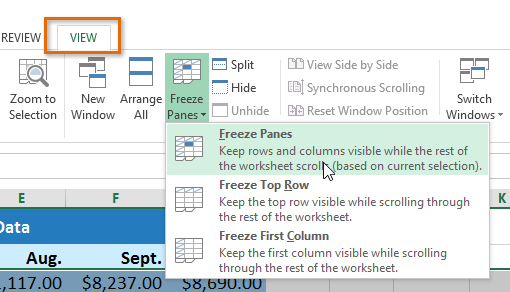 Clicking Freeze Panes
Clicking Freeze Panes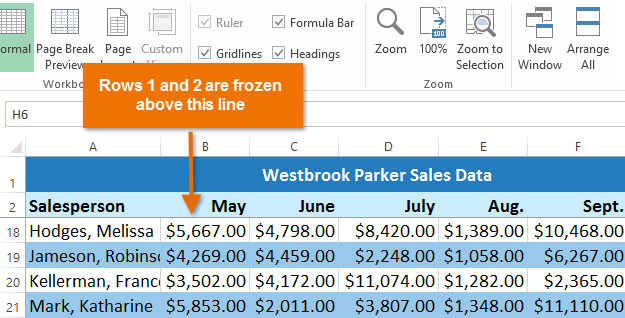 The frozen rows
The frozen rows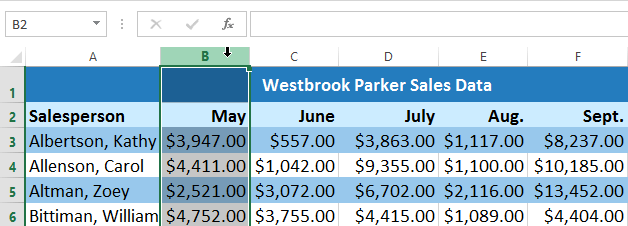 Selecting column B
Selecting column B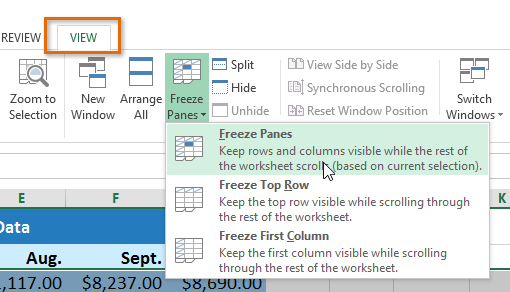 Clicking Freeze Panes
Clicking Freeze Panes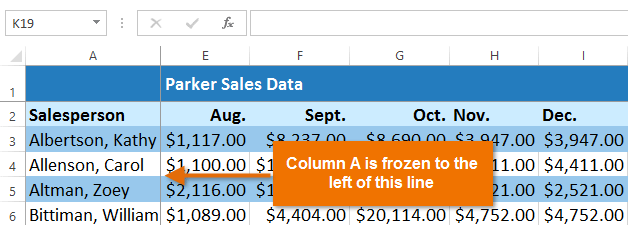 The frozen column
The frozen columnTo unfreeze rows or columns, click the Freeze Panes command, then select Unfreeze Panes from the drop-down menu.
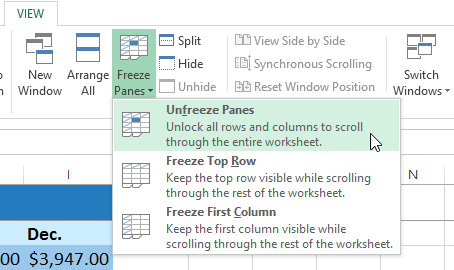 Unfreezing a row
Unfreezing a rowIf you only need to freeze the top row (row 1) or first column (column A) in the worksheet, you can simply select Freeze Top Row or Freeze First Column from the drop-down menu.
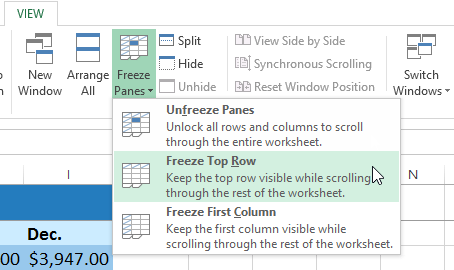 Freezing only the top row of a workbook
Freezing only the top row of a workbook
If your workbook contains a lot of content, it can sometimes be difficult to compare different sections. Excel includes additional options to make your workbooks easier to view and compare. For example, you can choose to open a new window for your workbook or split a worksheet into separate panes.
Excel allows you to open multiple windows for a single workbook at the same time. In our example, we'll use this feature to compare two different worksheets from the same workbook.
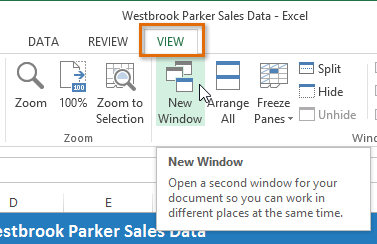 Clicking the New Window command
Clicking the New Window command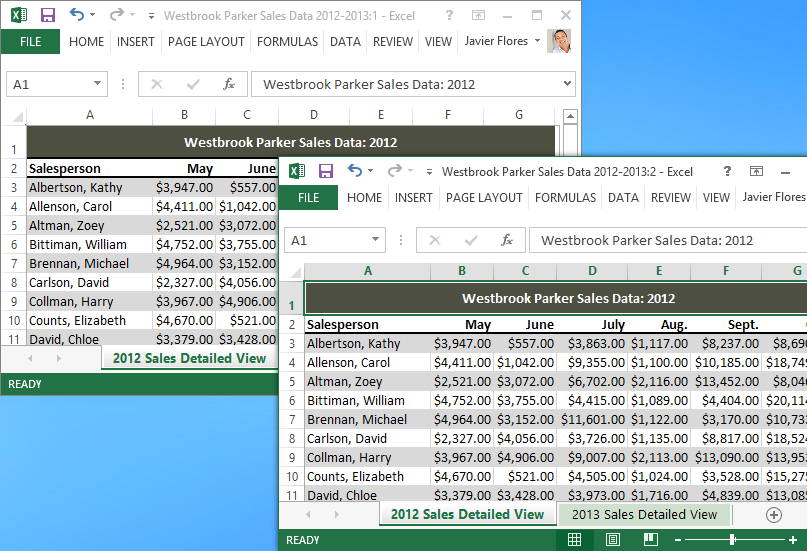 The same workbook open in two separate windows
The same workbook open in two separate windows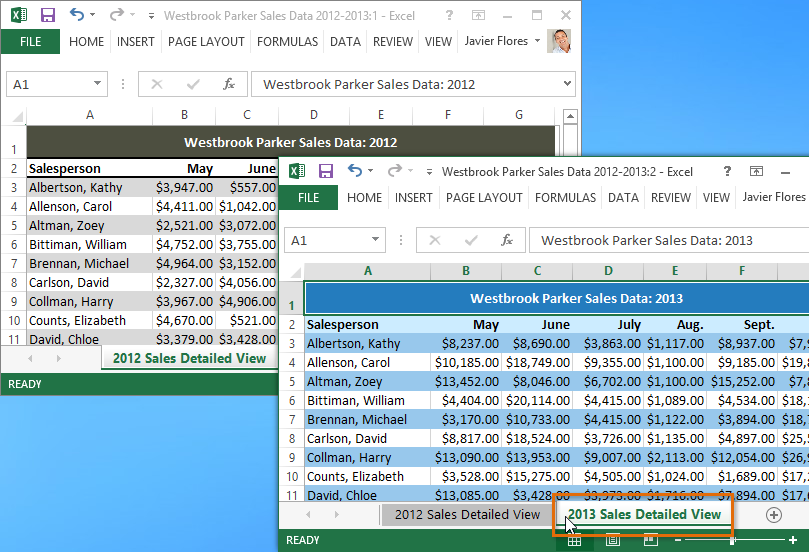 Selecting a worksheet in a new window
Selecting a worksheet in a new windowIf you have several windows open at the same time, you can use the Arrange All command to rearrange them quickly.
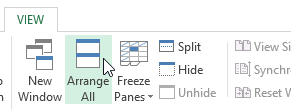 Clicking Arrange All
Clicking Arrange AllSometimes you may want to compare different sections of the same workbook without creating a new window. The Split command allows you to divide the worksheet into multiple panes that scroll separately.
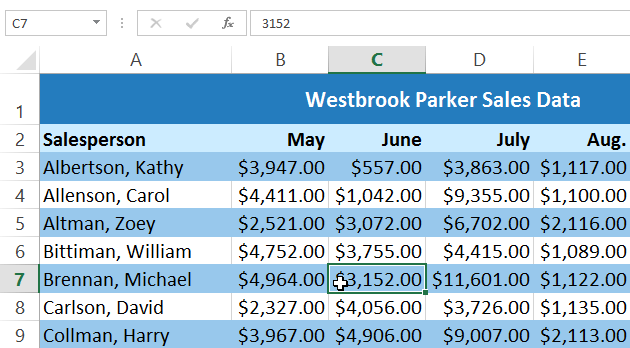 Selecting cell C7
Selecting cell C7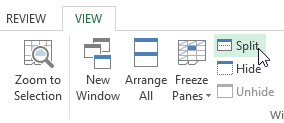 Clicking the Split command
Clicking the Split command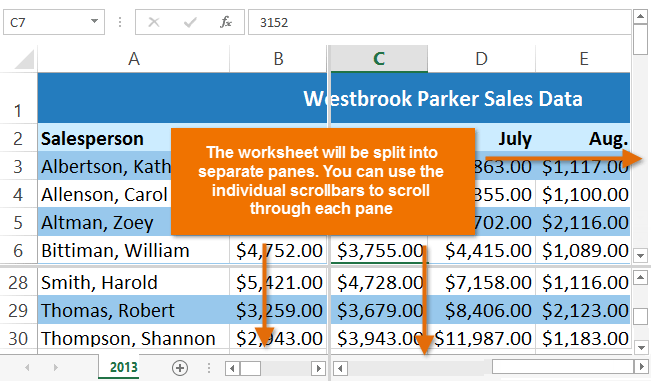 The split worksheet
The split worksheetAfter creating a split, you can click and drag the vertical and horizontal dividers to change the size of each section.
To remove the split, click the Split command again.
/en/excel2013/sorting-data/content/