Excel 2010 -
Working with Charts

Excel 2010
Working with Charts


/en/excel2010/using-templates/content/
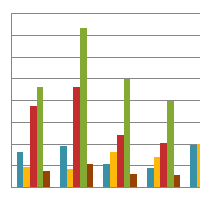
A chart is a tool you can use in Excel to communicate data graphically. Charts allow your audience to see the meaning behind the numbers, and they make showing comparisons and trends much easier. In this lesson, you'll learn how to insert charts and modify them so they communicate information effectively.
Excel workbooks can contain a lot of data, and this data can often be difficult to interpret. For example, where are the highest and lowest values? Are the numbers increasing or decreasing?
The answers to questions like these can become much clearer when data is represented as a chart. Excel has various types of charts, so you can choose one that most effectively represents your data.
Optional: You can download this example for extra practice.
Click the arrows in the slideshow below to view examples of some of the types of charts available in Excel.
Click the buttons in the interactive below to learn about the different parts of a chart.
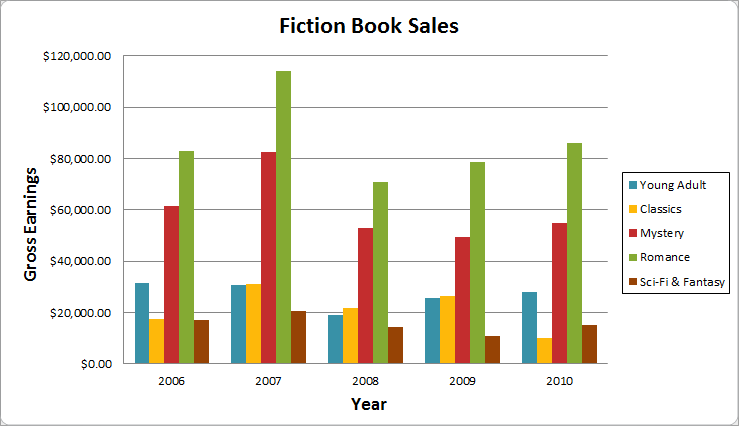
The horizontal axis, also known as the x axis, is the horizontal part of the chart.
In this example, the horizontal axis identifies the categories in the chart, so it is also called the category axis. However, in a bar chart, the vertical axis would be the category axis.
The legend identifies which data series each color on the chart represents. For many charts it is crucial, but for some charts it may not be necessary and can be deleted.
In this example, the legend allows viewers to identify the different book genres in the chart.
The data series consists of the related data points in a chart. If there are multiple data series in the chart, each will have a different color or style. Pie charts can only have one data series.
In this example, the green columns represent the Romance data series.
The title should clearly describe what the chart is illustrating.
The vertical axis, also known as the y axis, is the vertical part of the chart.
In this example, a column chart, the vertical axis measures the height—or value—of the columns, so it is also called the value axis. However, in a bar chart, the horizontal axis would be the value axis.
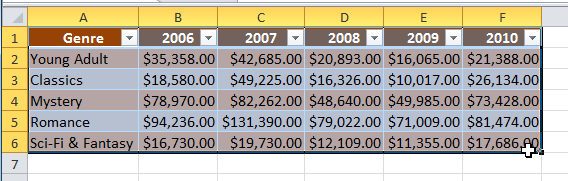 Selecting cells
Selecting cells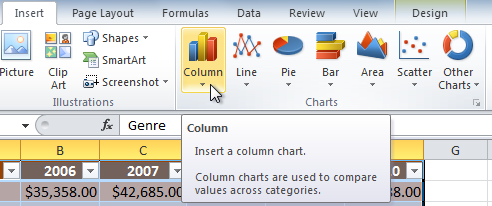 Selecting the Column category
Selecting the Column category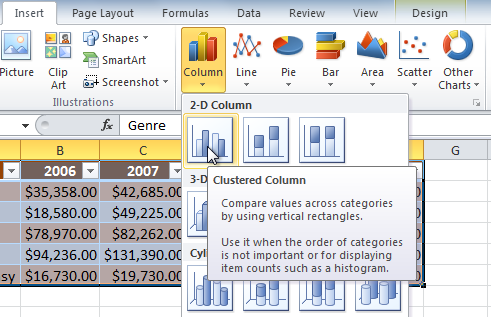 Selecting a chart type
Selecting a chart type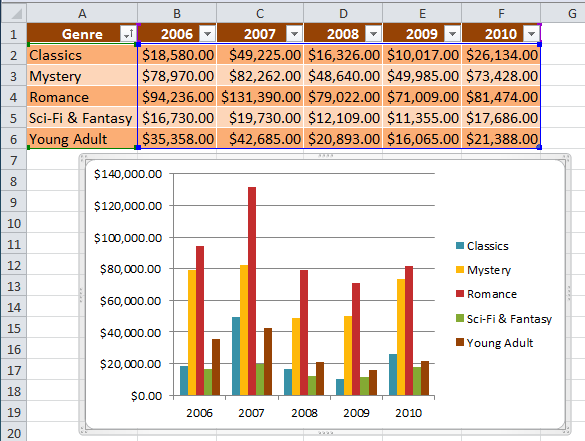 The new chart
The new chartOnce you insert a chart, a set of chart tools arranged into three tabs will appear on the Ribbon. These are only visible when the chart is selected. You can use these three tabs to modify your chart.
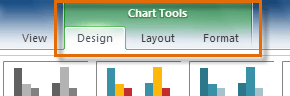 The Design, Layout and Format tabs
The Design, Layout and Format tabs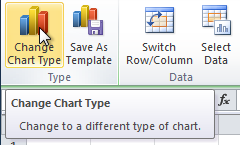 The Change Chart Type command
The Change Chart Type command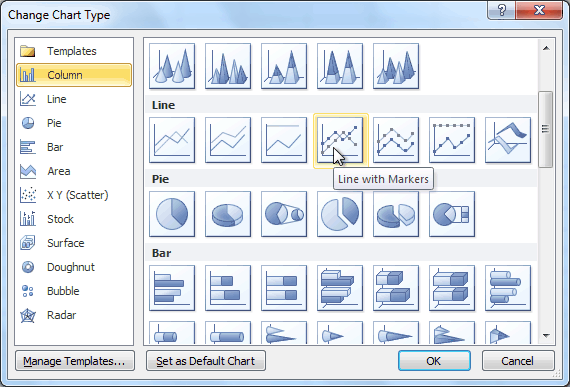 Selecting a chart type
Selecting a chart typeSometimes when you create a chart, the data may not be grouped the way you want. In the clustered column chart below, the Book Sales statistics are grouped by Fiction and Non-Fiction, with a column for each year. However, you can also switch the row and column data so the chart will group the statistics by year, with columns for Fiction and Non-Fiction. In both cases, the chart contains the same data—it's just organized differently.
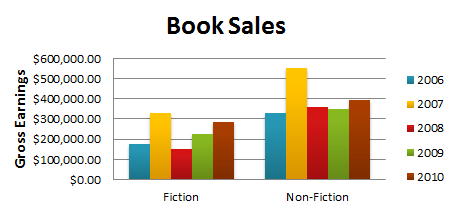 Book Sales, grouped by Fiction/Non-Fiction
Book Sales, grouped by Fiction/Non-Fiction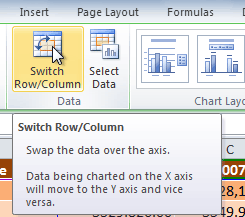 The Switch Row/Column command
The Switch Row/Column command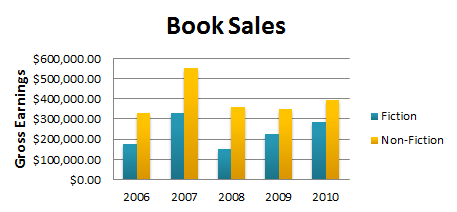 Book sales, grouped by year
Book sales, grouped by year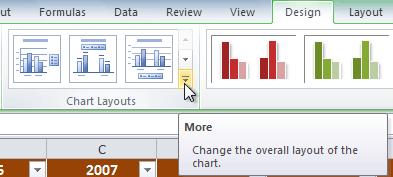 Viewing all of the chart layouts
Viewing all of the chart layouts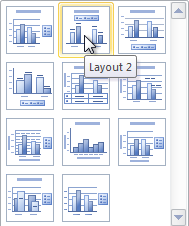 Selecting a chart layout
Selecting a chart layout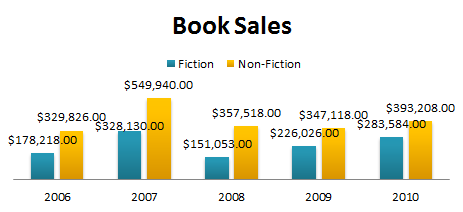 The updated layout
The updated layoutSome layouts include chart titles, axes, or legend labels. To change them, place the insertion point in the text and begin typing.
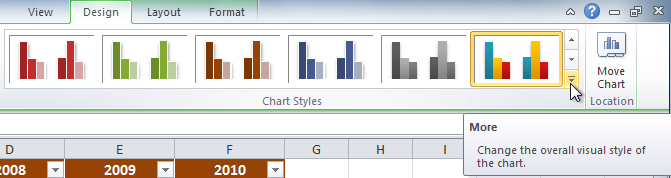 Viewing all of the Chart Styles
Viewing all of the Chart Styles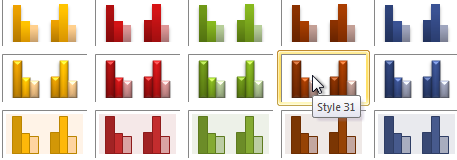 Selecting a chart style
Selecting a chart style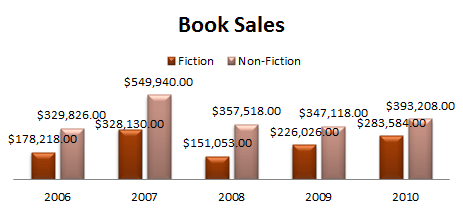 The updated chart
The updated chart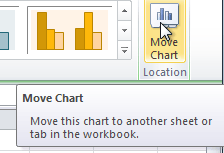 The Move Chart command
The Move Chart command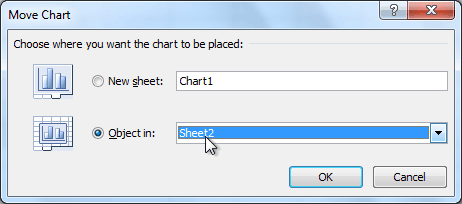 Selecting a different worksheet for the chart
Selecting a different worksheet for the chartBy default, when you add more data to your spreadsheet, the chart may not include the new data. To fix this, you can adjust the data range. Simply click the chart, and it will highlight the data range in your spreadsheet. You can then click and drag the handle in the lower-right corner to change the data range.
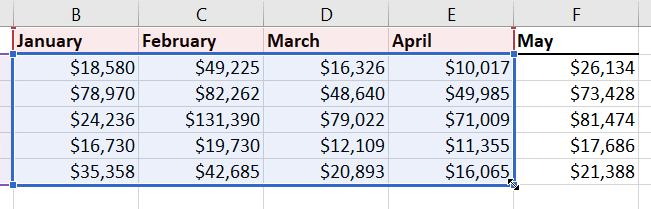
If you frequently add more data to your spreadsheet, it may become tedious to update the data range. Luckily, there is an easier way. Simply format your source data as a table, then create a chart based on that table. When you add more data below the table, it will automatically be included in both the table and the chart, keeping everything consistent and up to date.
Watch the video below to learn how to use tables to keep charts up to date.
/en/excel2010/working-with-sparklines/content/