Excel 2010 -
Reviewing and Sharing Workbooks

Excel 2010
Reviewing and Sharing Workbooks


/en/excel2010/formatting-tables/content/
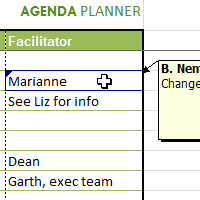
Let's say someone asked you to proofread a worksheet. If you had a hard copy, you might use a red pen to cross out cell data, mark misspellings, or add comments in the margins. However, you could also do all of these things in Excel using the Track Changes and Comments features.
When you've finished reviewing the worksheet, the other person can choose to automatically accept all of your changes, or decide whether to accept or reject each change one by one. In this lesson, you'll learn how to track changes, add comments, and compare two versions of a worksheet. You'll also learn how to prepare a final version for sharing, including how to check spelling.
When you need to collaborate on the content of a spreadsheet—or if you need someone to proofread your worksheet—Excel's Track Changes and Comments features make it easier for you to collaborate with others.
Optional: You can download this example for extra practice.
When you turn on the Track Changes option, every change you make to the worksheet will be highlighted with a unique border and indicator. Hovering your mouse over a highlighted cell will display the details of the change. This allows the other person to see what changes have been made before making them permanent.
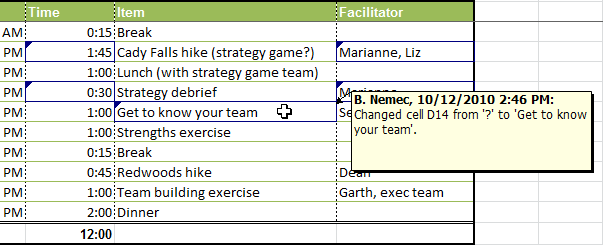 Worksheet with tracked changes
Worksheet with tracked changesThe color of the highlights will vary depending on who's reviewing the document, so if there are multiple reviewers you'll be able to tell at a glance who made each change.
There are some changes that Excel cannot track. Familiarize yourself with changes that Excel does not track or highlight.
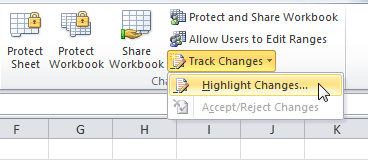 Highlight tracked changes
Highlight tracked changes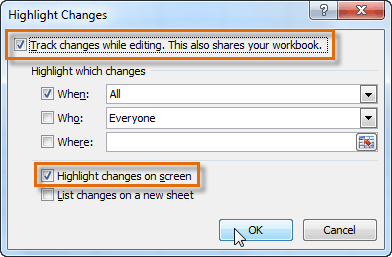 Turning Track Changes on
Turning Track Changes on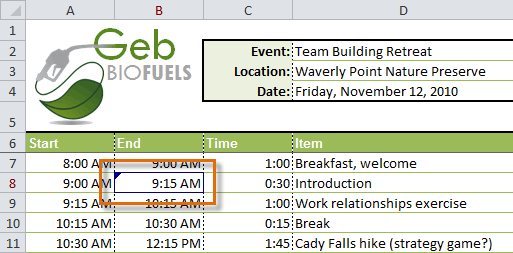 Worksheet with tracked changes
Worksheet with tracked changesYour workbook will be shared automatically when you turn on Track Changes. Shared workbooks are designed to be stored where other users—such as users on the same network—can access and edit the workbook at the same time. However, you can also track changes in a local or personal copy, as seen throughout this lesson.
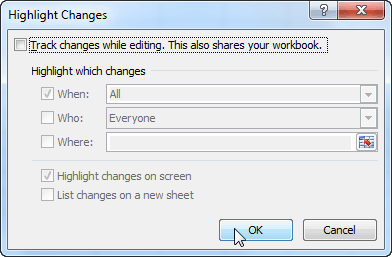 Turning Track Changes off
Turning Track Changes off Removing the workbook from shared mode
Removing the workbook from shared modeTurning off Track Changes will delete any tracking that has taken place in your workbook. You will not be able to view, accept, or reject changes; instead, they will be applied to your workbook automatically. Always review the changes in your worksheet before turning off Track Changes.
Sometimes you may want to add a comment to a worksheet to provide feedback for the author instead of changing the contents. Comments are highlighted by a unique indicator and can be read by the original author or by any other reviewers.
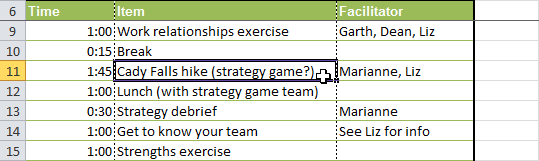 Selecting a cell
Selecting a cell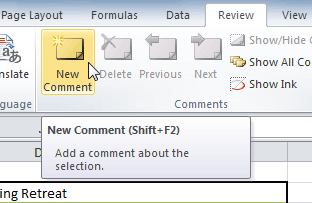 New Comment command
New Comment command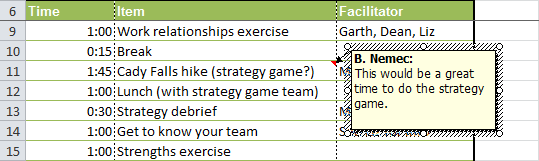 Typing a comment
Typing a comment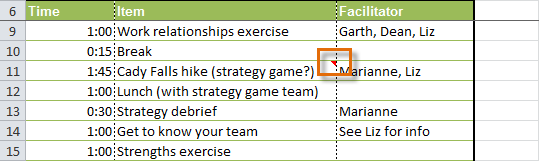 Comment indicator
Comment indicator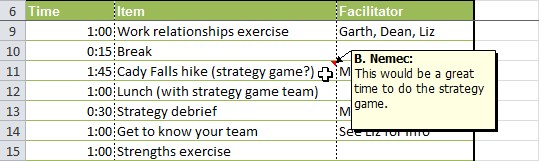 Viewing a comment
Viewing a comment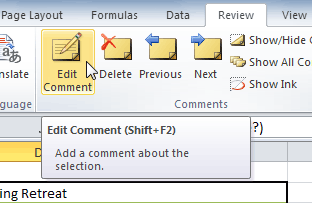 Edit Comment command
Edit Comment command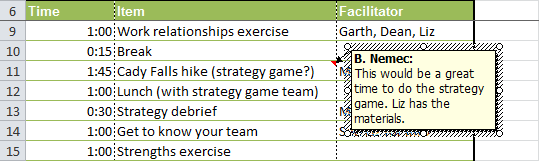 Editing a comment
Editing a comment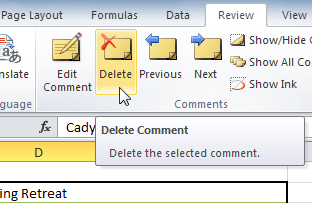 Delete command
Delete command
Tracked changes are really just suggested changes. To become permanent, they have to be accepted. On the other hand, the original author may disagree with some of the tracked changes and choose to reject them.
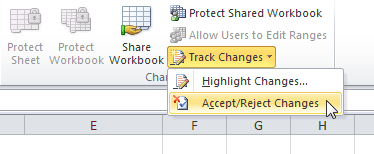 Accept/Reject Changes command
Accept/Reject Changes command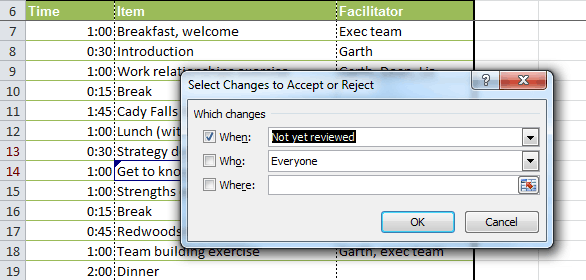 Identifying which changes to accept or reject
Identifying which changes to accept or reject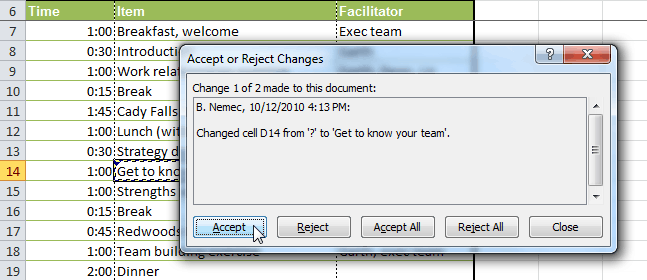 Accepting or rejecting each change
Accepting or rejecting each changeTo accept or reject all of the changes at once, click Accept All or Reject All in the Accept or Reject Changes dialog box.
Sometimes it's difficult to see exactly what has been changed in a shared workbook. Taking in the meaning of a large amount of feedback can also be problematic if your worksheet contains several comments. There are a few settings you can use to adjust the way changes and comments are viewed.
An alternative to viewing changes as highlights on your worksheet, you can view them on a new worksheet of their own, sometimes called the change history. The change history lists everything in your worksheet that has been changed, including the old value—what the cell used to contain—and the new value—what the cell contains now.
 Listing changes on a separate worksheet
Listing changes on a separate worksheet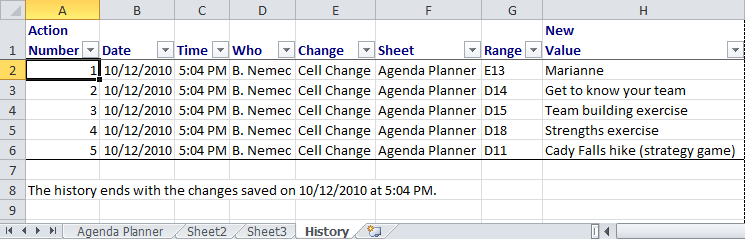 The change history worksheet
The change history worksheetTo remove the History worksheet from your workbook, you can either save your workbook again or uncheck the box next to List changes on a new sheet.
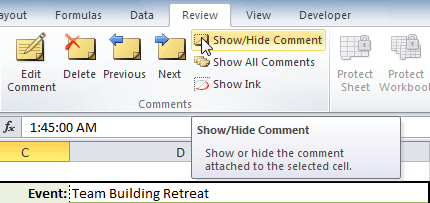 Show/Hide Comment command
Show/Hide Comment command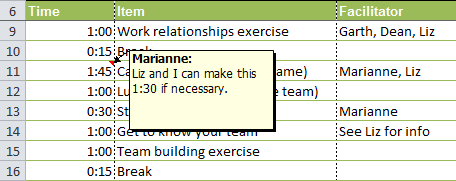 Comment on display
Comment on displayClick the Show All Comments command to view every comment in your worksheet at once.
Before you send your workbook, take a minute to prepare a final copy. Excel has tools that might save you from sharing a workbook that contains spelling errors or information about the workbook itself that you do not want recipients to see. Use the Spelling command to find and edit any misspelled words; use the Document Inspector to find and delete any hidden data or personal information that is stored in the workbook, such as hidden comments, invisible objects, and file paths; and consider your Protect Workbook options, which are designed to keep other users from making unwanted changes to your workbook.
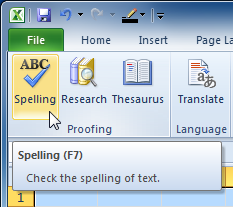 Selecting the Spelling command
Selecting the Spelling commandYou can also check the spelling of every cell in an active worksheet by selecting any empty cell in the worksheet and clicking the Spelling command.
There are times when Excel will say something is an error when it is not. This often happens with people's names, which may not be in the dictionary. Even if Excel says something is an error, you can choose not to change it. There are three options you can choose from:
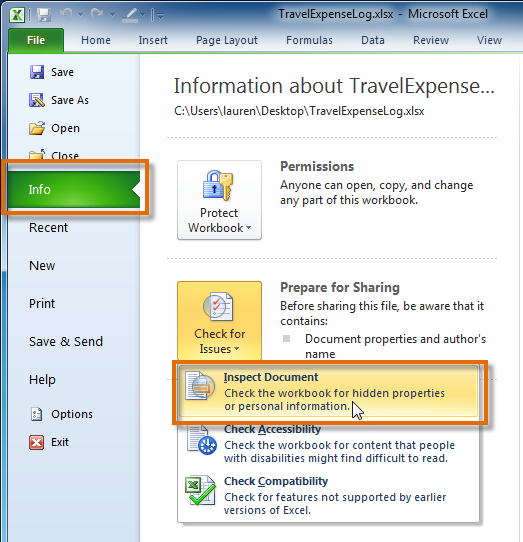 Selecting the Inspect Document command
Selecting the Inspect Document command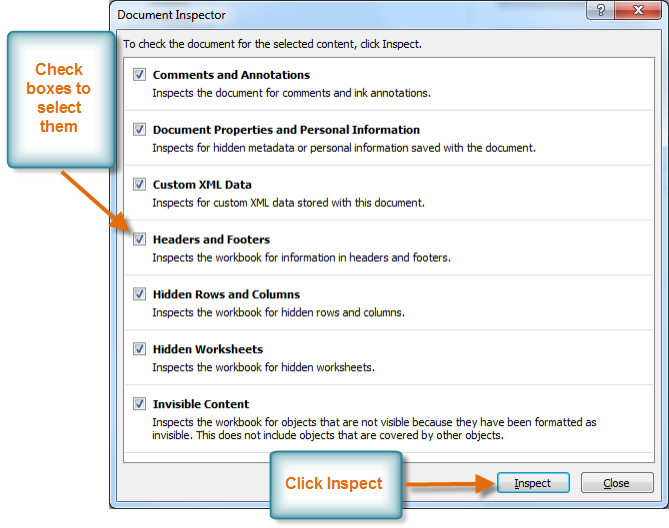 Document Inspector dialog box
Document Inspector dialog boxIt is a good idea to save an additional copy of your workbook before you use the Document Inspector to remove information because some changes cannot be undone.
By default, anyone with access to your workbook will be able to open, copy, and change any part of it unless you protect it. There are many ways you can protect your workbook, depending on your needs. For example, you can mark your workbook as final, set it up with a password, put restrictions on who can make changes, or make it so only certain cells or features of the workbook are changeable.
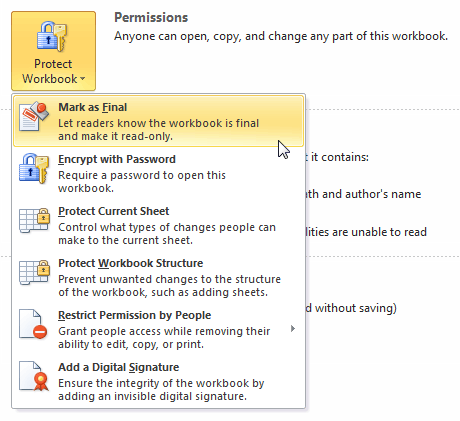 Selecting a Protect Workbook option
Selecting a Protect Workbook option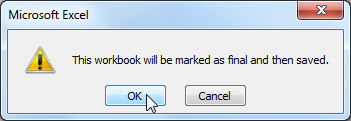 Marking the workbook as final
Marking the workbook as final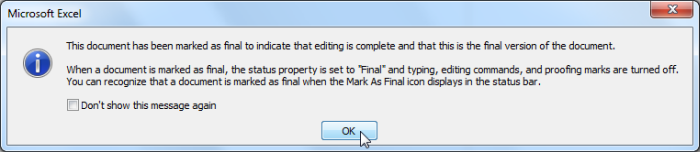 Selecting the Inspect Document command
Selecting the Inspect Document command
/en/excel2010/using-templates/content/