Excel 2010 -
Merging Copies of a Shared Workbook

Excel 2010
Merging Copies of a Shared Workbook



/en/excel2010/using-whatif-analysis/content/
Turning on the Track Changes feature automatically shares your workbook. When multiple users collaborate on the same shared workbook, you can use the Compare and Merge Workbooks command to view all of their changes at once and address them by accepting or rejecting them.
Each person you collaborate with must save a copy of the shared workbook using a unique file name that differs from the original. For example, if the original file name is Agenda, your collaborators could use the files names Agenda—Ana's Changes or David Agenda Feedback.
You can only merge copies of the same shared workbook. All of the copies you plan to merge should be located in the same folder.
The Compare and Merge Workbooks command is not available on the Review tab but can be added to the Quick Access toolbar. Start here if you have not already added the command.
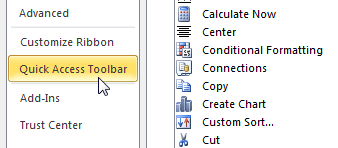 Selecting the Quick Access toolbar
Selecting the Quick Access toolbar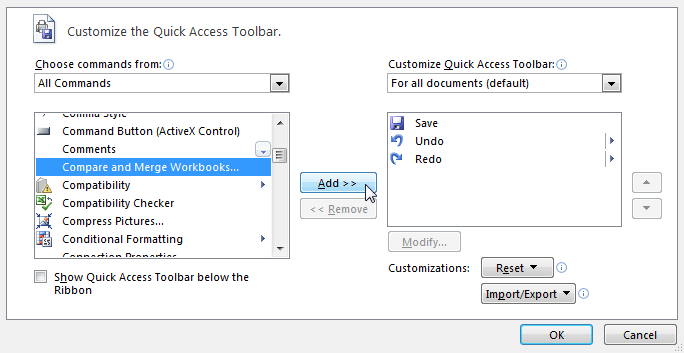 Adding the Compare and Merge Workbooks command
Adding the Compare and Merge Workbooks command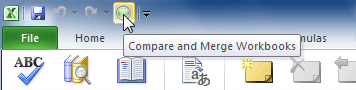 Compare and Merge Workbooks command
Compare and Merge Workbooks command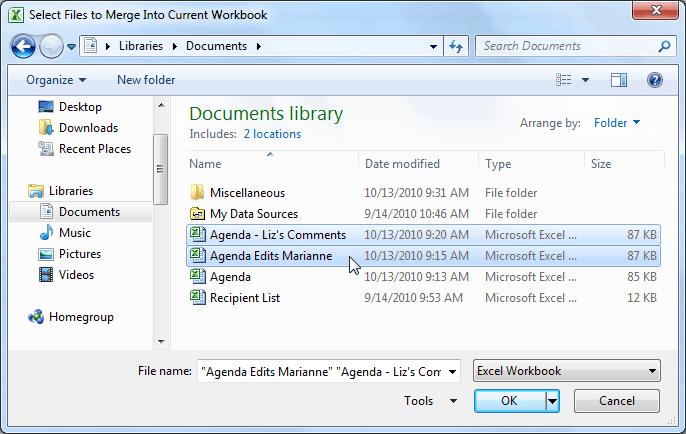 Selecting files to merge into the current workbook
Selecting files to merge into the current workbook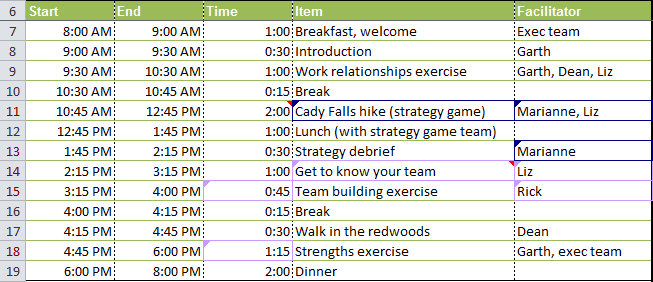 Worksheet after merging changes
Worksheet after merging changesEach color represents changes from a different user, so you can tell at a glance who made the change.
/en/excel2010/what-are-reference-styles/content/

