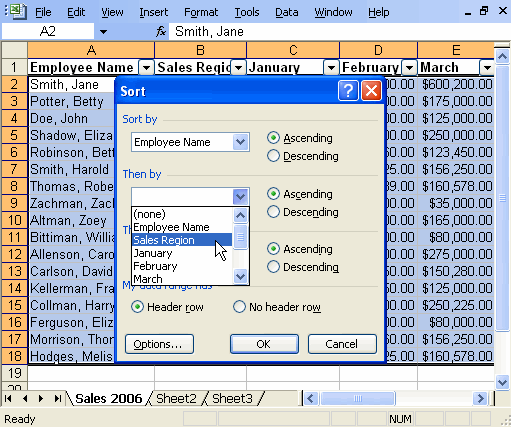/en/excel2003/using-autofilter/content/
Introduction
By the end of this module, you should be able to:
- Sort lists in ascending order
- Sort lists in descending order
- Sort multiple categories at the same time
Sorting lists
Sorting lists is a common spreadsheet task that allows you to easily reorder your data. The most common type of sorting is alphabetical ordering, which you can do in ascending or descending order.
In this example, we will alphabetize employee names.
To sort in ascending or descending order:
- Select Data from the main menu.
- Select Sort. The Sort dialog box will appear.
- Select the category you would like to Sort by.
- Select Ascending to sort in alphabetical order from A to Z.
- Click OK.
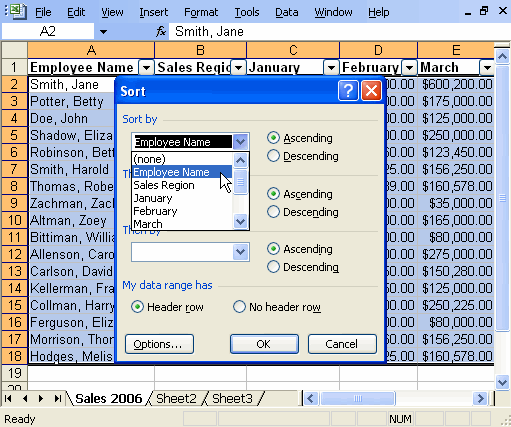
 To sort in reverse alphabetical order from Z to A, select Descending.
To sort in reverse alphabetical order from Z to A, select Descending.
To sort multiple categories:
- Select Data from the main menu.
- Select Sort. The Sort dialog box will appear.
- Select the category you would like to Sort by.
- Select Ascending to sort in alphabetical order from A to Z.
- In the Then by section, select the second category you would like to sort.
- Click OK to sort in alphabetical order and by sales region.
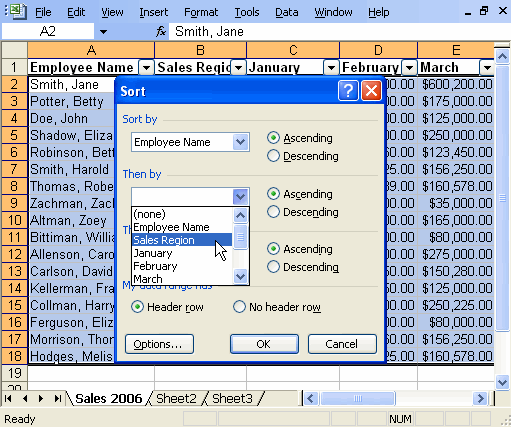
Challenge!
If you have not already done so in a previous challenge, download and save the Employee Sales spreadsheet.
- Open the Employee Sales spreadsheet.
- Sort employee names in alphabetical order.
- Sort by the Sales Region and then by Employee Name.
- Continue to sort different categories until you are comfortable with this feature.
- Save and close the spreadsheet.
/en/excel2003/-inserting-viewing-and-editing-comments/content/



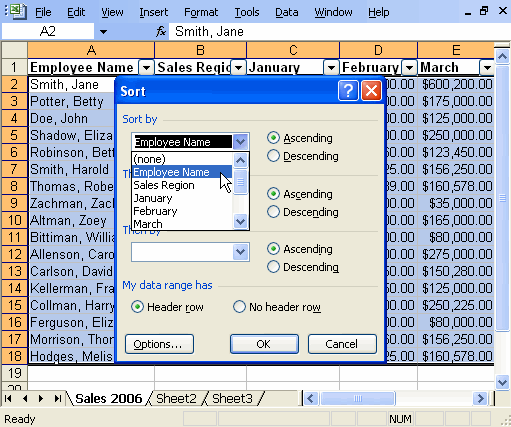
 To sort in reverse alphabetical order from Z to A, select Descending.
To sort in reverse alphabetical order from Z to A, select Descending.