Excel 2003 -
Print Management

Excel 2003
Print Management


/en/excel2003/defining-page-setup-options/content/
In Excel 2003, you can print an entire workbook, a worksheet, a cell range, or a cell. Excel defaults to printing the entire worksheet. But if you want to print only a certain area of a spreadsheet, you can define a print area.
 Page Break Preview from the menu bar.
Page Break Preview from the menu bar.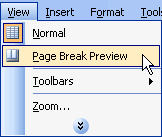
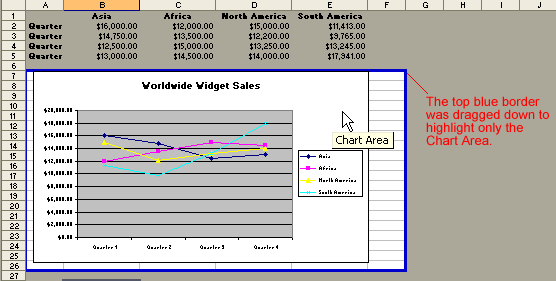
 Print Area
Print Area  Set Print Area on the menu bar.
Set Print Area on the menu bar.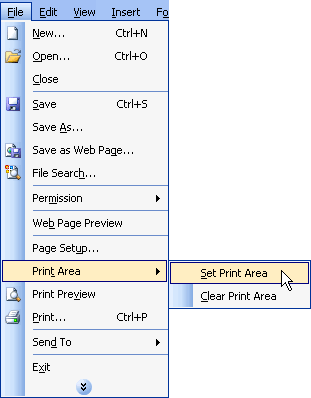
Only the area you defined in the print range will print when the worksheet is submitted to the printer for printing.
Excel 2003 provides a Print Preview capability that shows a smaller picture of the printed page directly on the computer screen. Print Preview is a good way for you to review formatting and make sure that columns, rows, and margins appear exactly where you want them to be.
 Print Preview on the menu bar, OR
Print Preview on the menu bar, OR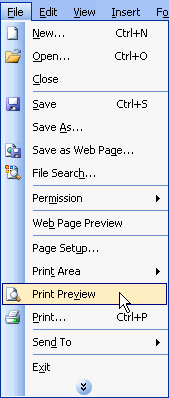
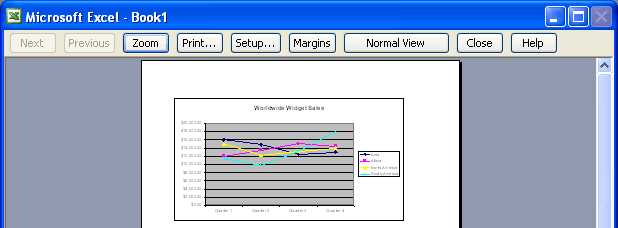
 The Zoom button in Print Preview will enlarge the data so it can be read.
The Zoom button in Print Preview will enlarge the data so it can be read.
There are two different kinds of page breaks in Excel: soft page breaks and hard page breaks. A soft page break is automatically inserted into a spreadsheet when there is too much data to fit on one page. A hard page break is one you can insert into a spreadhseet wherever you want it to appear.
 Page Break from the menu bar.
Page Break from the menu bar.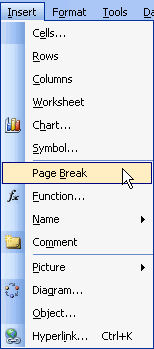
 Remove Page Break from the menu bar.
Remove Page Break from the menu bar.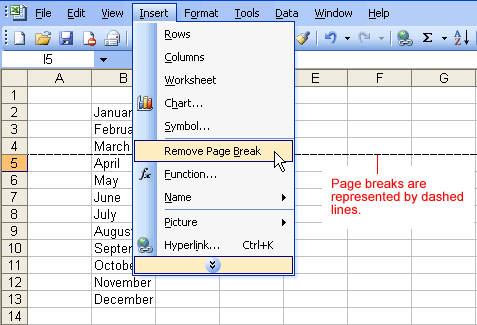
Printing in Excel is much like printing in other Office applications such as Microsoft Word. As previously mentioned, Excel defaults to printing the entire worksheet.
 Print from the menu bar.
Print from the menu bar.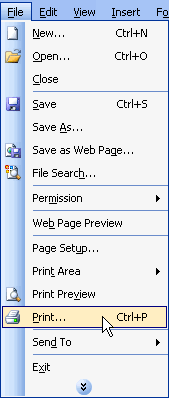
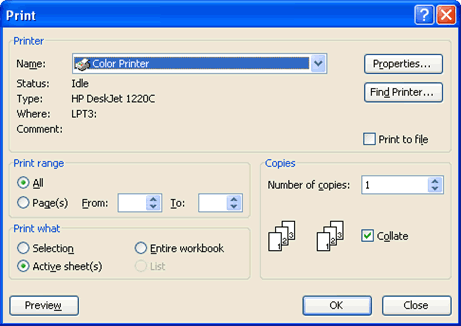
 Don't print your Excel spreadsheet without checking spelling first! Excel includes two tools to help correct spelling errors: AutoCorrect and Spelling.
Don't print your Excel spreadsheet without checking spelling first! Excel includes two tools to help correct spelling errors: AutoCorrect and Spelling.
/en/excel2003/using-autofilter/content/