Excel 2003 -
Moving, Resizing, and Deleting Charts

Excel 2003
Moving, Resizing, and Deleting Charts


/en/excel2003/creating-a-chart/content/
An embedded chart can be moved anywhere on a worksheet. The easiest way to move a chart is to drag it around the worksheet.
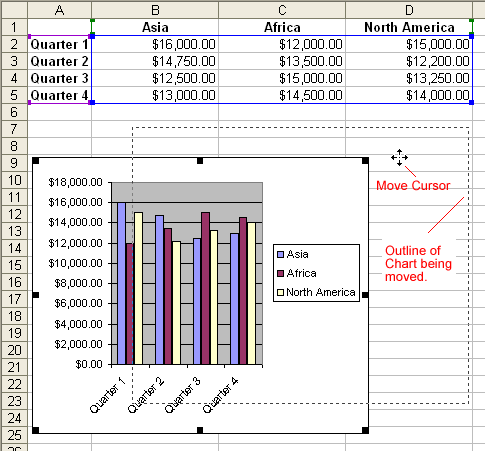
Charts can be resized—made larger or smaller—to fit on a worksheet. Chart titles are sized in proportion to how large or small you make the chart. And within the chart area, the legend and/or plot area can be made larger or smaller. Chart titles can be moved but not resized.
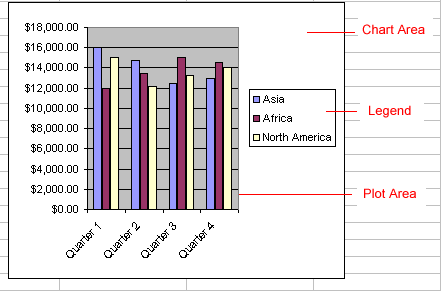
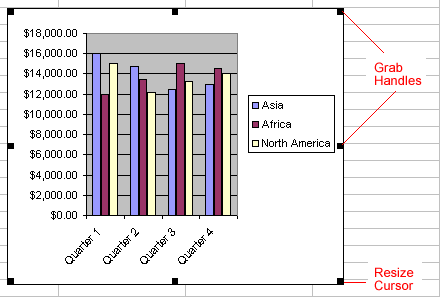
Any embedded chart or chart sheet can be deleted from a worksheet. A chart sheet is deleted in the same manner a worksheet is deleted. This section discusses how to delete an embedded chart.
 If you have difficulty deleting a chart, click anywhere outside of the chart and then select the chart again.
If you have difficulty deleting a chart, click anywhere outside of the chart and then select the chart again.
/en/excel2003/editing-charts/content/