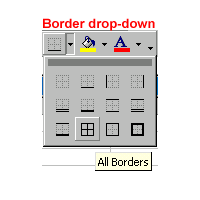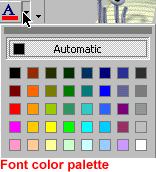Lesson 13: Fonts, Color, and Borders
/en/excel2000/aligning-text/content/
Introduction
By the end of this lesson, you should be able to:
- Apply fonts
- Apply a font color
- Apply borders
Fonts, colors, and borders
Fonts, colors, and borders—as discussed in Word 2000—can enhance your document and increase understanding by highlighting important information in an Excel worksheet.
Important terms:
- Font is typeface.
- Font color is applied to text.
- A border is a line around a cell or group of cells.
Formatting with fonts
The default font in a spreadsheet is Arial 10 points, but the typeface and size can be changed easily.
Selecting a font typeface:
- Select some cells to change the typeface.
- Click the down arrow to the right of the font name list box. A drop-down list of available fonts appears.
- Click the font of your choice. The selection list closes and the new font is applied to the selected cells.
 Font choices vary depending on the software installed on your computer.
Font choices vary depending on the software installed on your computer.
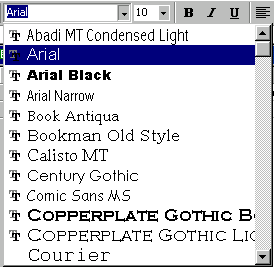
Selecting a font size:
- Select some cells to change the font size.
- Click the down arrow to the right of the font size list box. A drop-down list of available font sizes appears.
- Click the font size of your choice. The selection list closes and the new font size is applied to the selected cells.
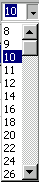
Selecting a font style
Bold, italics, and underline are all examples of font style attributes.
To select a font style:
- Select some cells.
- Click any of the following options on the Formatting toolbar.

- Bold button: Ctrl+B
- Italics button: Ctrl+I
- Underline button: Ctrl+U
- The attribute (bold, italics, or underline) is applied to the font.
 The bold, italics, and underline buttons on the Formatting toolbar are like toggle switches. Click once to turn it on, and click again to turn it off.
The bold, italics, and underline buttons on the Formatting toolbar are like toggle switches. Click once to turn it on, and click again to turn it off.
Adding borders and color
Emphasize important data by adding borders, lines, and color to your worksheet.
To add borders:
- Select the cells you want to put a border around.
- Click the down arrow next to the Borders button. The Border drop-down menu appears.
- Choose a borderline style from the Border drop-down menu. The selected cells display the border.
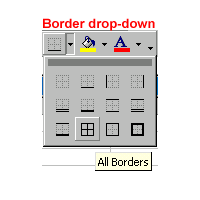
To add color:
- Select the cells you want to color.
- Click the down arrow next to the font color button. A font color drop-down menu displays.
- Choose a font color from the font color drop-down menu. The selected cells display the color.
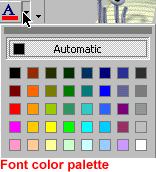
Challenge!
- Select a range of cells.
- Apply a new font, font size, color, and
- Adjust the width of the cells if necessary.
/en/excel2000/creating-a-chart/content/



![]() Font choices vary depending on the software installed on your computer.
Font choices vary depending on the software installed on your computer.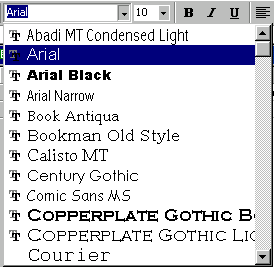
![]()
![]() The bold, italics, and underline buttons on the Formatting toolbar are like toggle switches. Click once to turn it on, and click again to turn it off.
The bold, italics, and underline buttons on the Formatting toolbar are like toggle switches. Click once to turn it on, and click again to turn it off.