Excel 2000 -
Entering and Editing Data

Excel 2000
Entering and Editing Data


/en/excel2000/the-excel-window/content/
You can enter three types of data in a worksheet: text, numbers, and formulas. Text is any entry that is not a number or formula. Numbers are values that are used when making calculations. Formulas are calculations.

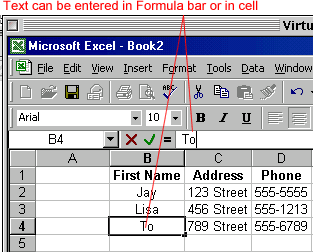
AND
OR
OR
OR
![]() Excel’s AutoComplete feature keeps track of text entered in a column and can complete other entries in the same column. For example, if you typed GCFLearnFree.org in cell A1 and enter G in A2, Excel automatically fills the cell with GCFLearnFree.org. If GCF Global Learning is the text you want to enter, press Enter or Tab to move to the next cell. If it’s not what you want, just keep typing until you overwrite the AutoComplete feature.
Excel’s AutoComplete feature keeps track of text entered in a column and can complete other entries in the same column. For example, if you typed GCFLearnFree.org in cell A1 and enter G in A2, Excel automatically fills the cell with GCFLearnFree.org. If GCF Global Learning is the text you want to enter, press Enter or Tab to move to the next cell. If it’s not what you want, just keep typing until you overwrite the AutoComplete feature.
You may find that you need to edit or change data you enter into a cell. You can do this two ways.
If the original entry is long and only requires a minor adjustment (in spelling, for example), edit the entry.
OR
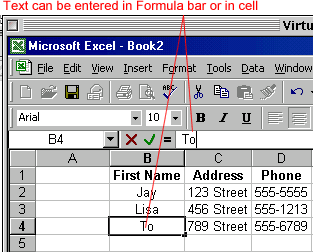
In Excel, the cell that is currently selected is the active cell. A group of cells is called a range.
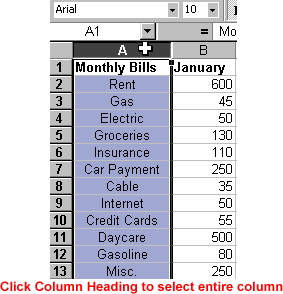
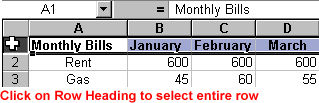
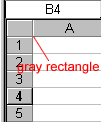
![]() If the cells and columns you want to select are not directly next to each other, select one of the ranges you want to select and hold down the Control key while selecting other ranges. For example, you may want to select column A and column C, but not column B.
If the cells and columns you want to select are not directly next to each other, select one of the ranges you want to select and hold down the Control key while selecting other ranges. For example, you may want to select column A and column C, but not column B.
Practice selecting a range of cells using one of the methods taught in this lesson:
/en/excel2000/working-with-multiple-worksheets/content/