أكسيل 2016 -
(Conditional Formatting) صيغ التنسيق الشرطي

أكسيل 2016
(Conditional Formatting) صيغ التنسيق الشرطي


/en/tr_ar-excel-2016/charts-/content/
لنفترض أن لديك ورقة عمل تحتوي على الآلاف من صفوف البيانات. سيكون من الصعب للغاية رؤية الأنماط والاتجاهات من مجرد دراسة المعلومات الخام. على غرار المخططات والخطوط البراقة ، يوفر التنسيق الشرطي طريقة أخرى لتصور البيانات وتسهيل فهم أوراق العمل.
اختياري: تحميل ملف للتمرين .
شاهد الفيديو أدناه لمعرفة المزيد عن التنسيق الشرطي في Excel.
يسمح لك التنسيق الشرطي بتطبيق التنسيق تلقائيًا مثل الألوان والرموز وأشرطة البيانات على خلية واحدة أو أكثر استنادًا إلى قيمة الخلية. للقيام بذلك ، ستحتاج إلى إنشاء قاعدة تنسيق شرطي. على سبيل المثال ، قد تكون إحدى قواعد التنسيق الشرطية: إذا كانت القيمة أقل من 2000 دولار ، فألوان الخلية باللون الأحمر. من خلال تطبيق هذه القاعدة ، ستتمكن من رؤية الخلايا التي تحتوي على قيم أقل من 2000 دولار بسرعة.
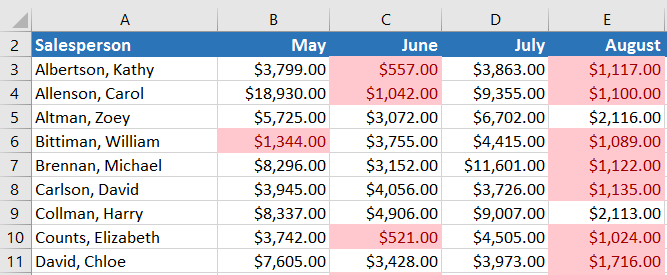
في مثالنا ، لدينا ورقة عمل تحتوي على بيانات المبيعات ، ونرغب في معرفة مندوبي المبيعات الذين يحققون أهداف مبيعاتهم الشهرية. هدف المبيعات هو 4000 دولار في الشهر ، لذلك سننشئ قاعدة تنسيق شرطية لأي خلايا تحتوي على قيمة أعلى من 4000.
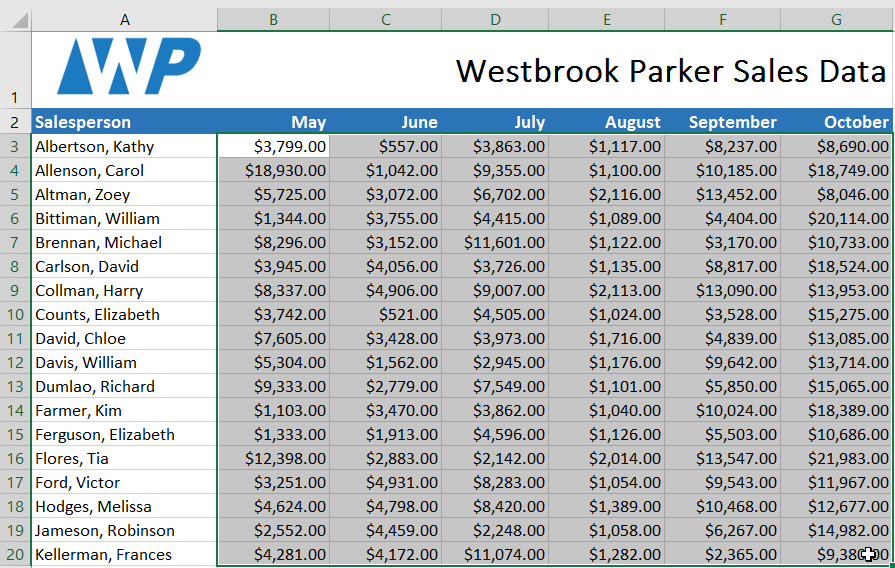
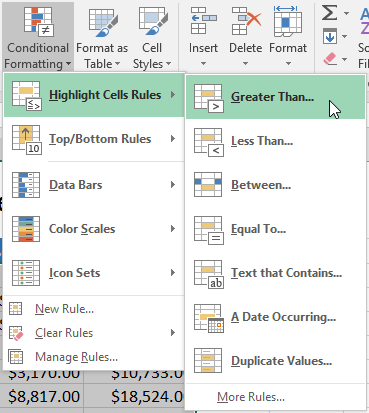
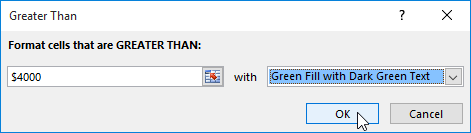
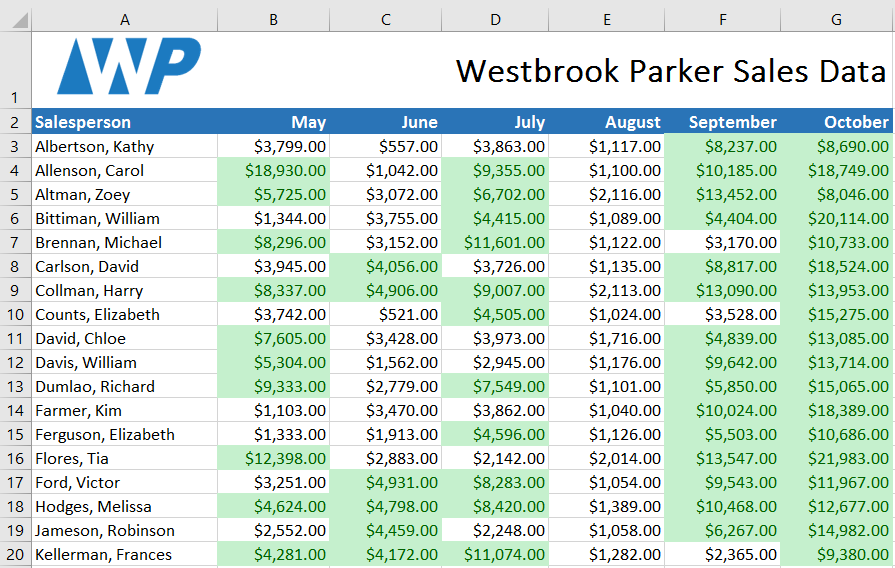
يمكنك تطبيق قواعد تنسيق مشروطة متعددة على نطاق خلايا أو ورقة عمل ، مما يسمح لك بتصور المؤشرات والأنماط المختلفة في بياناتك.
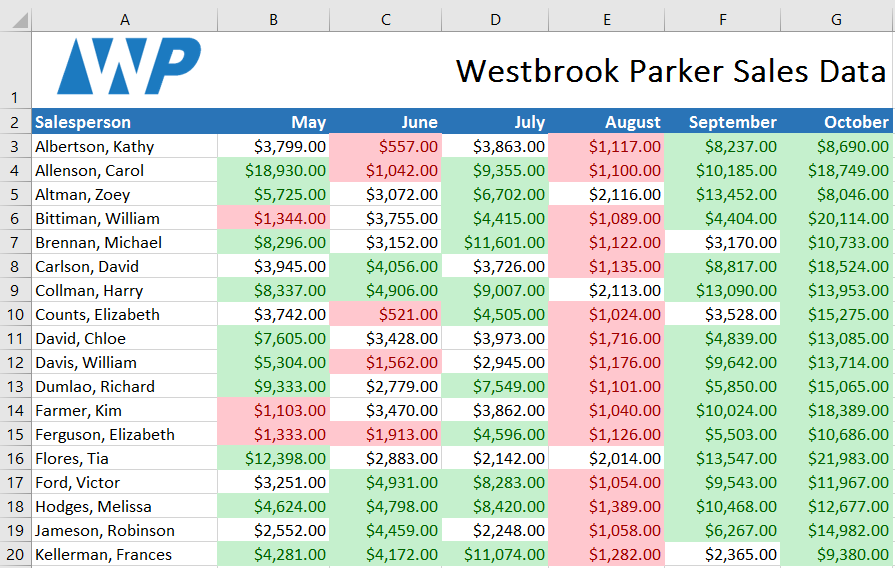
يحتوي برنامج Excel على العديد من الأنماط المحددة مسبقًا أو الإعدادات المسبقة ، والتي يمكنك استخدامها لتطبيق التنسيق الشرطي بسرعة على بياناتك. يتم تجميعها في ثلاث فئات:
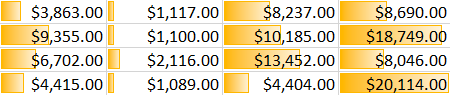
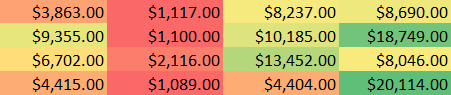
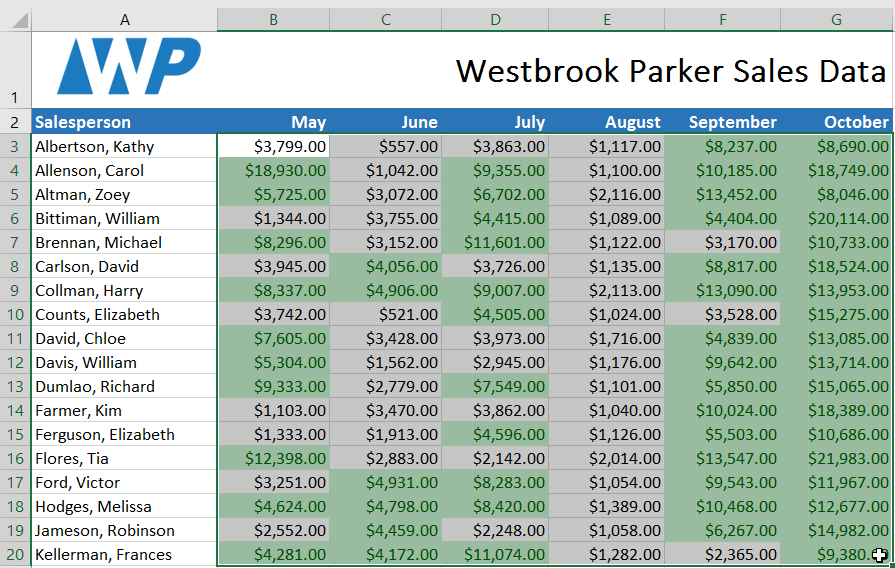
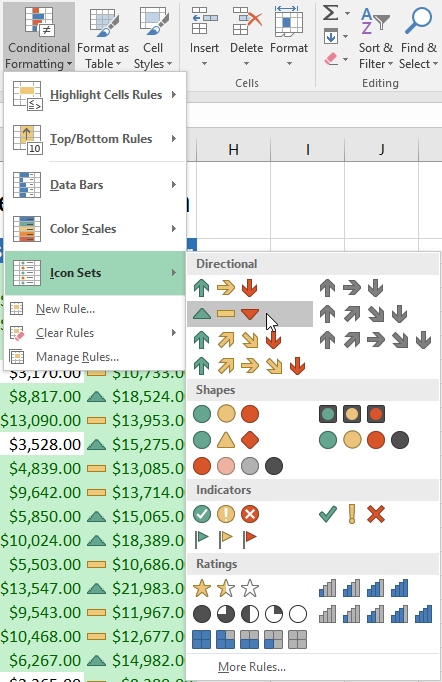
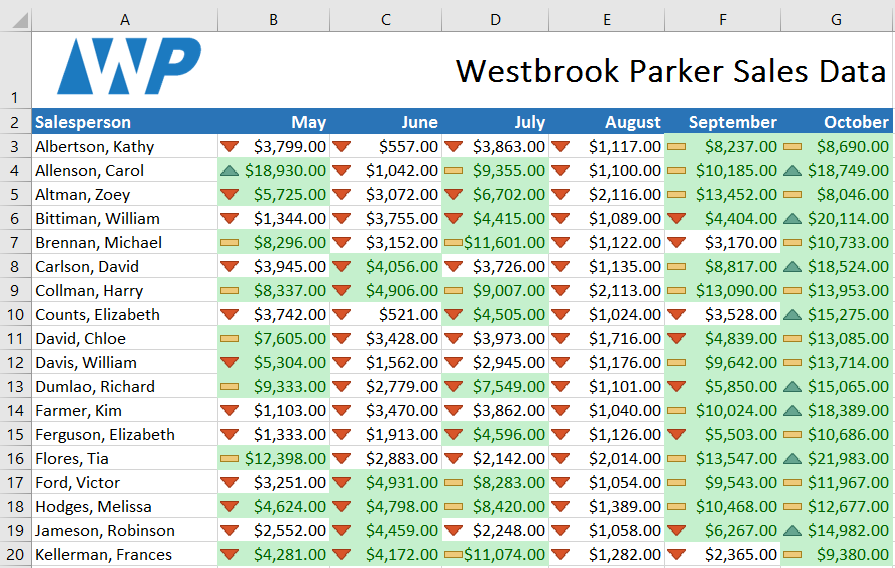
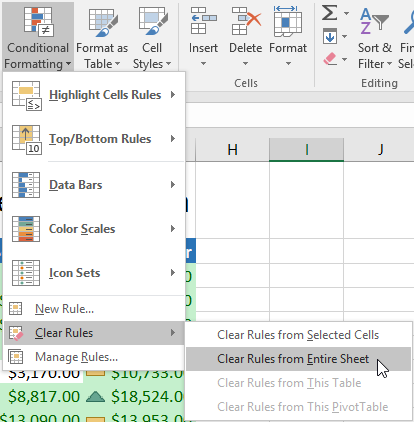
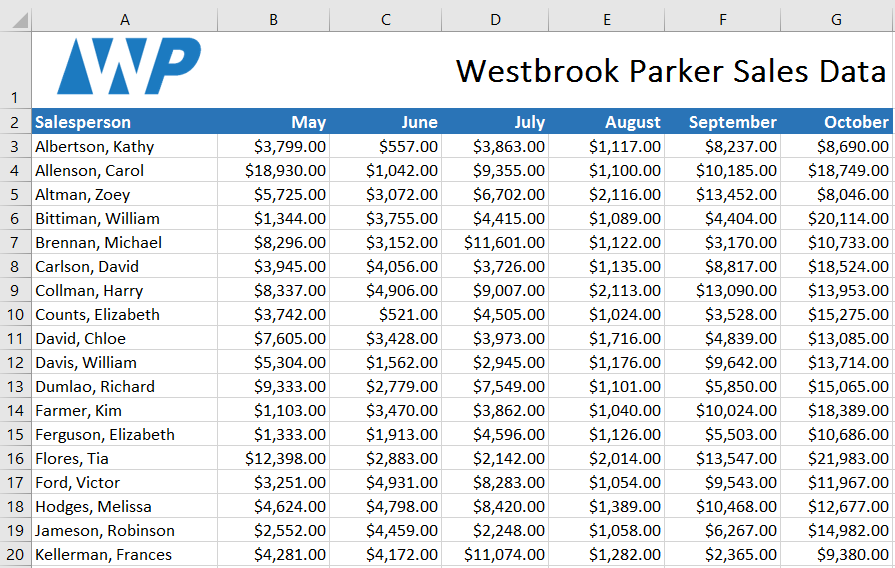
انقر على إدارة القواعد Manage Rules لتعديل قواعد بعينها أو حذفها. هذا مفيد بشكل خاص إذا قمت بتطبيق قواعد متعددة على ورقة العمل.
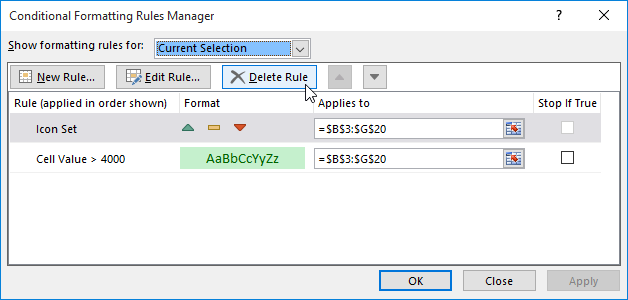
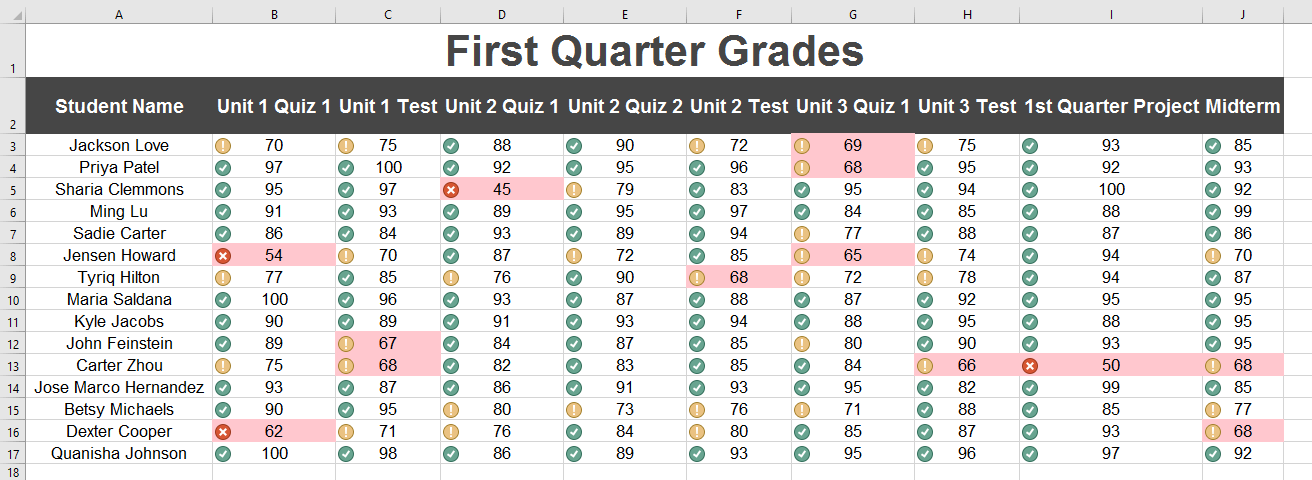
/en/tr_ar-excel-2016/track-changes-/content/