Excel 2016 (Bahasa Indonesia) -
Intro Tentang PivotTables

Excel 2016 (Bahasa Indonesia)
Intro Tentang PivotTables


/en/tr_id-excel-2016/memeriksa-dan-melindungi-buku-kerja/content/
Bila Anda memiliki banyak data, kadang-kadang sulit untuk menganalisis semua informasi dalam lembar kerja. PivotTables dapat membantu membuat lembar kerja Anda lebih mudah dikelola dengan merangkum data Anda dan memungkinkan Anda untuk memanipulasi dengan cara yang berbeda.
Opsional: Unduhlah workbook praktek kita.
Saksikan video di bawah ini untuk mempelajari lebih lanjut tentang PivotTables.
Perhatikan contoh di bawah ini. Katakanlah kita ingin menjawab pertanyaan Berapa jumlah yang terjual oleh masing-masing sales? Menjawab pertanyaan tersebut bisa memakan waktu dan cukup sulit; setiap sales muncul pada beberapa baris, dan kita harus menghitung keseluruhan pesanan mereka yang berbeda-beda pada setiap orang. Kita bisa menggunakan perintah Subtotal untuk membantu menemukan jumlah total untuk setiap sales, namun kita masih memiliki banyak data untuk ditangani.
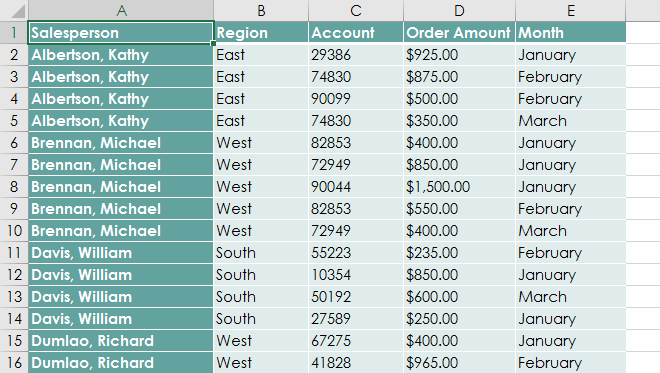
Untungnya, PivotTable dapat langsung menghitung dan meringkas data dengan cara yang akan membuatnya lebih mudah untuk dibaca. Ketika kita sudah selesai, PivotTable akan terlihat seperti ini:
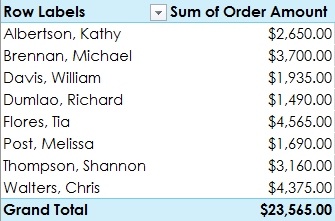
Setelah Anda membuat PivotTable, Anda dapat menggunakannya untuk menjawab pertanyaan lain dengan cara menata ulang, atau pivoting data. Sebagai contoh, katakanlah kita ingin menjawab Berapakah total jumlah yang terjual setiap bulan? Kita bisa memodifikasi PivotTable kami terlihat seperti ini:
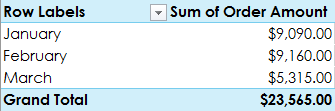
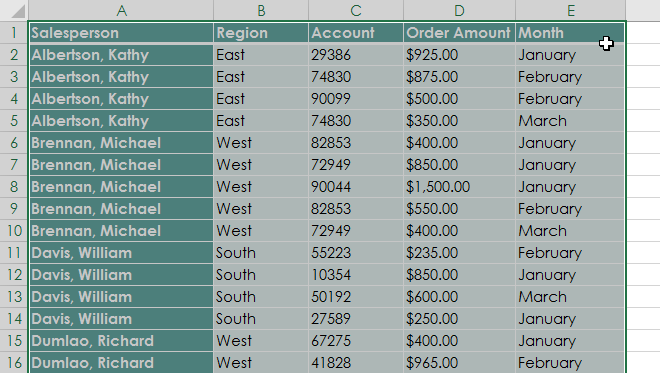
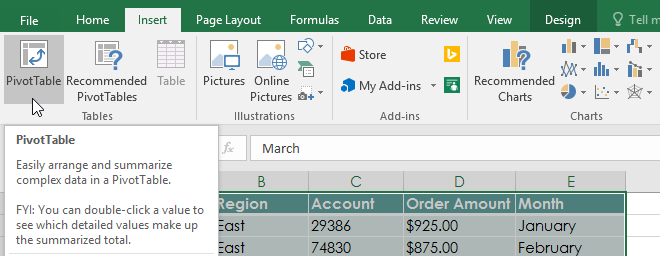
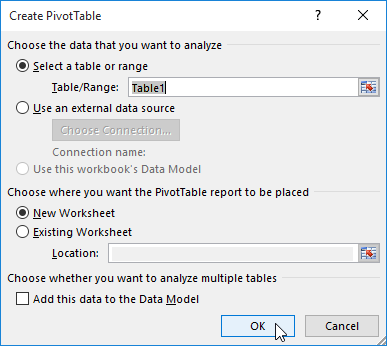
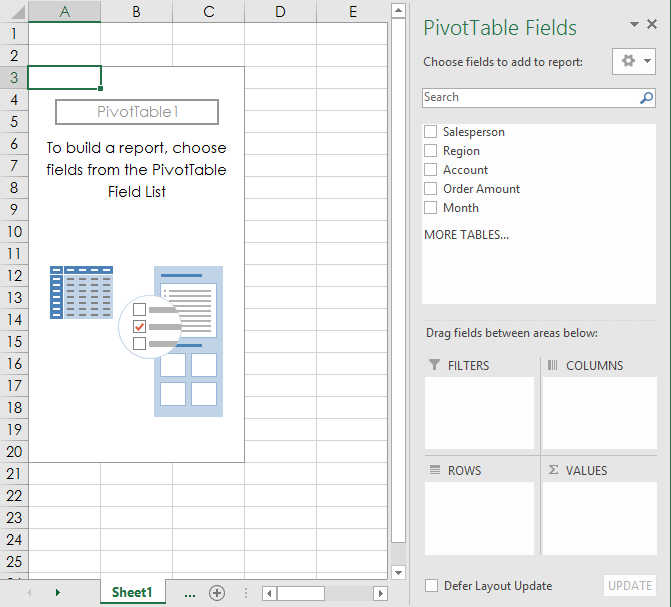
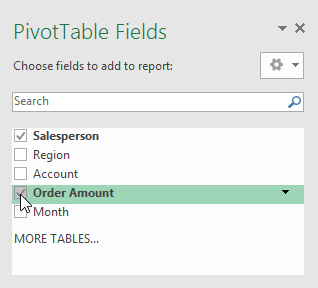
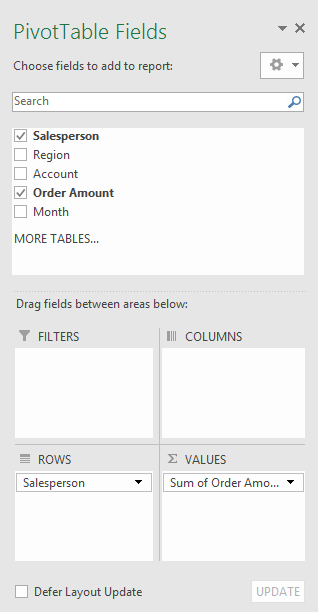
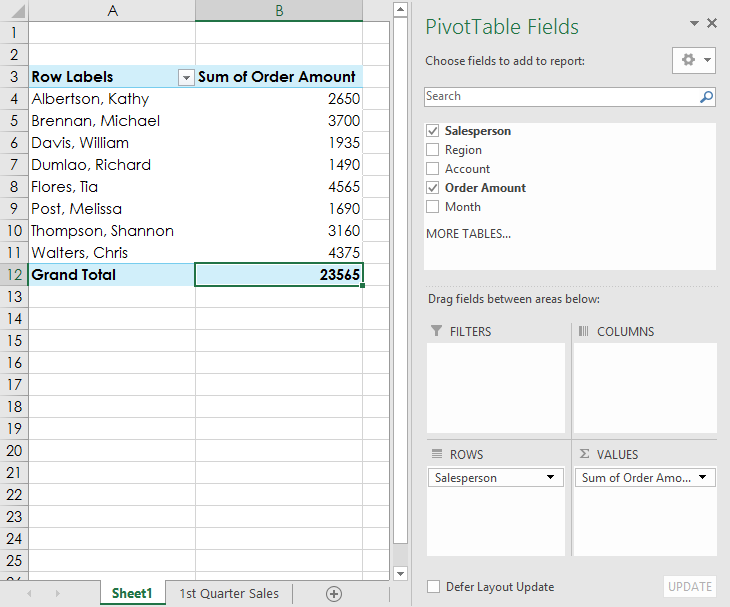
Sama seperti spreadsheet normal, Anda dapat mengurutkan data pada PivotTable menggunakan perintah Sort & Filter pada tab Home. Anda juga dapat menerapkan semua jenis format penomoran yang Anda inginkan. Misalnya, Anda mungkin ingin mengubah format angka untuk mata uang. Namun, hati-hati bahwa beberapa jenis format mungkin hilang ketika Anda mengubah PivotTable.
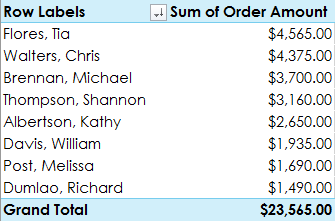
Jika Anda mengubah salah satu data dalam worksheet sumber Anda, PivotTable tidak akan update secara otomatis. Untuk memperbaruinya secara manual, pilih PivotTable dan kemudian pergi ke Analyze  Refresh.
Refresh.
Salah satu hal terbaik tentang PivotTables adalah mereka dapat dengan cepat memutar, atau mengatur ulang data Anda, yang memungkinkan Anda untuk memeriksa lembar kerja Anda dalam beberapa cara. Memutar data dapat membantu Anda menjawab pertanyaan yang berbeda dan bahkan bereksperimen dengan data Anda untuk menemukan tren dan pola baru.
Sejauh ini, PivotTable kita hanya menunjukkan satu kolom data pada suatu waktu. Jika ingin menampilkan beberapa kolom, Anda harus menambahkan bidang pada Columns area.
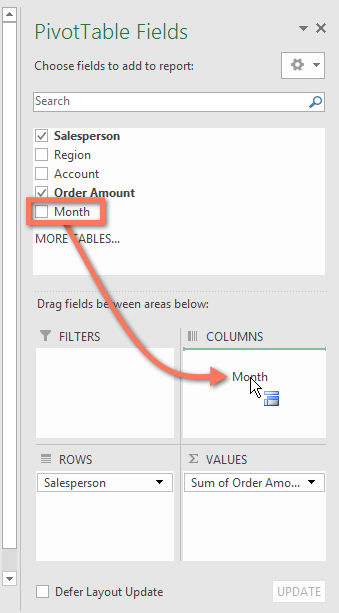
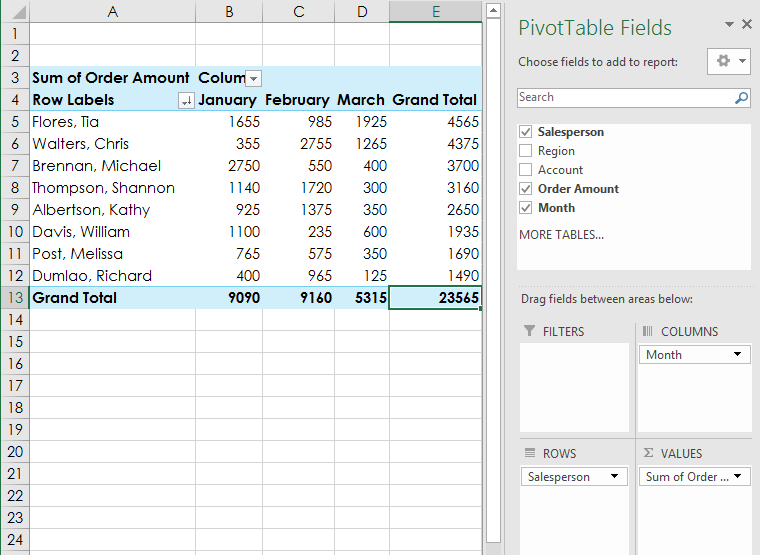
Mengubah baris atau kolom dapat memberikan perspektif yang berbeda pada data Anda. Hal yang harus Anda lakukan adalah menghapus bidang yang dimaksud, kemudian menggantinya dengan yang lain.
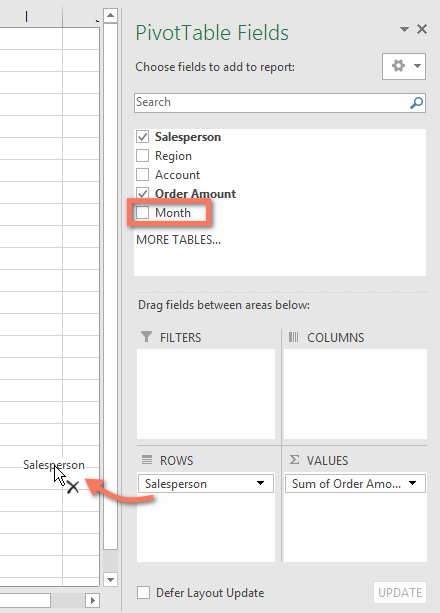
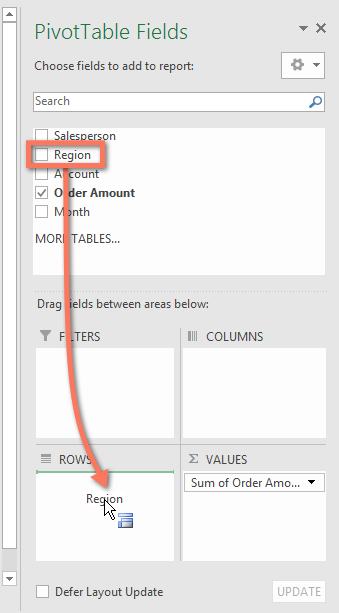
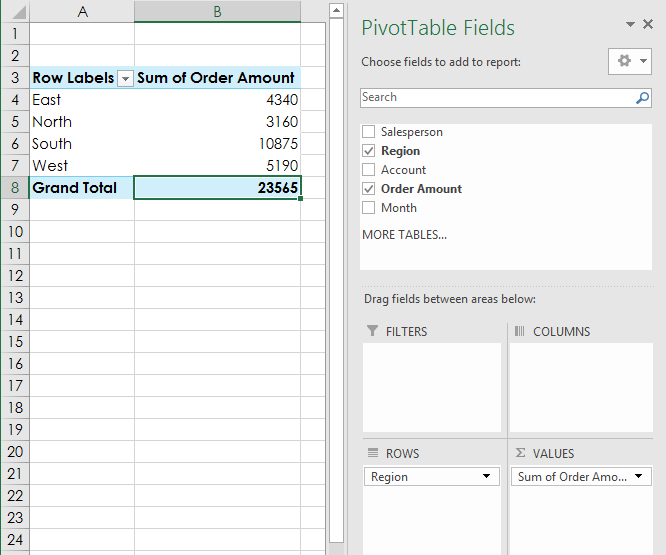
Setelah Anda merasa nyaman dengan PivotTables, Lihat pelajaran Melakukan Lebih dengan PivotTables untuk cara lain dalam menyesuaikan dan memanipulasi.
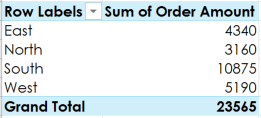
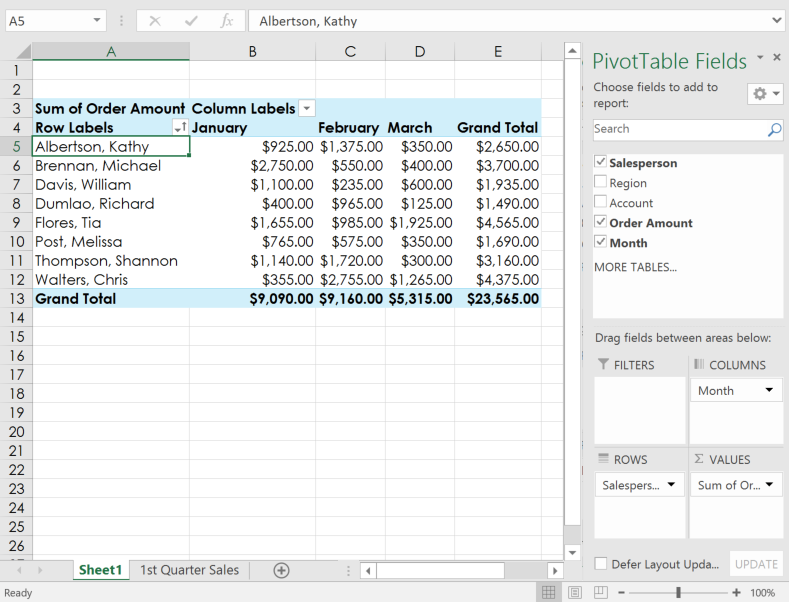
/en/tr_id-excel-2016/melakukan-lebih-banyak-dengan-pivottables/content/