Edge -
Getting Started with Edge

Edge
Getting Started with Edge


Please note that Microsoft Edge was phased out in 2021. Check out our free tutorial to learn more about web browsers and other internet basics.
Microsoft Edge is a web browser developed by Microsoft. Edge was introduced as a new browser with the release of Windows 10. It offers a simple and minimalist interface, making it that much easier to browse the Internet.
In previous versions of Windows, the default web browser was Internet Explorer. Starting with Windows 10, Edge has replaced IE as the new default browser. If you're using Windows 8.1 or earlier, you'll want to refer to our Internet Explorer tutorial instead.
If you've used a version of Windows 8.1 or earlier, you're probably used to browsing with Internet Explorer. Even though Edge is fairly similar to IE, you may need to adjust to some of these key differences between the two:

Edge is a simple web browser with a clean design that's very easy to use and navigate. If you've used Internet Explorer, several elements of Edge may feel familiar. If you've never used Internet Explorer, you may need to spend some time becoming familiar with the Edge interface.
Click the buttons in the interactive below to learn more about using the Edge interface.
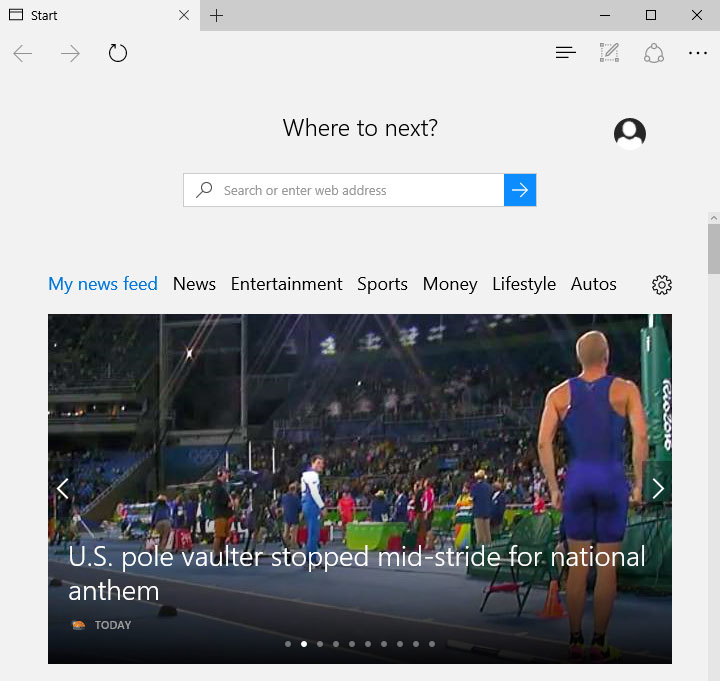
Click here to share the current webpage with someone else via email, messaging, social media, and more.
/en/edge/browsing-in-edge/content/