Dropbox -
Sharing Files

Dropbox
Sharing Files


/en/dropbox/uploading-and-managing-files/content/
Dropbox makes sharing your files and folders easy. It allows multiple people to view, download, and comment on files, as well as edit Microsoft Office files. This makes it a great tool to use when you need to collaborate with others on certain projects.
When you share something on Dropbox, you have the option of sharing either an individual file or a folder containing files. Each option provides different levels of access to files, so you'll want to take this into consideration when choosing one.
Whether you share a file or a folder will depend on why you're sharing it in the first place. If you need to collaborate on a file, you'll want to share a folder. If you just need to send a file or share something like a photo or video, you can just share the individual file.
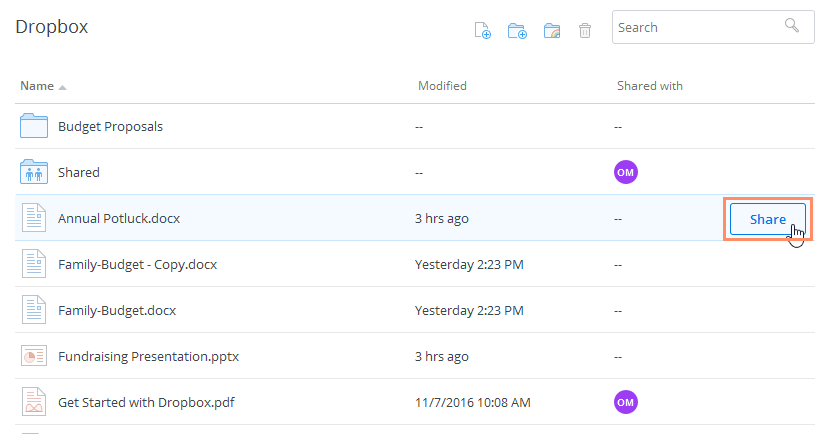
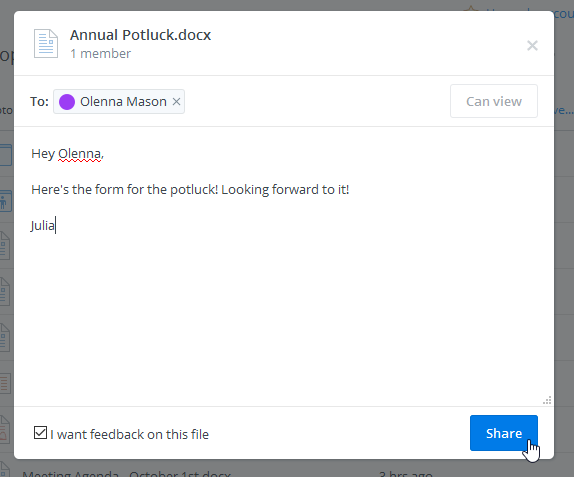
You can easily share a file with a larger group of people by providing a link to any file in your Dropbox. A link is basically a URL or web address for any file you want to share. This can be especially helpful for files that would be too large to send as an email attachment, like music or video files. You can also share a file by posting the link to a public webpage. Anyone who clicks the link will be redirected to the file.
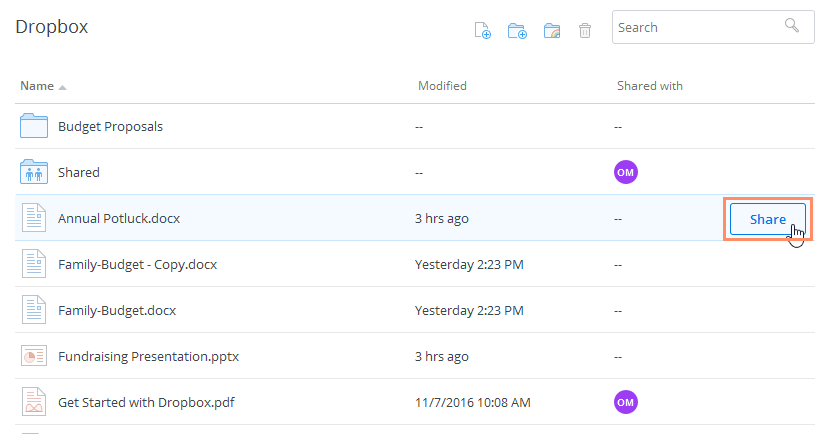
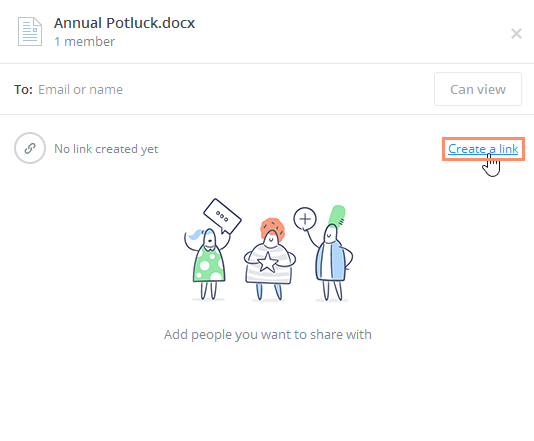
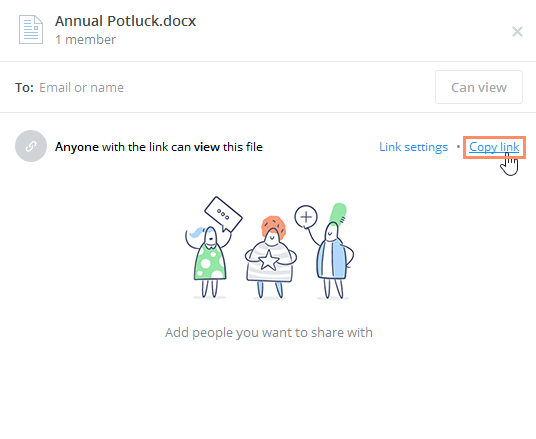
People can also choose to share files with you. You'll receive a notification when this happens. You can also view these files by clicking the Shared tab on the left. At the top of the page, you can click either Files or Folders, depending on what you'd like to view.
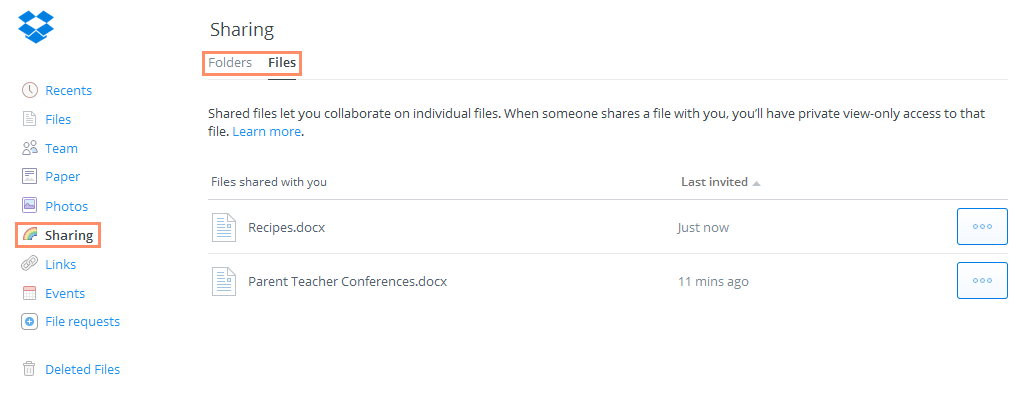
Dropbox offers several collaboration tools that allow you communicate more easily with others. Whenever you share a file or folder with Dropbox, the recipient(s) will be able to preview, download and comment on it (as well as edit it, if it's a Microsoft Office file).
Click the buttons in the interactive below to become more familiar with the collaboration features in Dropbox.
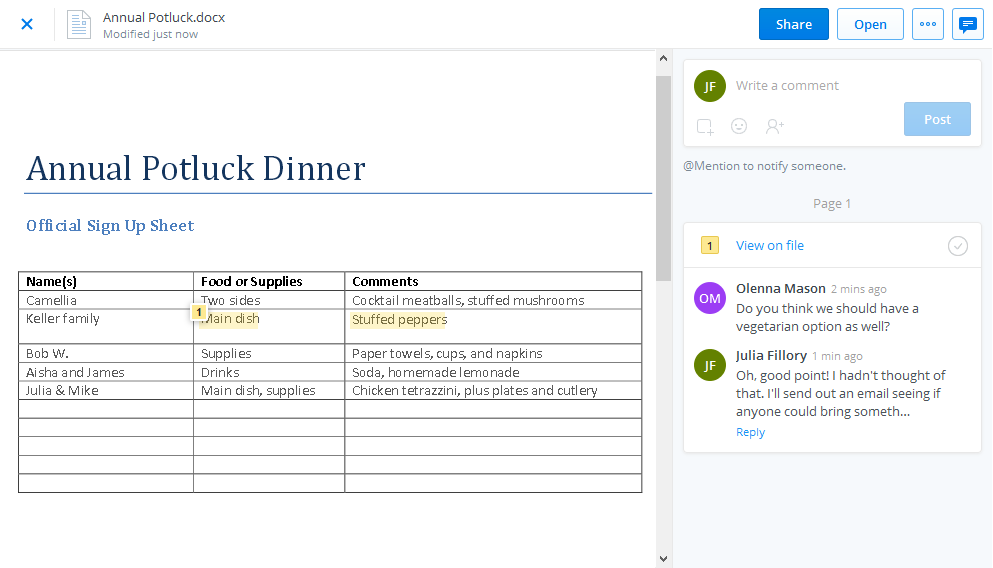
You can comment on a file using the comment form. Everyone you've shared this file with will be able to see your comment and leave their own comments. To post a comment, simply type your comment and click Post.