Computer Basics -
Learning a New Program

Computer Basics
Learning a New Program


/en/computerbasics/how-to-use-your-computers-builtin-help/content/
You ask a friend who is good with computers to help you do something in a new program. The friend says she hasn't used the program before, but will give it a try. Two minutes later, she's figured out what to do.
How did she do that? If you've experienced a situation like the one just described, it might seem like magic. But your friend probably just applied what she knew about computers and computer programs to the program you were trying to use. In this lesson, we'll show you how you can do the same thing.
Starting to use a new computer program can seem overwhelming, but keep in mind that you already know more than you think you know. Even if the screen in front of you looks totally unfamiliar, everything you've learned so far about your computer and other programs will help you figure out what to do next. As you spend more time using the new program, it will start to feel more familiar.
The first thing you'll want to do when opening a new program is look for familiar features. You may not realize it, but most computer programs have certain basic features in common—so once you've learned to use one program, you'll already know something about any other ones you try to use. For example, many keyboard shortcuts remain the same from program to program.
Most programs also have File and Edit menus, and they'll usually be in the same place: at the top of your screen, either as a drop-down menu or in a ribbon. The File and Edit menus tend to contain similar functions in any program. So if you know the Print function appears in the File menu in Microsoft Word, you'll have a good idea of where to look for it in Google Docs, as in the image below.
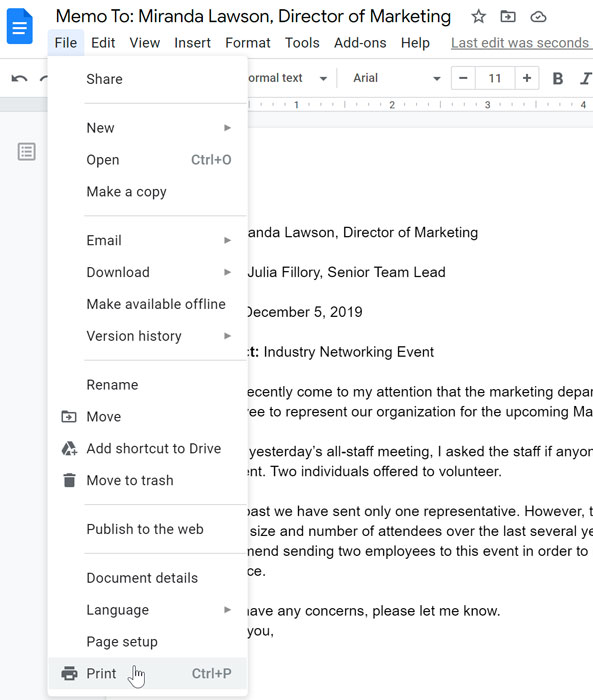
Even if you're switching from a PC to a Mac or vice versa, keyboard shortcuts will remain mostly the same. Just substitute the Command key on a Mac for the Ctrl key on a PC. For example, the shortcut for the Cut function is Ctrl+X on a PC; on a Mac, it's Command+X.
Let's say you've checked your new program for familiar functions, but there are a few you just can't find. Don't give up! If you believe a particular function should be there, you're probably right—you may just need to open it. Many programs have toolbars, sidebars, or panels you can hide or make visible, and they are often hidden by default when you start the program. If you can't find a function you need, try clicking the View or Window menu to check for hidden toolbars, as shown in the image of the Firefox web browser below.
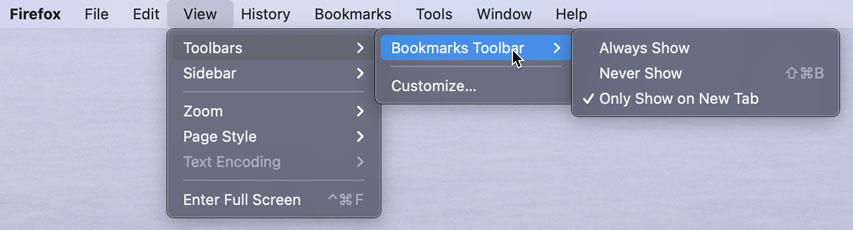
If the program you're trying to use has a lot of unfamiliar elements—or if there's a feature you simply don't know how to use—don't despair. There are still some simple things you can do to find your way around a program.
Software companies know that most users will have questions about how to use their programs, which is why they include built-in help features. You can usually access a program's help feature by clicking a Help menu (sometimes represented by a question mark icon) at the top of your screen. There, you'll find instructions on how to do things, troubleshooting tips, and answers to frequently asked questions. Some help features will even include links to online help forums, where users can post answers to each other's questions. Remember, if something isn't obvious to you, it probably isn't obvious to other users either, so the help section should have some information on it.
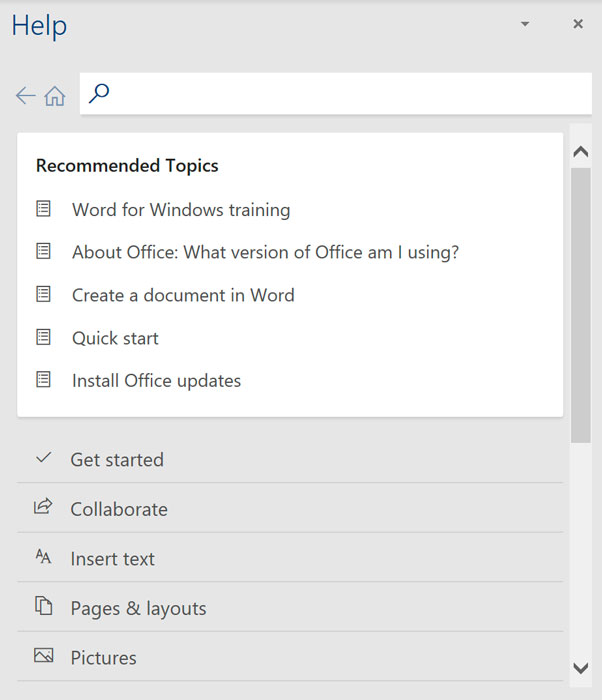
If you haven't found the answer in the program's help feature, try searching for a solution on Google. You will probably find tutorials or posts from other users explaining how to use the program. You may also want to search YouTube for video tutorials on the program you're using.
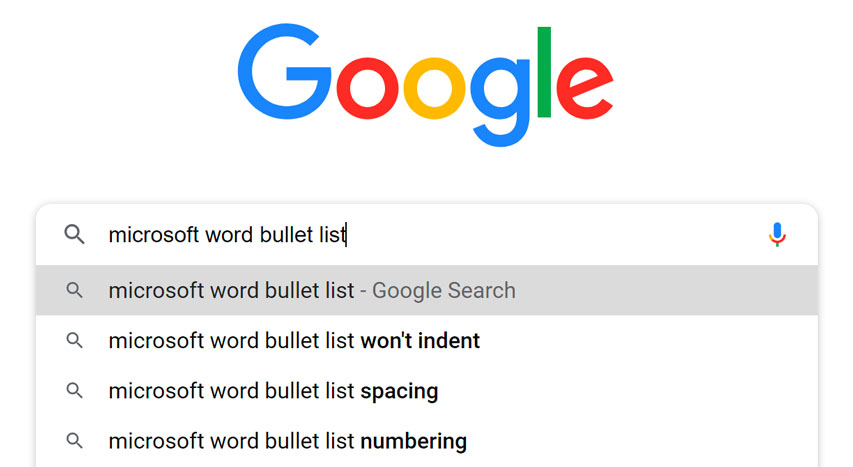
For tips on how to search effectively with Google, check out our lesson on Searching Online.
/en/computerbasics/bringing-your-files-with-you/content/