Computer Basics -
Buttons and Ports on a Computer

Computer Basics
Buttons and Ports on a Computer



/en/computerbasics/basic-parts-of-a-computer/content/
Take a look at the front and back of your computer case and count the number of buttons, ports, and slots you see. Now look at your monitor and count any you find there. You probably counted at least 10, and maybe a lot more.
Each computer is different, so the buttons, ports, and sockets will vary from computer to computer. However, there are certain ones you can expect to find on most desktop computers. Learning how these ports are used will help whenever you need to connect something to your computer, like a new printer, keyboard, or mouse.
Watch the video below to learn about the buttons, ports, and slots on a desktop computer.
Looking for the old version of this video? You can still view it here.
Click the buttons in the interactive below to become familiar with the front of a computer.
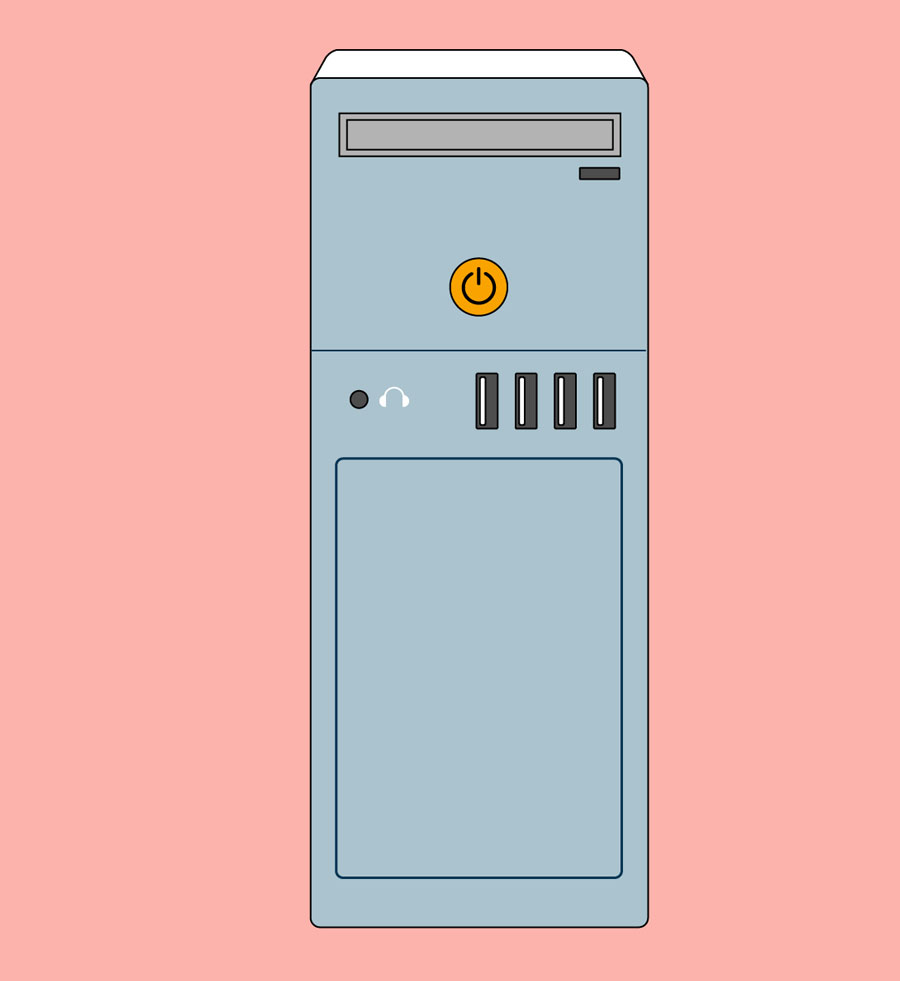
Often called a CD-ROM or DVD-ROM drive, this lets your computer read CDs and DVDs.
The power button is used to power the computer on and off.
Many computers include audio ports on the front of the computer case that allow you to easily connect speakers, microphones, and headsets without fumbling with the back of the computer.
Most desktop computers have several USB ports. These can be used to connect almost any type of device, including mice, keyboards, printers, and digital cameras. They will often appear on the front and back of the computer.
The back of a computer case has connection ports that are made to fit specific devices. The placement will vary from computer to computer, and many companies have their own special connectors for specific devices. Some of the ports may be color coded to help you determine which port is used with a particular device.
Click the buttons in the interactive below to become familiar with the back of a computer.

This is where you'll connect the power cord to the computer.
Almost every computer has two or more audio ports where you can connect various devices, including speakers, microphones, and headsets.
This port looks a lot like the modem or telephone port, but it is slightly wider. You can use this port for networking and connecting to the Internet.
On most desktop computers, most of the USB ports are on the back of the computer case. Generally, you'll want to connect your mouse and keyboard to these ports and keep the front USB ports free so they can be used for digital cameras and other devices.
This is where you'll connect your monitor cable. In this example, the computer has both a DisplayPort and a VGA port. Other computers may have other types of monitor ports, such as DVI (digital visual interface) or HDMI (high-definition multimedia interface).
This port is less common on today's computers. It was frequently used to connect peripherals like digital cameras, but it has been replaced by USB and other types of ports.
These ports are sometimes used for connecting the mouse and keyboard. Typically, the mouse port is green and the keyboard port is purple. On new computers, these ports have been replaced by USB.
These empty slots are where expansion cards are added to computers. For example, if your computer did not come with a video card, you could purchase one and install it here.
There are many other types of ports, such as FireWire, Thunderbolt, and HDMI. If your computer has ports you don't recognize, you should consult your manual for more information.
Now you try it! Practice connecting the cables with the interactive game below.
The most basic computer setup usually includes the computer case, monitor, keyboard, and mouse, but you can plug many different types of devices into the extra ports on your computer. These devices are called peripherals. Let's take a look at some of the most common ones.



/en/computerbasics/inside-a-computer/content/

