Computer Basiskennis -
Uw bestanden meebrengen

Computer Basiskennis
Uw bestanden meebrengen


/en/tr_nl-computer-basics/een-nieuw-programma-leren/content/
Wanneer u aan een document of ander computerbestand werkt, kunt u het altijd opslaan op de harde schijf van uw computer. Maar soms wilt u uw bestand misschien meenemen en op een andere computer openen. In deze les bespreken we twee manieren om uw bestanden op te slaan, zodat u ze bijna overal kunt openen.
Flash-drives en de cloud kunnen ook worden gebruikt om een back-up van uw bestanden te maken. Lees voor meer informatie onze les over het maken van een back-up van uw bestanden .

Met flash-drives kunt u uw belangrijke bestanden en documenten gemakkelijk in draagbare vorm meenemen. Maak altijd een back-up van de bestanden op uw flash-drive, voor het geval deze verloren raakt of breekt.
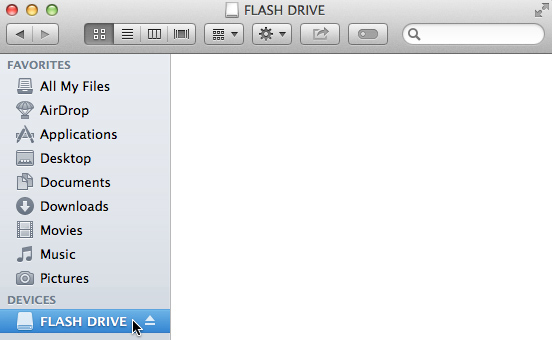
Zodra u een flashstation hebt aangesloten, kunt u ermee werken net als elke andere map op uw computer, inclusief het verplaatsen en verwijderen van bestanden.
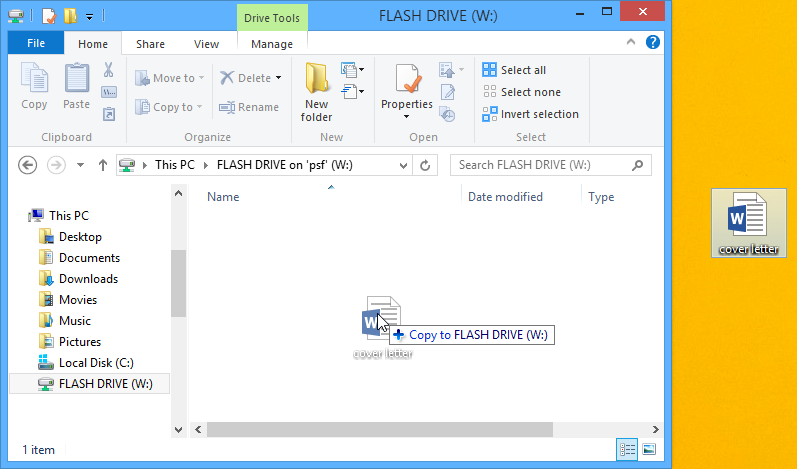
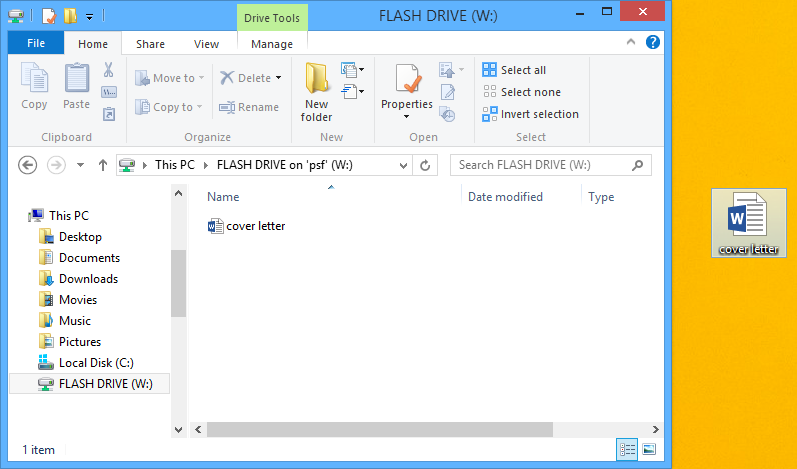
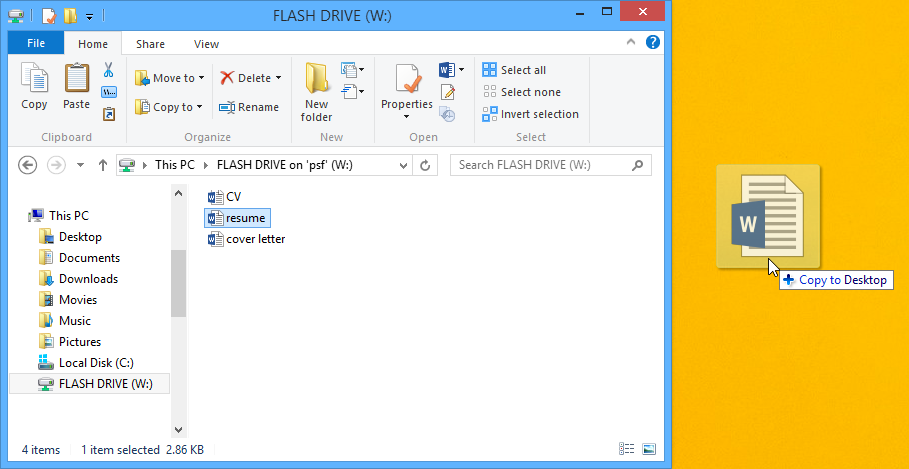
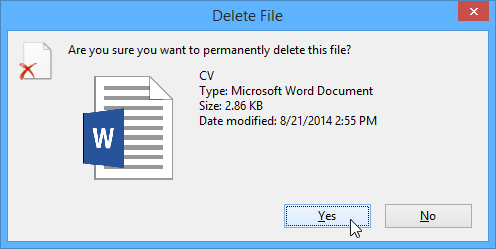
Als een dialoogvenster niet wordt weergegeven, moet u de Prullenbak mogelijk legen om het bestand definitief te verwijderen.
Wanneer u klaar bent met het gebruik van een flashstation, moet u deze nog niet uit de USB-poort verwijderen. U moet ervoor zorgen dat u de verbinding op de juiste manier verliest om beschadiging van bestanden op de schijf te voorkomen.
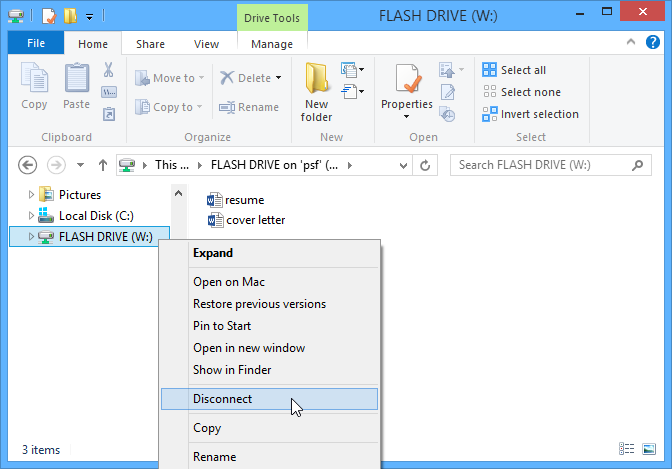
Als u een Mac gebruikt, kunt u ook op de knop Uitwerpen naast het flashstation klikken in Finder om deze uit te werpen.
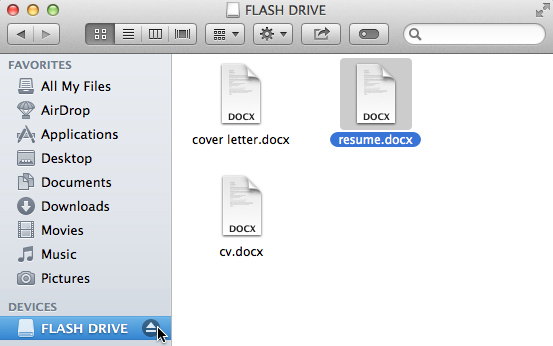
Er zijn veel services waarbij u een gratis account kunt maken en documenten, afbeeldingen en andere bestanden kunt opslaan in de cloud. Enkele van de meest populaire zijn Google Drive , OneDrive en Dropbox . De gratis opslagruimte die bij deze accounts wordt geleverd (meestal rond de 15 GB) moet voldoende zijn als u uw account gebruikt voor normale persoonlijke, zakelijke of schooldoeleinden. Als u een bedrijf heeft en al uw documenten in de cloud wilt bewaren, wilt u misschien uw cloudservice betalen voor meer opslagruimte.
In tegenstelling tot fysieke media kan de cloud niet breken of verloren gaan, dus u hoeft niet noodzakelijk een back-up te maken van de bestanden die u erop bewaart. Bestanden in de cloud zijn ook eenvoudiger te delen, zodat u kunt samenwerken met vrienden en collega's. Wanneer u echter online iets opslaat, bestaat altijd het risico dat onbevoegde gebruikers proberen toegang te krijgen tot uw persoonlijke gegevens. Om uw bestanden te beveiligen, maakt u een sterk wachtwoord en let u op de privacyinstellingen en het beleid van de cloudservice die u gebruikt.
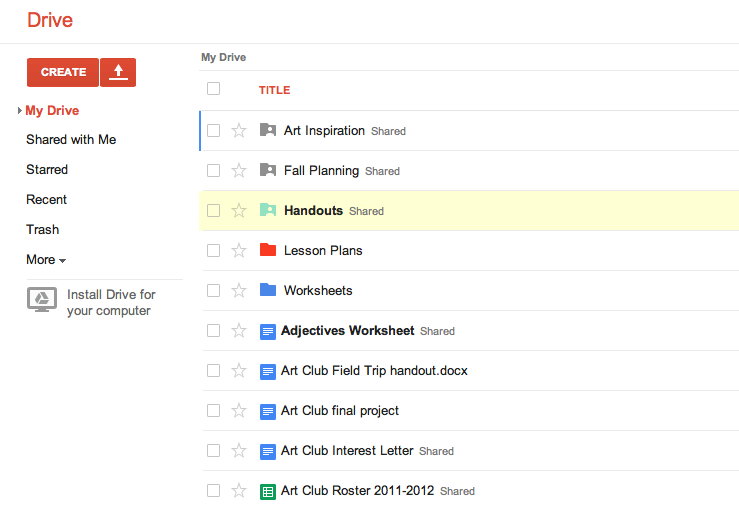
Raadpleeg onze zelfstudies op Google Drive en OneDrive en Office Online voor meer informatie over services waarmee u uw bestanden in de cloud kunt opslaan.
/en/tr_nl-computer-basics/toegankelijkheidsfuncties-gebruiken/content/