Canva -
Creating a Twitter Quote Post

Canva
Creating a Twitter Quote Post


/en/canva/creating-a-facebook-post/content/
If you run a small business, you may have heard how important it is to be active on social media. According to a Sprout Social report, "77% of consumers said they were more likely to buy from a brand they follow on social media over one they do not."
But how do you gain followers on social media and convert them to customers?
Creating images for your social media marketing is a great place to start. Research shows that posts with images create more engagement.
You can create these images quickly and efficiently with Canva, a free online graphic design tool. Canva's templates, like the one below, do most of the design work for you, so you can focus on crafting and sharing your messages.
With Canva, you can create batches of professional images to keep your social media accounts active and help build your customer base.
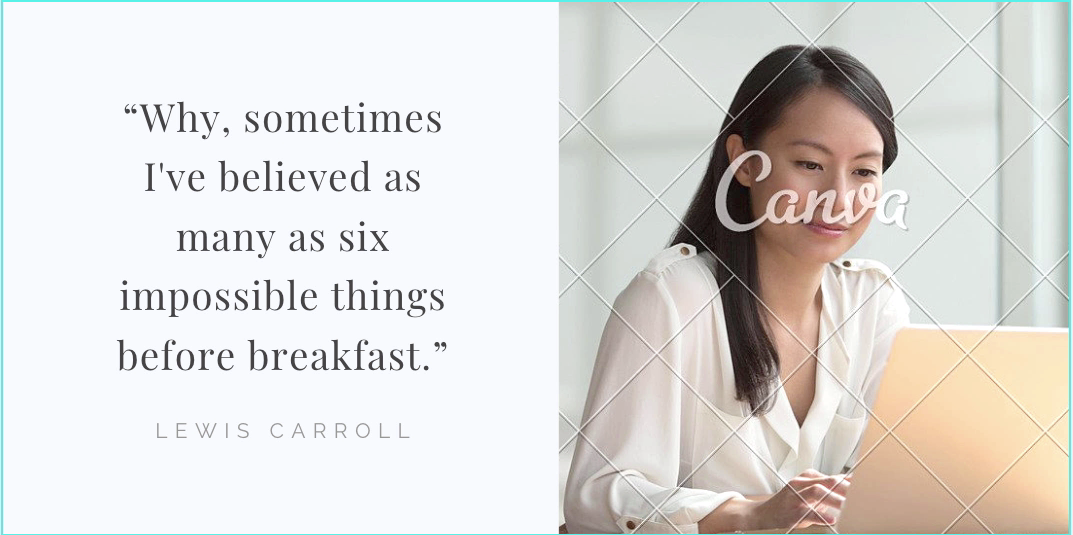
This lesson will focus on creating posts for Twitter. We'll show you how to create a quote post using the following steps:
Watch the video below to learn how to create a Twitter quote post in Canva.
Let's begin by going to canva.com and creating a free account. You have the option to sign up with your Google or Facebook account, or set up an account using your email address. For more details about getting started with Canva, check out our Creating a Facebook Post lesson.
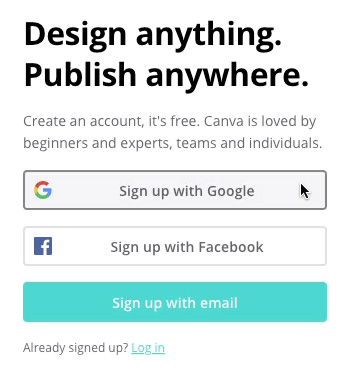
After you sign up, Canva may encourage you to share your credit card information to sign up for a free 30-day trial. If you decide to do it, be aware that you will be automatically charged a monthly fee after the trial is over.
One way to connect with your followers is to share quotes. It gives you a chance to share knowledge from experts, to entertain, to tug heartstrings, and inspire your followers. We suggest choosing quotes that sound fresh and sincere, and avoiding overused quotes.
You can find quotes about a variety of topics at brainyquote.com. For help with choosing quotes, check out this article from Social Media Today.
In our example, we want to create social media content for a business selling dog treats. We want to tap into the emotional connection that owners share with their dogs. We'll choose this quote by the author Edith Wharton:
"My little dog—a heartbeat at my feet."
Some quotes are protected by copyright. You may want to read about social media copyright issues and check out our Copyright and Fair Use lesson.
Canva has thousands of templates. We'll show you how to narrow down your choices to find the template that best meets your needs.
We’ll start by choosing Twitter Post on the homepage.
Canva has conveniently created different categories of Twitter templates for events, announcements, and more. Since we're creating a quote post, we'll click Quote Twitter Post to narrow our search.
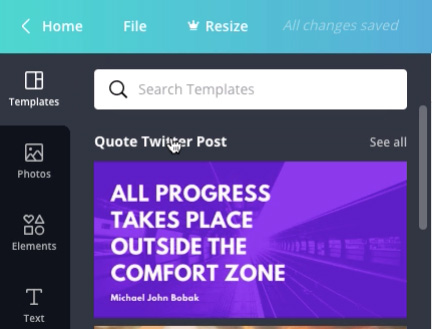
Think about which template best suits your quote. In our case, we want to pair our message with a dog photo, so a side-by-side template will work best. It will give the photo and message equal emphasis.
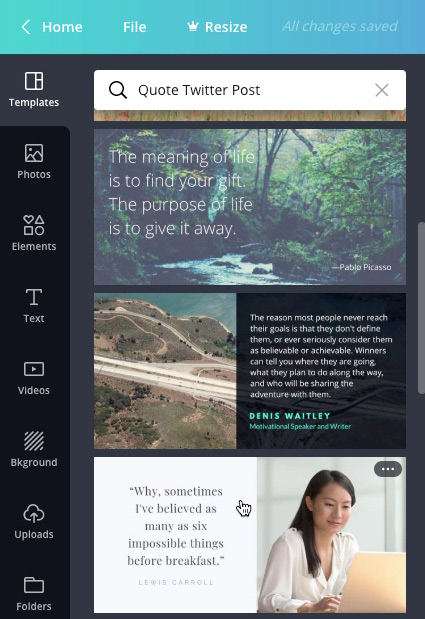
Then just click the template to get started.
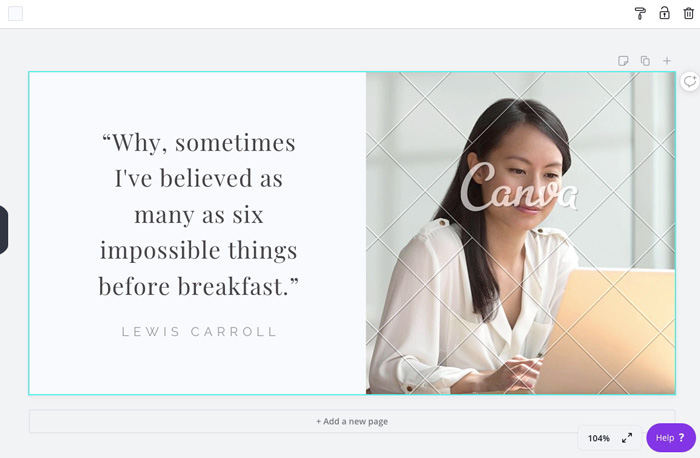
Now that we have a template we like, we'll make a few changes to customize it.
Let’s start by changing the message. Just select it and begin typing your quote. Below it, we’ll add the author’s name.
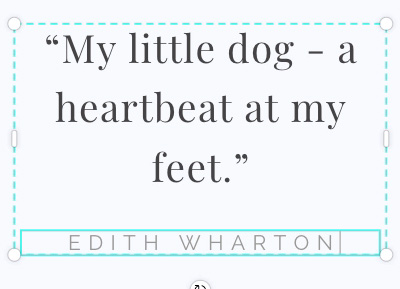
Depending on how much text you have, you may want to change the font size. Since this is a short quote, we can increase the font size a bit. We’ll just click the text box and go up to the menu bar to change it. In this case, we'll use 36.
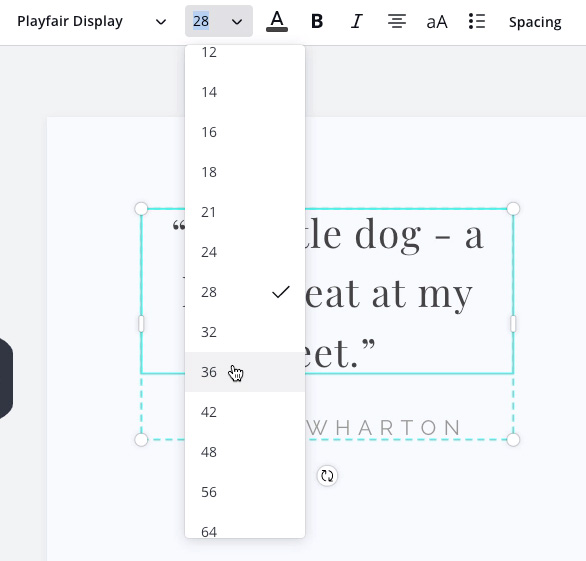
You may also need to adjust the alignment. The text box is centered horizontally, but it's a bit too high vertically.
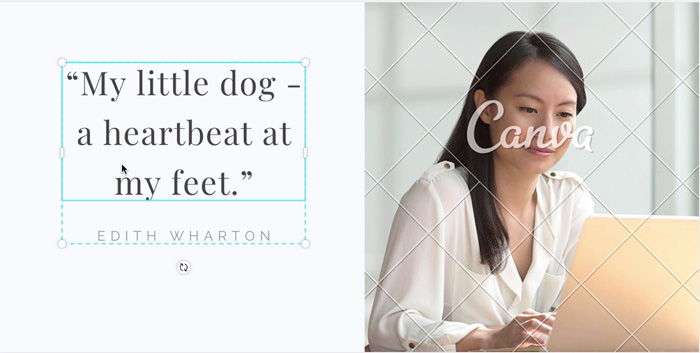
Although you can use the mouse to click and drag the text box, we suggest using the arrow keys. It's more precise, and it allows you to keep the horizontal centering exactly the same. Just keep pressing the down arrow until it looks centered vertically. To move it more quickly, you can hold down the Shift key and press an arrow key .
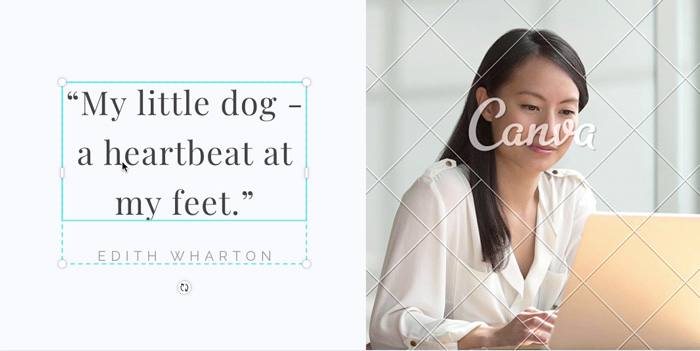
Now that we have our message, let’s pair it with a photo that really tells the quote’s story.
You have some options for photos:
For our example, we'll use a free Canva stock image.
First, we’ll remove the current photo by selecting it and then clicking the trash icon at the top of the page. In this case, there are two options, which is because this template includes something called a grid. A grid is a Canva feature that sets the size of the image and makes it easier to position a new photo in the same spot. So we'll keep the grid and click Delete image.
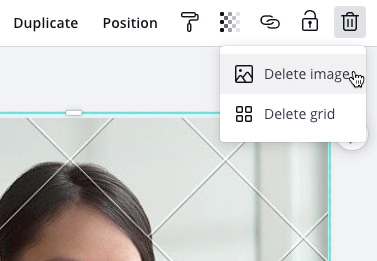
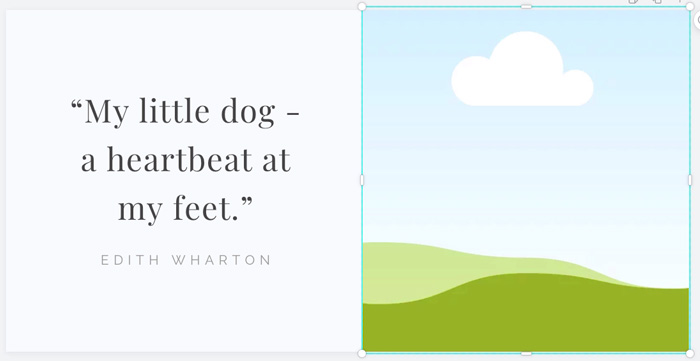
After the image is deleted, you'll see the grid on the right side of the template.
Now we'll use the search bar to look for dog photos to see if we can find one that matches the quote.
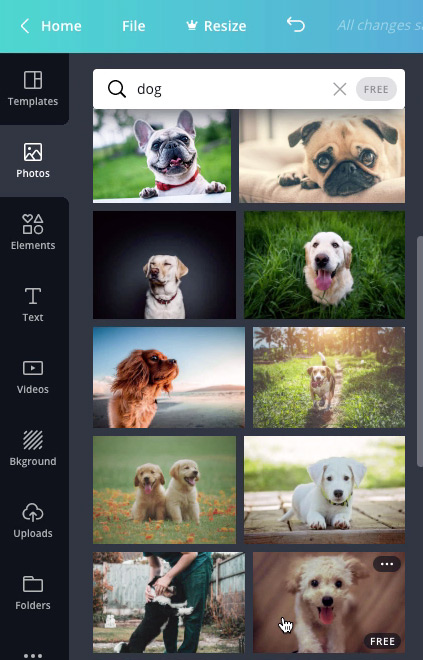
When you find one you like, you can drag the photo over the grid until it snaps into place.
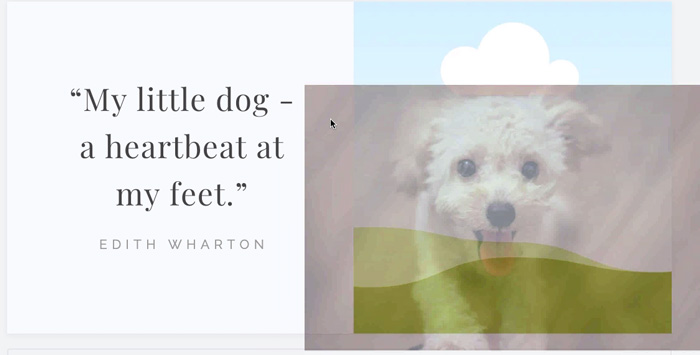
Finally, we’ll take a moment to check it to make sure everything looks good.
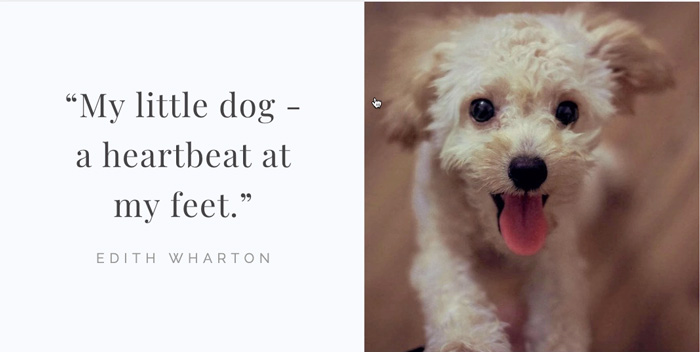
Now if you only need to create one image, you could stop here and post it to Twitter. But you may want to create more images. Since we have the design exactly where we want it, we’re in a good place to create more images without much effort.
To get started on your new image, click the Copy page icon above the image.
This will create a copy, and then you can just replace the image and text to create another Twitter post. For this example, we'll share a fun fact about dogs.
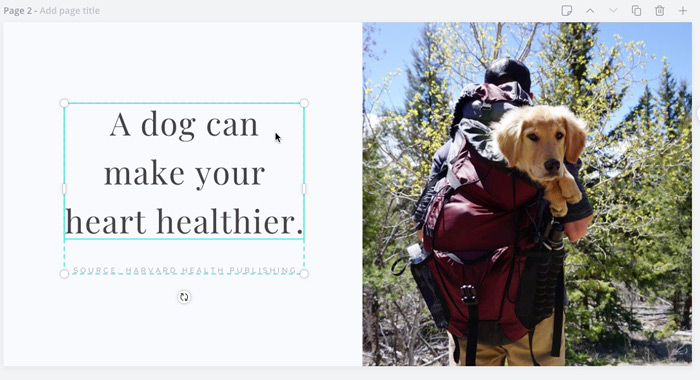
Since we found this fact in an article, we’ll mention the source in the author text box. Then later, when we post it to social media, we may even want to link to the article in the text of our post.
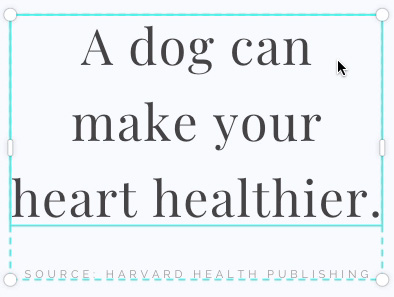
If you’re ready to create more images, feel free to repeat the process. You can reuse the template to share stats, facts, questions, and more. Quickly creating batches of images will allow you to devote more time to gathering interesting content to share.
When you’re happy with your designs, you can publish directly to Twitter or download your images. We suggest downloading the images because it gives you more flexibility to choose when to post each image. So we'll click Download, and then we can upload it to Twitter later.
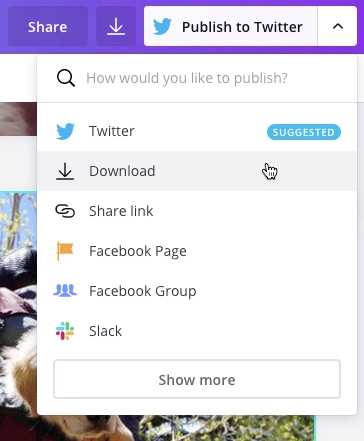
Before downloading, we’ll choose a file type.
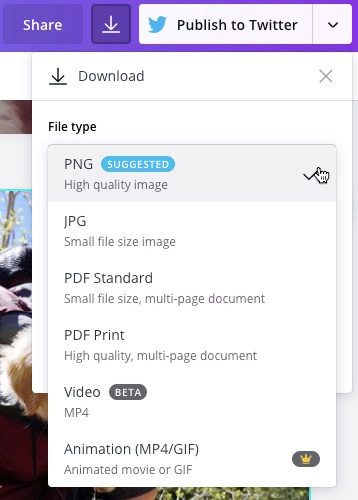
We’ll go with a PNG file because it’s the recommended format. Then we can click Download again.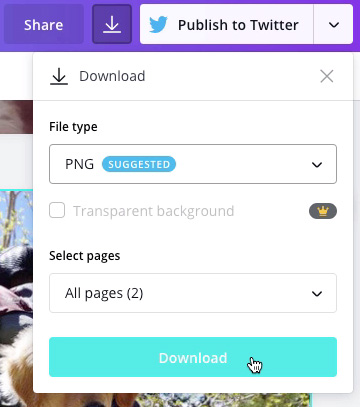
Once you’ve created your images, you probably don’t want to post them all at once. Instead, you can start mixing these types of marketing posts with posts about your products and business. You may be able to get a few weeks or months out of these images even though it took you a short time to make them.
Regularly posting a variety of content will pay off as it helps you to build your customer base over time.
Now that you know how to create quality images in Canva, we encourage you to start creating your own marketing posts in Canva.
/en/canva/creating-a-youtube-banner/content/