Basic Computer Skills -
Disable Applications from Running on Startup

Basic Computer Skills
Disable Applications from Running on Startup


/en/basic-computer-skills/how-to-power-cycle-a-device/content/
You may not realize it, but your computer runs several applications as soon as it starts. While this is necessary for your computer to function, too many applications running on startup can slow down your computer. Among other ways to keep your computer running smoothly, you can disable applications from running on startup to improve its performance.
Before you disable an application from starting, consider whether you should. You don't need to disable most applications, but disabling the ones you don't always need or ones that are demanding on your computer's resources can make a big difference. If you use the program every day or if it's necessary for the operation of your computer, you should leave it enabled on startup. You can do an Internet search for the name of a program if you aren't sure what it is or what it does.
Some programs have a built-in setting to enable or disable them from running on startup. Each program is different, but it's usually in a settings or configuration menu. Many programs don't have a startup setting because most operating systems can automatically manage which programs run on startup.
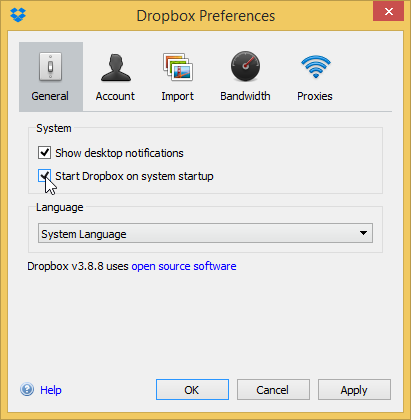
In Windows 8 and 10, the Task Manager has a Startup tab to manage which applications run on startup. On most Windows computers, you can access the Task Manager by pressing Ctrl+Shift+Esc, then clicking the Startup tab. Select any program in the list and click the Disable button if you don't want it to run on startup.
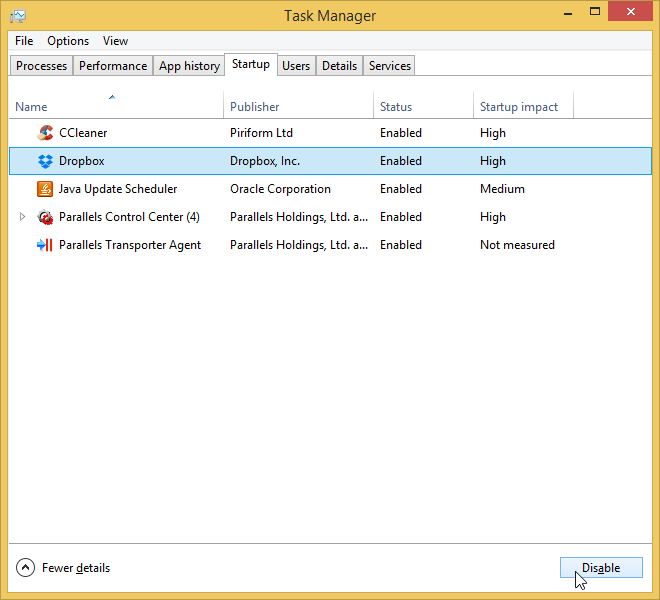
In Windows 7 and earlier, the process is a little more complicated. These settings are in the System Configuration utility, also known as msconfig.
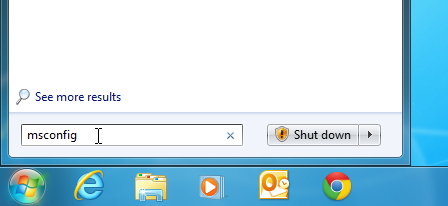
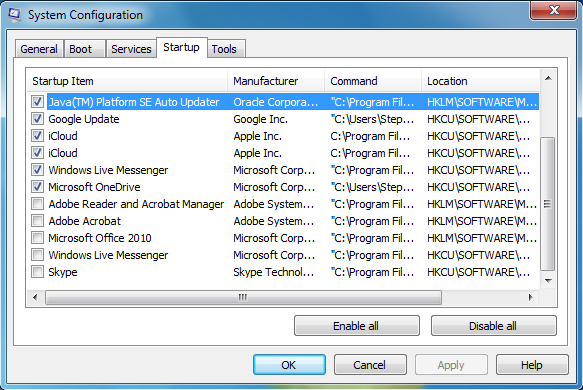
Unlike the Task Manager in newer versions of Windows, the System Configuration utility in older Windows versions can include essential Windows processes. Be sure you know what you're disabling, or you could damage your operating system!
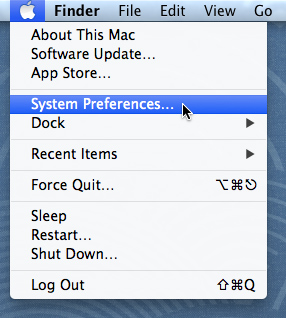
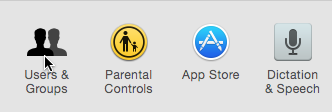
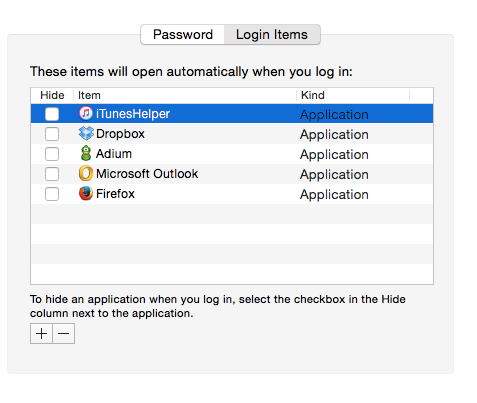
/en/basic-computer-skills/how-to-keep-an-old-computer-running-smoothly/content/