计算机基本技能 -
禁用启动应用程序 (Disable Applications)

计算机基本技能
禁用启动应用程序 (Disable Applications)


/en/tr_zh-cn-basic-computer-skills/-power-cycle/content/
你可能没有意识到,但你的计算机一启动就会运行多个应用程序。虽然这对于你的计算机运行是必要的,但启动时运行的应用程序太多会降低你计算机的速度。除了使计算机平稳运行的其他方法之外,你还可以禁用启动应用程序以提高其性能。
在禁用启动应用程序之前,请考虑是否是必需的。你不需要禁用大多数应用程序,但禁用那些你不常用的或者对计算机资源要求很高的应用程序可以产生很大的不同效果。如果你每天使用该程序或者你的计算机需要该程序来运行,则应在启动设置中将其保留为启用状态。如果不确定一个程序是什么或它有什么用,你可以用其名称在因特网上搜索。
某些程序具有内置设置,可以从启动运行中启用或禁用它们。每个程序都不同,但它通常在设置或配置菜单中。许多程序没有启动设置,因为大多数操作系统可以自动管理启动时运行的程序。
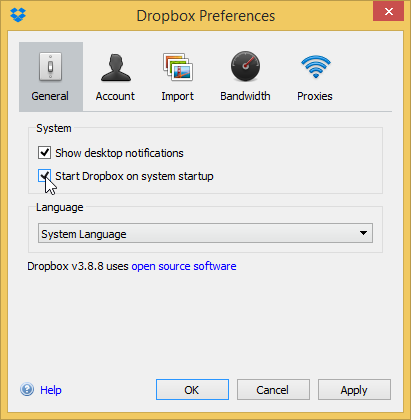
在Windows 8和10中,任务管理器有一个“Startup”(启动)选项卡,用于管理启动时运行的应用程序。在大多数Windows计算机上,你可以通过按Ctrl + Shift + Esc,然后单击“Startup”(启动)选项卡来访问“Task Manager”(任务管理器)。选择列表中的任何程序,如果不希望它在启动时运行,请单击“Disable”(禁用)按钮。
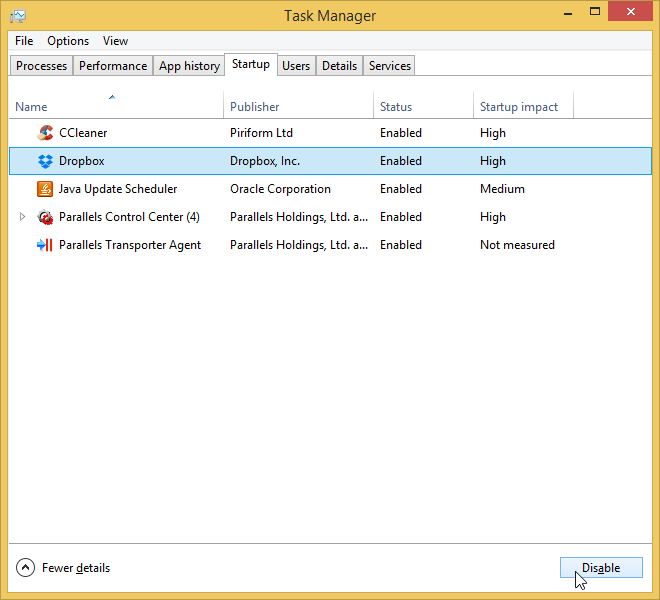
在Windows 7及更早版本中,这个过程稍微复杂一些。这些设置位于System Configuration(系统配置实用程序)中,英文简写为msconfig。
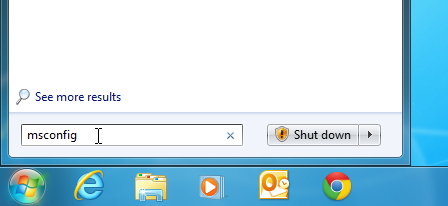
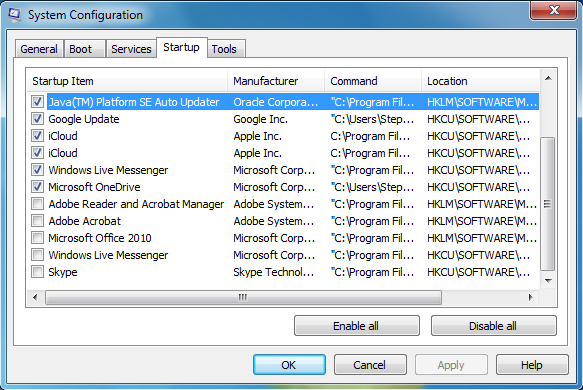
与较新版本的Windows中的任务管理器不同,旧版Windows中的系统配置实用程序可以包含基本的Windows进程。请确定你知道自己要禁用的内容,否则可能会损坏你的操作系统!
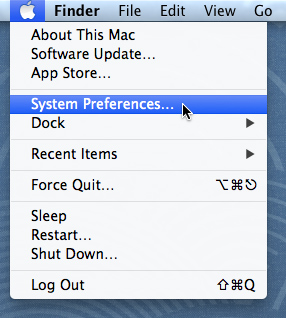
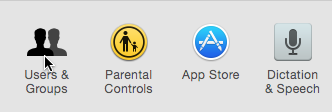
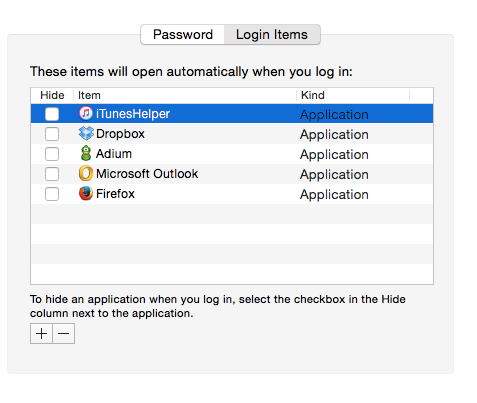
/en/tr_zh-cn-basic-computer-skills/-old-computer/content/