Access 2010 -
Managing Databases and Objects

Access 2010
Managing Databases and Objects


/en/access2010/getting-started-in-access/content/
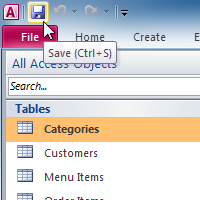
Each Access database consists of multiple objects that let you interact with data. Databases can include forms for entering data, queries for searching within it, reports for analyzing it, and tables for storing it. Whenever you work with your database, you are working with many of these objects at once. Fortunately, Access makes managing these objects pretty easy.
In this lesson, you will learn how to to open and close databases, as well as how to open, close, and save objects.
Throughout this tutorial, we will be using a sample database. If you would like to follow along, download our example and use it to follow the procedures demonstrated in this lesson.
Before you enter data or otherwise modify your objects, you will have to open your database. After you've made changes to your database, you'll need to know how to close it.
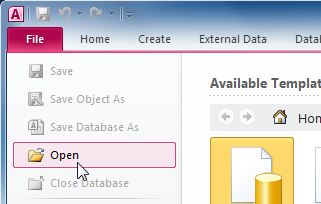 Opening a database
Opening a database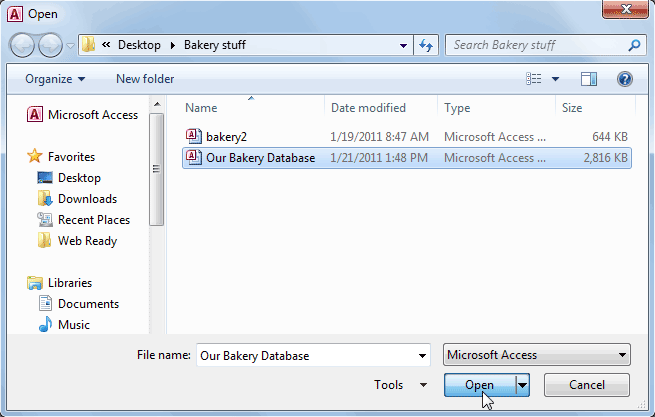 Selecting a database to open
Selecting a database to open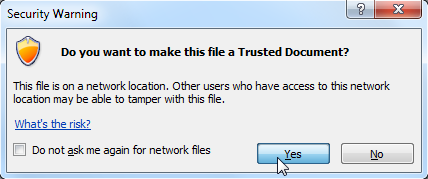 Choosing to make the file a Trusted Document
Choosing to make the file a Trusted Document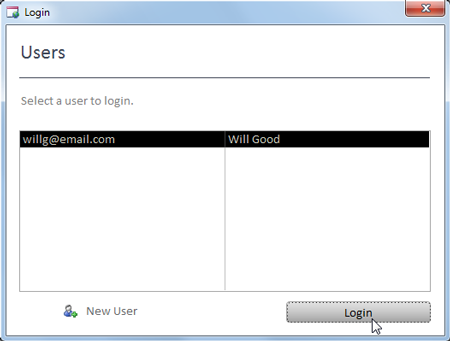 Logging in to a database
Logging in to a databaseIf you have opened the existing database recently, it may be easier to look for your database in the short list that appears in the sidebar or to select Recent and choose a database from the list that appears.
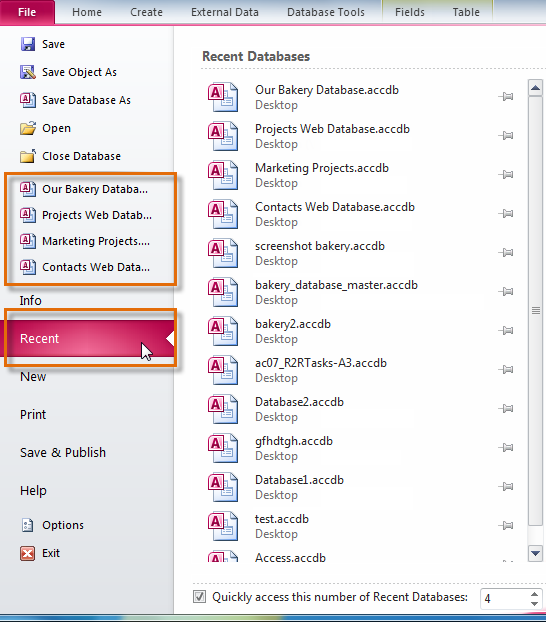 Opening a recently opened database
Opening a recently opened database 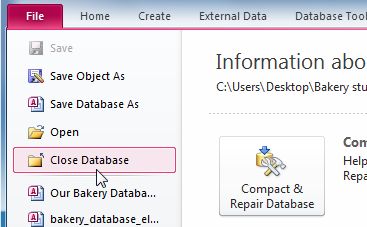 Closing a database
Closing a database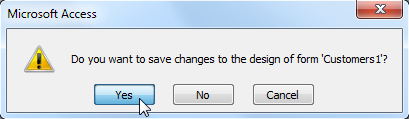 Saving changes to unsaved objects
Saving changes to unsaved objects
It's helpful to think of your database as a large binder or folder in which you store your data. The data itself is contained in database objects. Access 2010 treats each of these objects as separate documents, which means you will have to open and save them individually in order to work with them.
You may have noticed that this lesson contains no instructions for saving a database. This is because you cannot save an entire database at once. Rather, you must individually save the objects contained within the database.
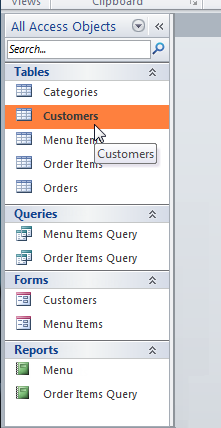 Selecting an object in the Navigation Pane
Selecting an object in the Navigation Pane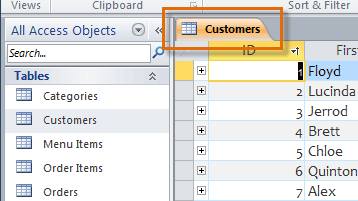 The newly opened object in the Document Tabs bar
The newly opened object in the Document Tabs barBy default, the most recently opened object will display in the main window as the current object. To view another open object, click its tab in the Document Tabs bar.
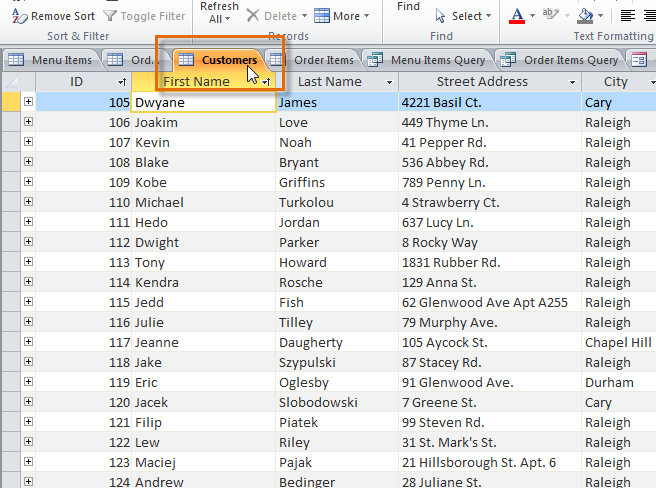 The currently open object
The currently open objectAs in other Microsoft Office programs, you will be prompted to save any unsaved work when you attempt to close your database. However, it is a good idea to save your work as you go along. Saving your work often is the best way to ensure you don't lose any information if your computer crashes.
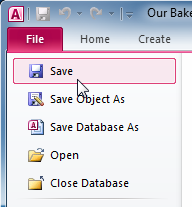 Saving a new object in Backstage View
Saving a new object in Backstage View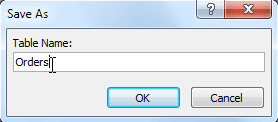 Naming a new table
Naming a new tableTo save an existing object, select save in Backstage View, or simply click the Save command in the Quick Access toolbar.
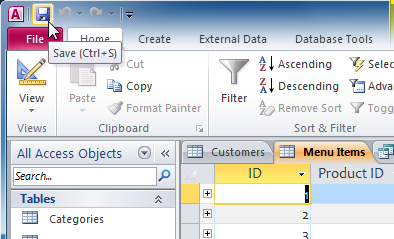 Saving the current object with the Quick Access toolbar
Saving the current object with the Quick Access toolbar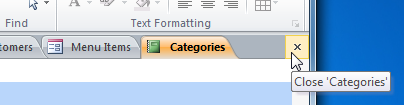 Closing the current object
Closing the current objectYou can also close an object by right-clicking its tab on the Document Tabs bar. A drop-down menu will appear. Select Close to close that object, or Close All to close all open objects.
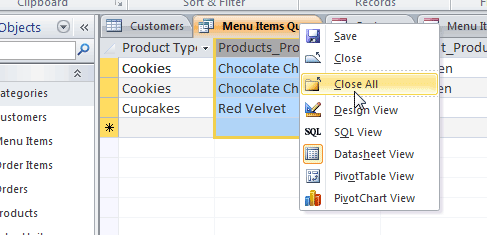 Closing all open objects
Closing all open objects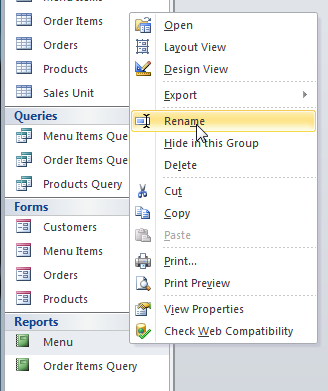 Renaming an object
Renaming an object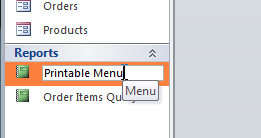 The renamed report
The renamed report
/en/access2010/working-with-tables/content/