Access 2010 -
Introduction to Objects

Access 2010
Introduction to Objects


/en/access2010/introduction-to-databases/content/
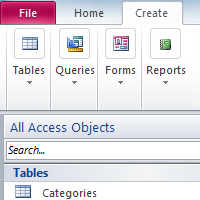
Databases in Access 2010 are composed of four objects: tables, queries, forms, and reports. Together, these objects allow you to enter, store, analyze, and compile your data however you want.
In this lesson, you will learn about each of the four objects and come to understand how they interact with each other to create a fully functional relational database.
Tables, queries, forms, and reports are the framework for any database you create in Access. Understanding how each of these objects works will help you create a database that will be useful and help you retrieve the information you need.
By this point, you should already understand that a database is a collection of data organized into many connected lists. In Access, all data is stored in tables, which puts tables at the heart of any database.
You might already know that tables are organized into vertical columns and horizontal rows.
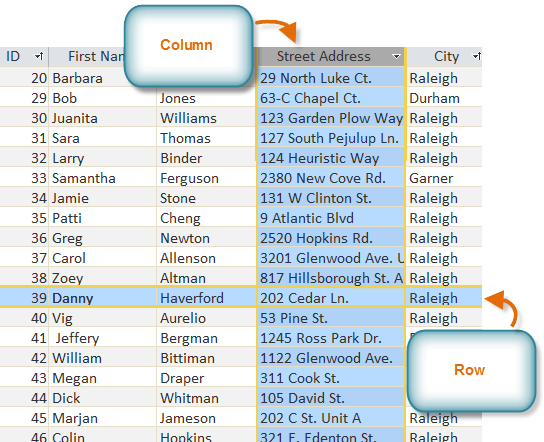 Columns and rows in an Access table
Columns and rows in an Access tableIn Access, rows and columns are referred to as records and fields. A field is more than just a column; it’s a way of organizing information by the type of data it is. Every piece of information within a field is of the same type. For example, every entry in a field called First Name would be a name, and every entry in field called Street Address would be an address.
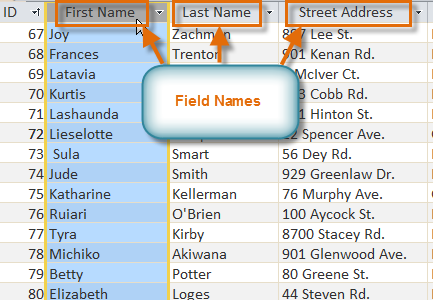 Fields and field names
Fields and field namesLikewise, a record is more than just a row; it’s a unit of information. Every cell in a given row is part of that row’s record.
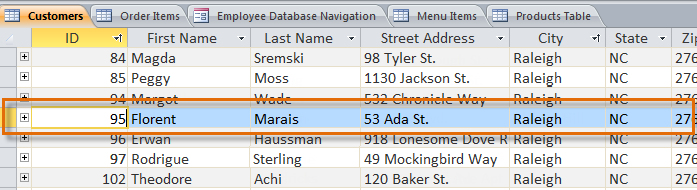 A record
A recordNotice how each record spans several fields. Even though the information in each record is organized into fields, it belongs with the other information in that record. See the number at the left of each row? That’s the ID number that identifies each record. The ID number for a record refers to every piece of information contained in that row.
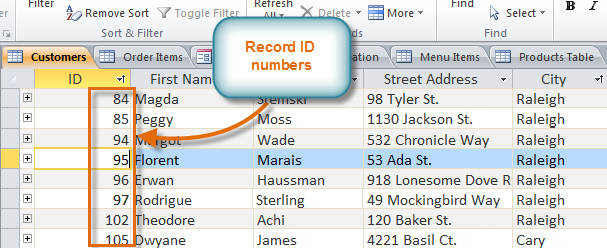 Record ID numbers
Record ID numbersTables are good for storing closely related information. Let's say you own a bakery and have a database that includes a table with your customers' names and information—their phone numbers, home addresses, and email addresses. Because these pieces of information are all details about your customers, you’d include them in the same table. Each customer would be represented by a unique record, and each type of information about customers would be stored in its own field. If you decided to add any more information—say, a customer's birthday—you would simply create a new field within the same table.
Although tables store all of your data, the other three objects—forms, queries, and reports—offer you ways to work with it. Each of these objects interacts with the records stored in your database's tables.
Forms are used for entering, modifying, and viewing records. You probably have had to fill out forms on many occasions, like when visiting a doctor's office, applying for a job, or registering for school. The reason forms are used so often is that they're an easy way to guide people into entering data correctly. When you enter information into a form in Access, the data goes exactly where the database designer wants it to go: into one or more related tables.
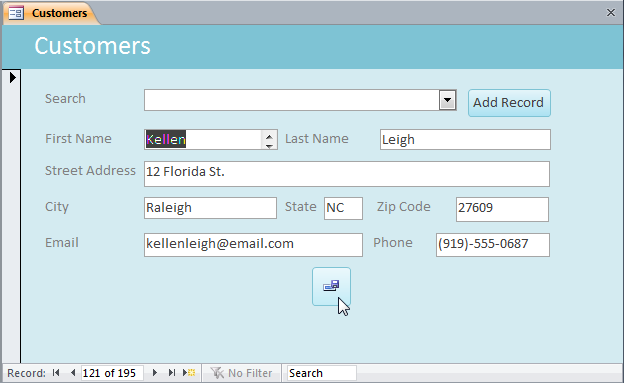 A form
A formForms make entering data easier. Working with extensive tables can be confusing, and when you have connected tables you might need to work with more than one at a time to enter a set of data. However, with forms it's possible to enter data into multiple tables at once, all in one place. Database designers can even set restrictions on individual form components to ensure all of the needed data is entered in the correct format. All in all, forms help keep data consistent and organized, which is essential for an accurate and powerful database.
Queries are a way of searching for and compiling data from one or more tables. Running a query is like asking a detailed question of your database. When you build a query in Access, you are defining specific search conditions to find exactly the data you want.
Queries are far more powerful than the simple searches you might carry out within a table. While a search would be able to help you find the name of one customer at your business, you could run a query to find the name and phone number of every customer who's made a purchase within the past week. A well-designed query can give information you might not be able to find out just by looking through the data in your tables.
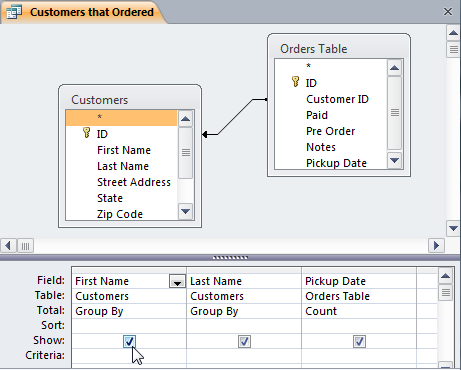 A query design
A query designReports offer you the ability to present your data in print. If you've ever received a computer printout of a class schedule or a printed invoice of a purchase, you've seen a database report. Reports are useful because they allow you to present components of your database in an easy-to-read format. You can even customize a report's appearance to make it visually appealing. Access offers you the ability to create a report from any table or query.
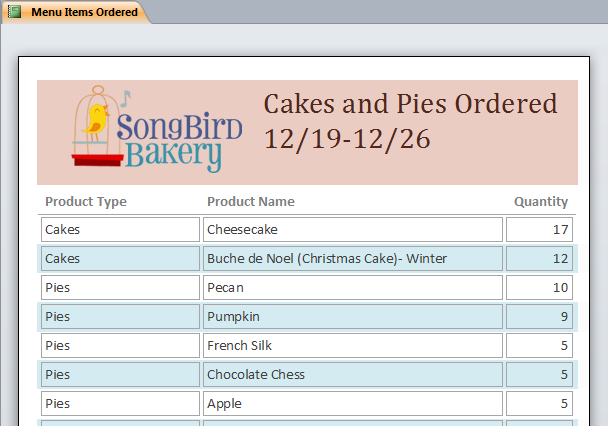 A report
A report
Even if you have a good idea of how each object can be used, it can initially be difficult to understand how they all work together. It helps to remember that they all work with the same data. Every piece of data a query, form, or report uses is stored in one of your database tables.
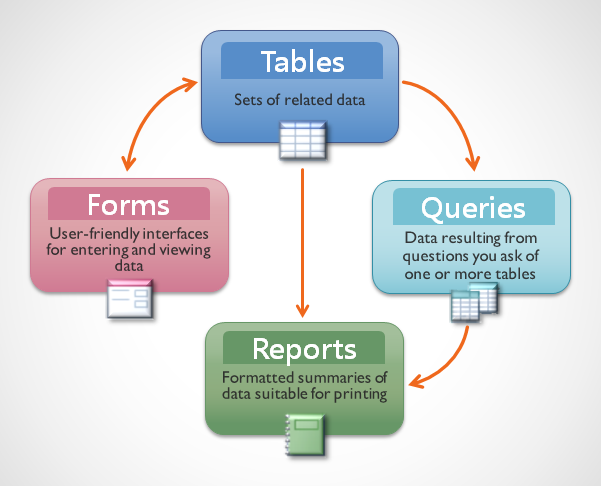 The four Access 2010 objects
The four Access 2010 objectsForms allow you to both add data to tables and view data that already exists. Reports present data from tables and also from queries, which then search for and analyze data within these same tables.
These relationships sound complicated, but in fact they work together so well and so naturally that we often don't even notice when we're using connected database objects. Have you ever used an electronic card catalog to search for a book at the library? Chances are, you entered your search into something that looks like this:
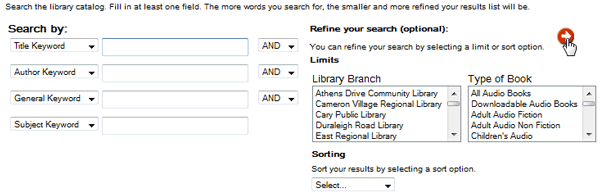 An electronic card catalog
An electronic card catalogWhen you performed your search, you were entering your search terms into a form that then created and ran a query based on your request. When the query finished searching the database's tables for records that matched your search, you were shown a report that drew information from the query and the related tables—in this case, a list of books matching your search terms. You could represent the connections between the objects like this:
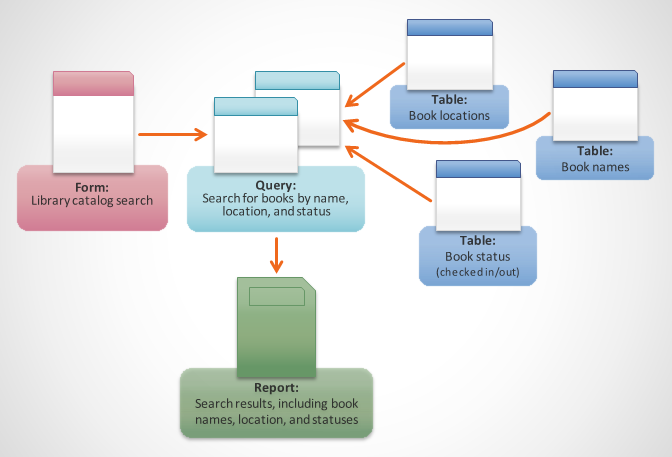 A search for a book. The data submitted in the form is used in a database query, which draws its data from relevant tables. The results of the query are presented in a report.
A search for a book. The data submitted in the form is used in a database query, which draws its data from relevant tables. The results of the query are presented in a report.Let's say instead of using these tools you had to search within a giant table containing every book in the library system. The relevant records would likely be spread out across many tables: a table for book titles and descriptions, a table containing information about which books are checked in or out, and a table with each branch of the library, just to name a few.
You'd have to search at least three tables just to find a book, learn its location, and see whether it's checked in! It's easy to imagine how difficult it could become to find the right book. If you weren't careful, you might even mess something up by accidentally deleting or editing a record. It's easy to see how the database objects make this search much more manageable.
In our Introduction to Databases lesson, we discussed the concept of a relational database, which is a database that is able to understand how different sets of data relate to one another. Situations like the example above are exactly why people find relational databases so useful. Without a relational database, what should be a simple task—searching for a book and seeing if it's checked in and where—becomes incredibly complicated and time consuming. Knowing how to use the four Access objects can make even complicated tasks fairly user friendly.
/en/access2010/getting-started-in-access/content/