Access 2010 -
Advanced Report Options

Access 2010
Advanced Report Options


/en/access2010/creating-reports/content/
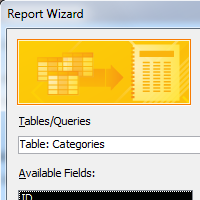
Access 2010 offers several advanced options for creating and modifying reports. The Report Wizard is a tool that guides you through the process of creating complex reports. Once you've created a report—whether through the Report Wizard or the Report command—you can then format it to make it look exactly how you want.
In this lesson, you'll learn how to use the Report Wizard to create complex reports. You'll also learn how to use Access's formatting options to format text, change report colors and fonts, and add a logo.
We will be showing you how to create and modify reports with examples from our sample database. If you would like to follow along, download our example and use it to follow the procedures demonstrated in this lesson.
While using the Report command is a quick way to create reports from the current object, it's not as helpful if you want to create a report with data from multiple objects. The Report Wizard makes it easy to create reports using fields from multiple tables or queries. It even lets you choose how your data will be organized.
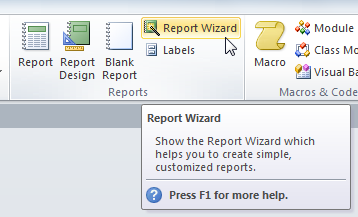 The Report Wizard command
The Report Wizard command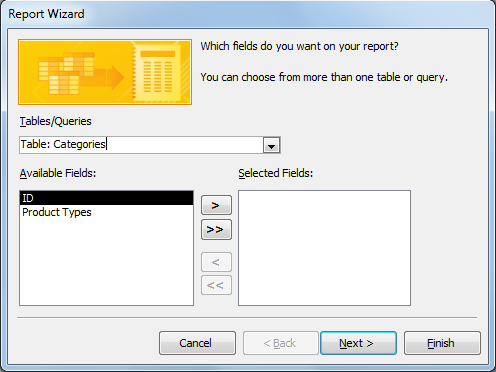 The Report Wizard dialog box
The Report Wizard dialog box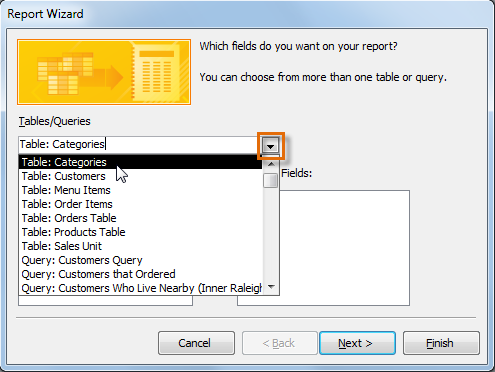 Selecting a table that contains fields to include in the report
Selecting a table that contains fields to include in the report to add it to the report.
to add it to the report.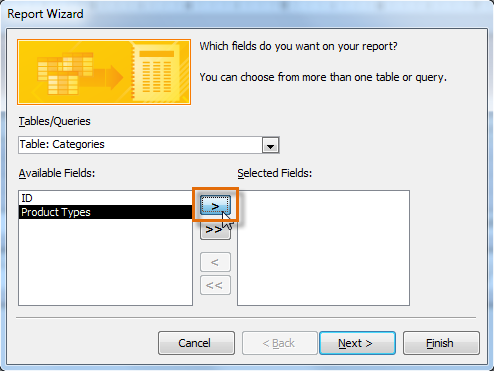 Adding fields to a report
Adding fields to a report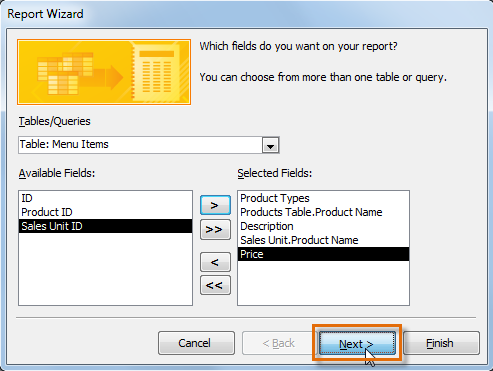 The added fields
The added fieldsThe Report Wizard will provide you with options that let you choose how to view and organize your data. These options group like data within your fields and organize these fields into multiple levels, like in an outline or bulleted list.
If you are building a report from only one table or query, you can skip to No. 3 in this section.
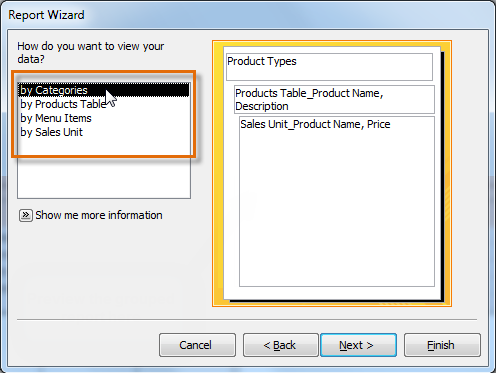 Grouping options
Grouping options to add it as a new level.
to add it as a new level.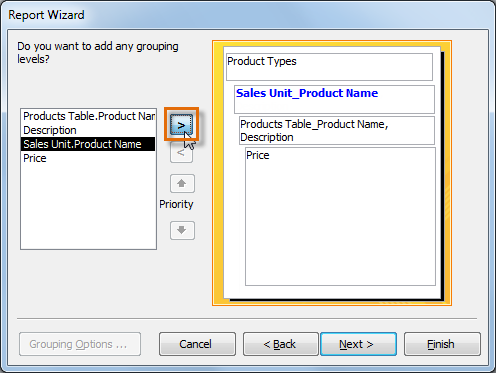 Adding a new grouped level
Adding a new grouped level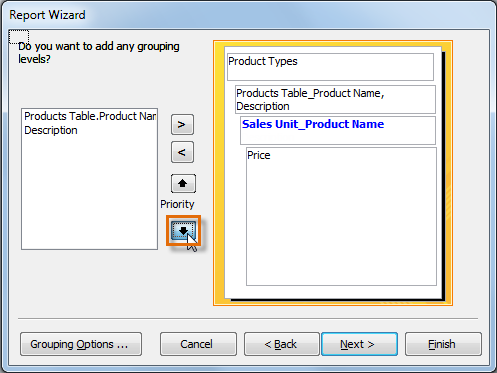 Moving the Sales Unit field down a grouping level
Moving the Sales Unit field down a grouping level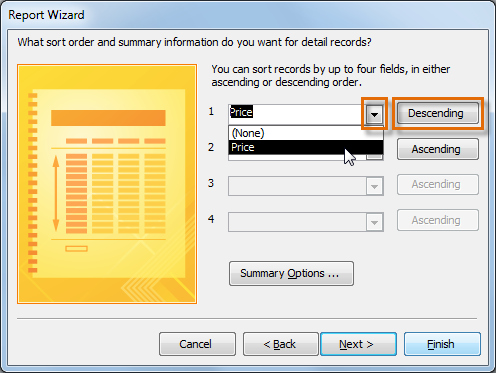 Sorting the report
Sorting the reportDepending on the grouping you have chosen for your data, your sorting options may be limited.
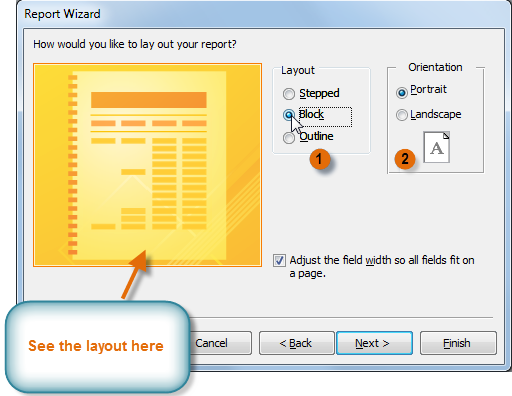 Setting the report layout
Setting the report layout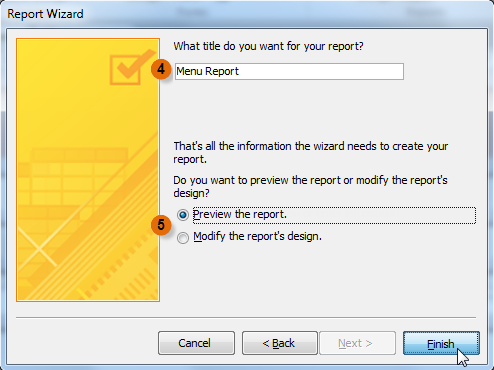 Finishing the report
Finishing the reportJust as with other reports, you may have to adjust your field and row size and location to make sure all of your data fits the way you want it to.
One of the strengths of reports is that you can modify their appearance to make them look how you want. You can add headers and footers to your report, apply new colors to the layout, and even add a logo. All of these things can help you create visually appealing reports.
The bulk of the information in your report comes straight from the query or table you built it from, which means you can't edit it within the report. However, you can change, add, or delete label text, headers, and footers to make your report clearer and easier to read. For example, in our report, we decided that we didn't need the field headings to understand our data, so we deleted them.
When working with text and text boxes in reports, you can use many of the text and shape formatting tools you use in other Office programs to modify color, font, and other settings. If you're not sure how to perform basic text and shape formatting, you can read the Formatting Text and Working With Shapes lessons from our Word 2010 tutorial.
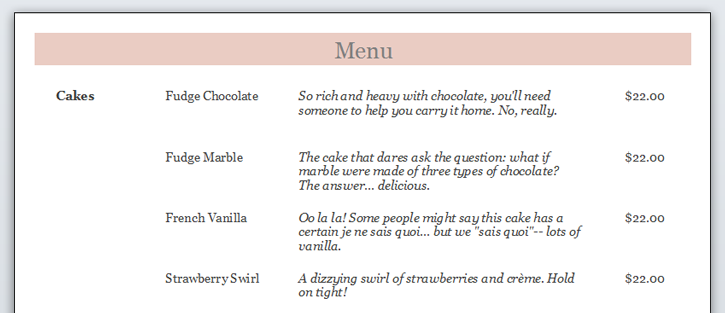 The report, with simple text formatting applied
The report, with simple text formatting appliedTo view and modify the header and footer that appear on every page of your report, select the View command on the Ribbon and switch to Design view. The header and footer are located in the white space beneath the Page Header and Page Footer bars.
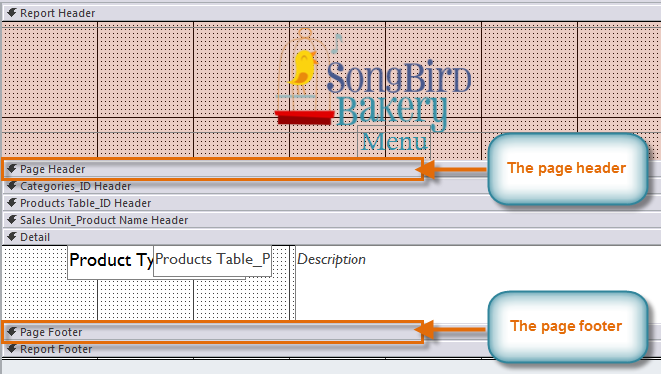 The page header and footer in Design View
The page header and footer in Design ViewDepending on your report's design, sometimes you may find that there is no white space in the page header and footer, as in the image above. If this is the case, you must resize the header and footer before you can add anything to them. Simply click and drag the bottom border of the header or footer to make it larger.
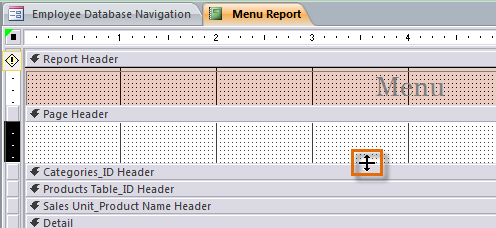 Resizing the page header
Resizing the page header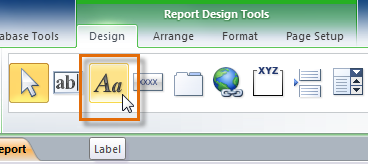 The Label command
The Label command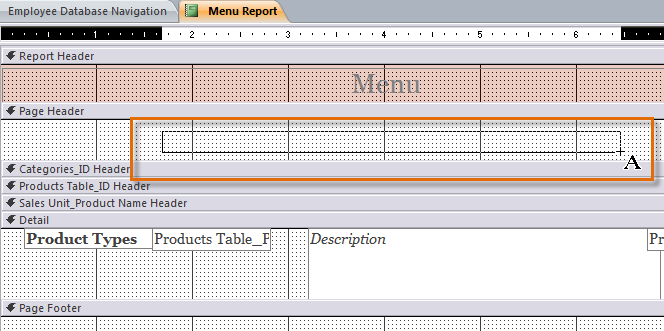 Clicking and dragging to create a label
Clicking and dragging to create a label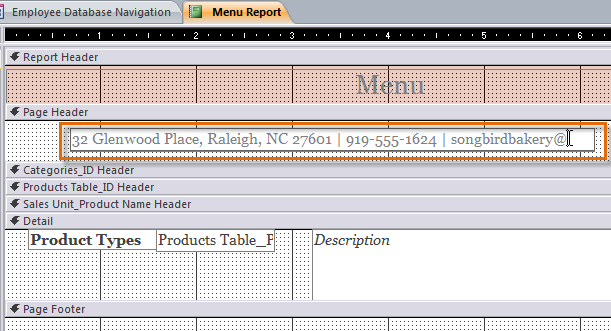 Adding text to the label
Adding text to the label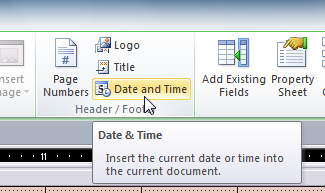 The Date and Time command
The Date and Time command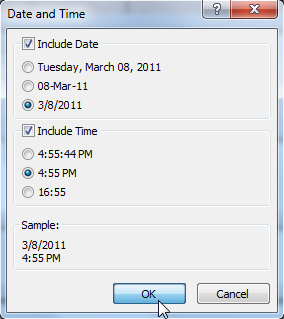 Selecting the date and time format in the Date and Time dialog box
Selecting the date and time format in the Date and Time dialog boxBy default, the date and time appear in the header. If you want to move them to the footer instead, click the date and time boxes and drag them to the desired location.
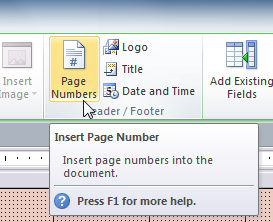 The Page Numbers command
The Page Numbers command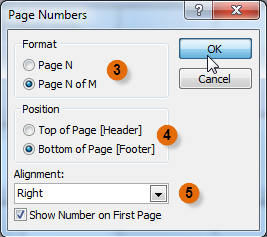 Selecting page number settings in the Page Numbers dialog box
Selecting page number settings in the Page Numbers dialog box
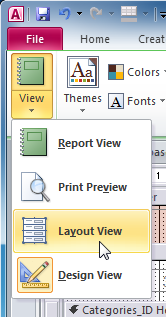 Switching to Layout View
Switching to Layout View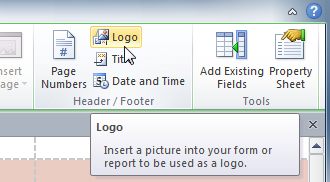 The Logo command
The Logo command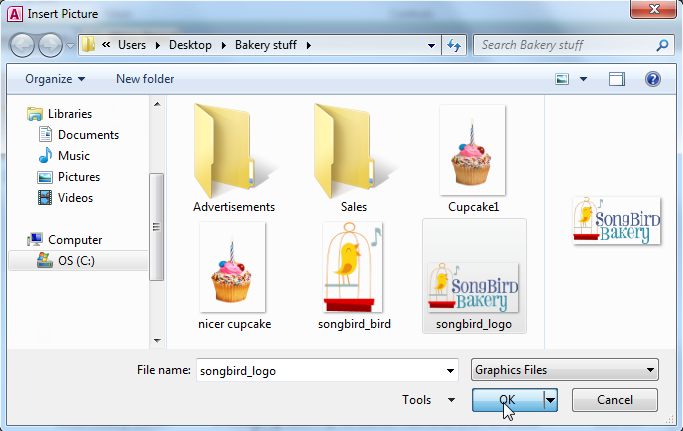 Inserting a logo
Inserting a logo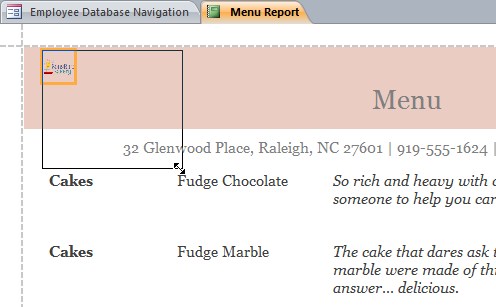 Resizing the logo
Resizing the logo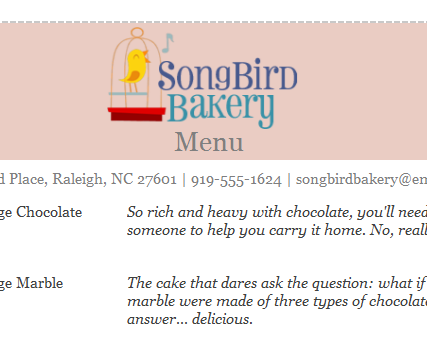 The resized, repositioned logo
The resized, repositioned logoA theme is a set of colors and fonts that applies to the entire database to give it a consistent, professional look. By default, databases use the Office theme. When you change the theme, all of the theme fonts and colors in your database change to match the new theme. Designing and modifying reports using theme elements can help you keep the appearance of your reports consistent.
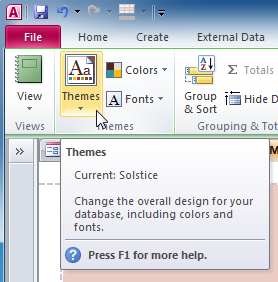 The Themes command
The Themes command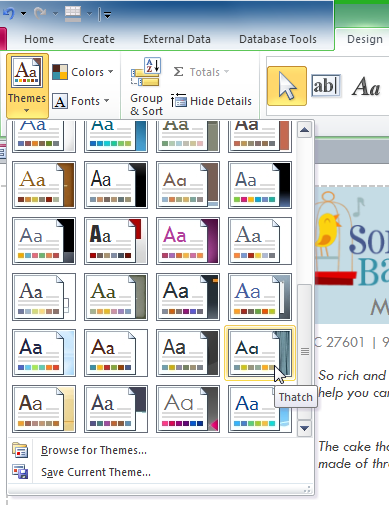 Hovering to preview a new theme
Hovering to preview a new theme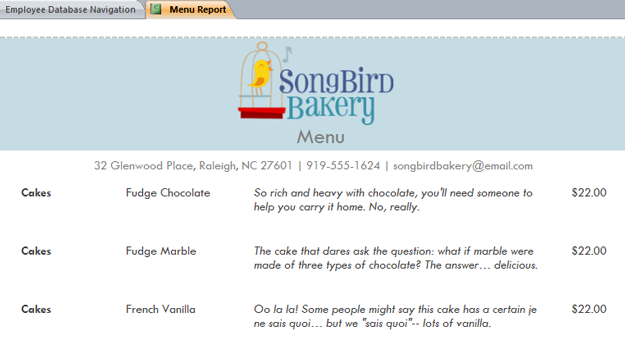 The report, now with a new theme
The report, now with a new theme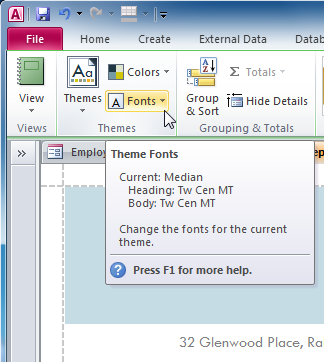 The Fonts command
The Fonts command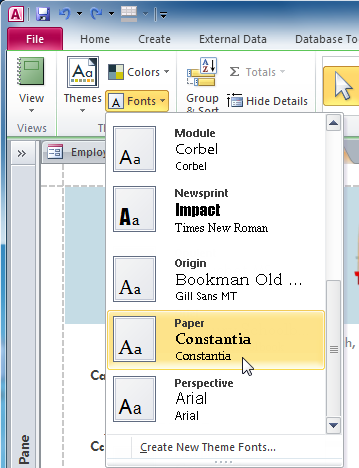 Selecting a new set of theme fonts
Selecting a new set of theme fonts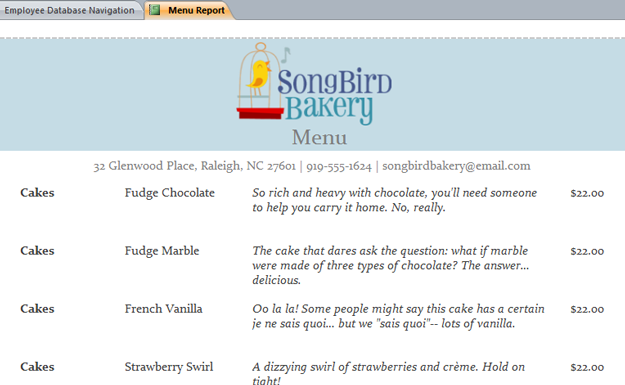 The report, now with new fonts
The report, now with new fonts
/en/access2010/modifying-tables/content/