Access 2007 -
Sorting Records

Access 2007
Sorting Records


/en/access2007/making-forms-attractive/content/
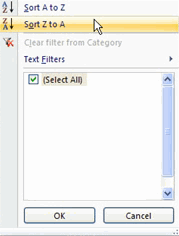 Once a database is populated, it's time to think about how to look at—or analyze—the data. One basic way to analyze data is to sort it. Sorting data is easy with Access 2007. In this lesson, we'll show you how to sort text-based and numerical data using common sorting commands, as well as how to clear sorts.
Once a database is populated, it's time to think about how to look at—or analyze—the data. One basic way to analyze data is to sort it. Sorting data is easy with Access 2007. In this lesson, we'll show you how to sort text-based and numerical data using common sorting commands, as well as how to clear sorts.
Download the example to work along with the video.
Sorting is probably the simplest way to look at data because it keeps similar things together. In our bookstore database, for example, we could sort our data a few ways:
Access 2007 allows you to sort the records in your database tables based on a field or value that is either text—like an author's last name—or numerical—like a customer's zip code or a book's price. Depending on the type of value, Access offers different sorting options.
When Access 2007 sorts on a text value, it offers the two options described in the table below:
| Sort Option | Also Called | Description |
| A to Z | Ascending | Values closest to A are displayed first |
| Z to A | Descending | Values closest to Z are displayed first |
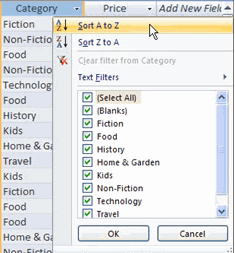 Sorting A to Z
Sorting A to Z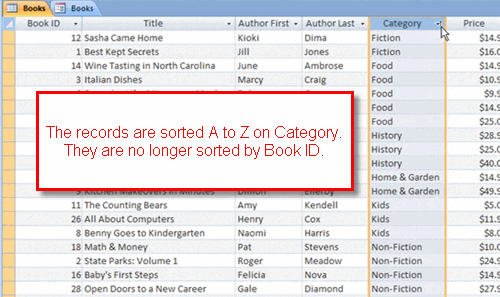 Records Sorted A to Z on Category
Records Sorted A to Z on CategoryThe sort command section in the Sort group on the Ribbon is another way to begin a sort.
Access 2007 also offers two options when sorting based on a numerical value. These options are described in the table below:
Sort Option Also Called Description Smallest to Largest Ascending Values closest to 1 are displayed first Largest to Smallest Descending Values farthest from 1 are displayed first
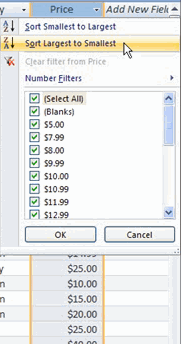 Sorting Largest to Smallest
Sorting Largest to Smallest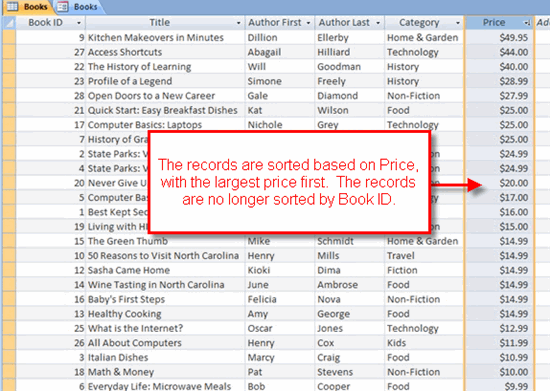 Records Sorted Largest to Smallest on Price
Records Sorted Largest to Smallest on PriceThe sort commands in the Sort & Filter group on the Ribbon can also be use to begin a sort.
 Clear All Sorts Command
Clear All Sorts CommandIf you haven't already done so, save the sample Ready2Read database to your computer.
- Open the Customers table and the Books table.
- Sort the Last Name field in the Customers table from Z to A.
- Sort the Books table according to Price using the Lowest to Highest option.
- Clear your sorts.
/en/access2007/filtering-records/content/