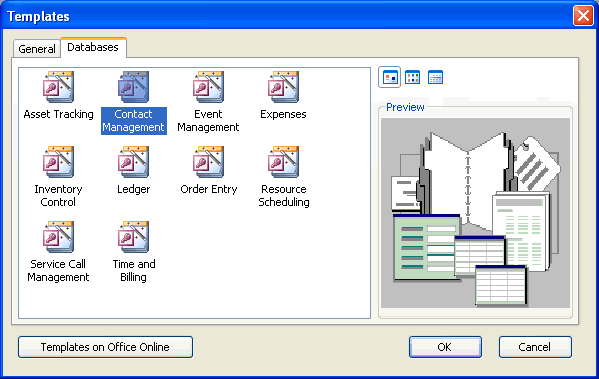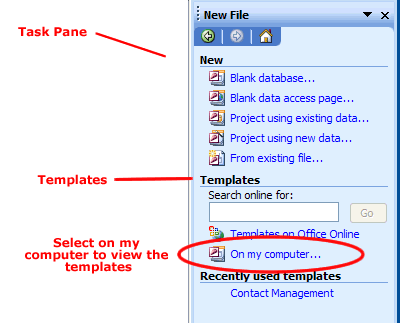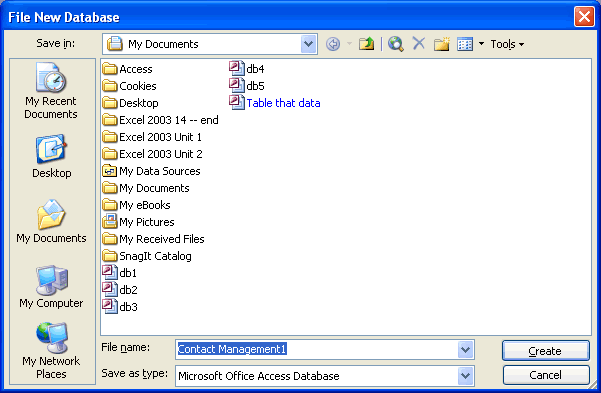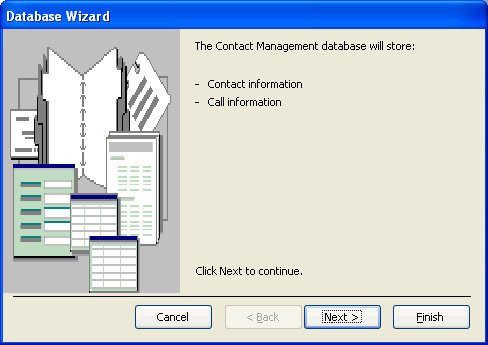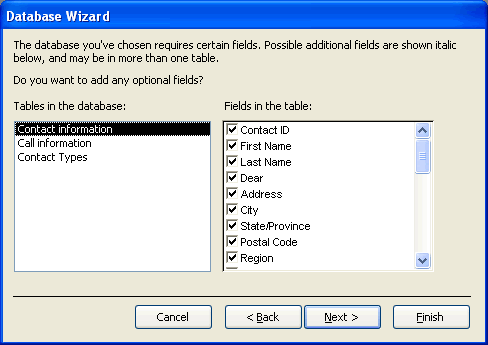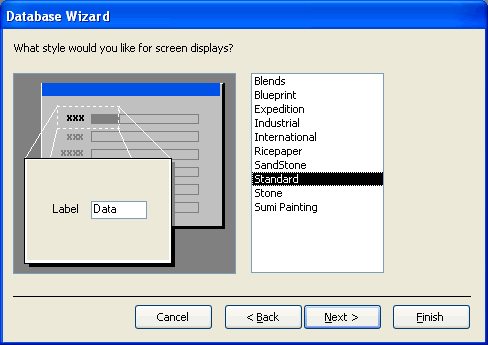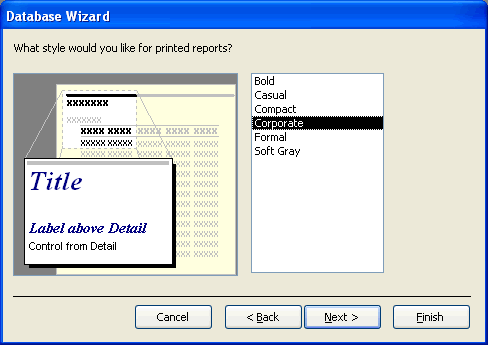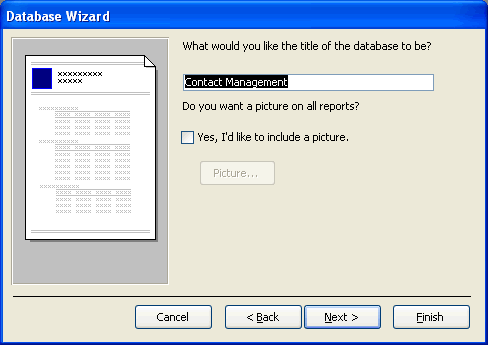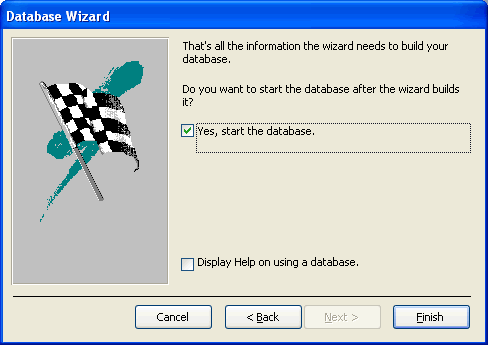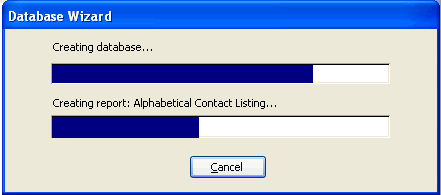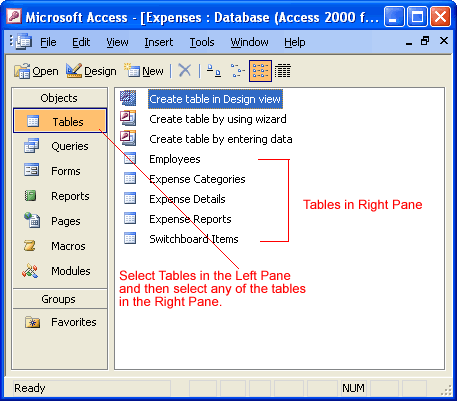Access 2003 -
Using a Wizard to Create the Contact Management Database

Access 2003
Using a Wizard to Create the Contact Management Database



 New from the menu bar.
New from the menu bar.