Access 2003 -
Editing Form Records

Access 2003
Editing Form Records


/en/access2003/adding-form-records/content/
Contact records must be updated whenever information changes. Changes occur when people move from one address to another, switch companies, or change phone numbers. In the Contact Management database, you can change this information using the Contacts form.
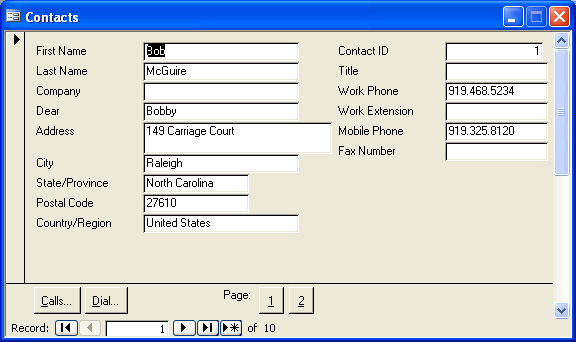
Navigating through records in a form is similar to navigating records in Datasheet view. The Form view window contains a status area in the bottom-left corner. Use the arrows to navigate through the forms.
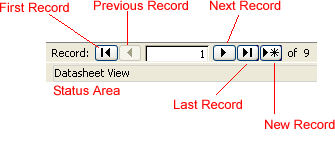
 Use the keyboard to navigate the fields in a form.
Use the keyboard to navigate the fields in a form.
| Key | Selects the |
| Tab | Next field to the right |
| Shift + Tab | Next field to the left |
| Down Arrow | Field below the current record |
| Up Arrow | Field above the current record |
Information will undoubtedly change in your database. Contacts move to a different address, change their telephone numbers, or switch companies. You can either change the information for any of these records, or—if no longer needed—even delete the record from the database.
Editing a form record in Access is easy. It entails locating the record and then typing the corrected information in the appropriate field.
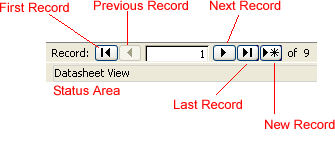
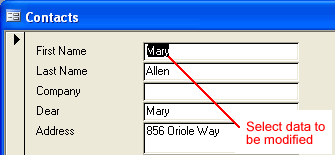
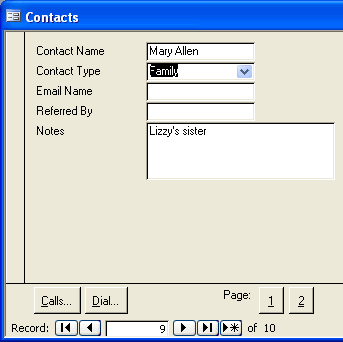
In the previous lesson, we saw how to enter new Contact Types on the Contact Types form. These entries are now available for use in the Contact Type field of the Contacts form.
 Saving your work: After you input the data into a form record, Access automatically saves the record when you use the mouse, an arrow key, the Tab key, or the Enter key to move the cursor out of that field and into a different field or record.
Saving your work: After you input the data into a form record, Access automatically saves the record when you use the mouse, an arrow key, the Tab key, or the Enter key to move the cursor out of that field and into a different field or record.
 Remember, you can always add records to the Contact Types table while in Datasheet view. First, click the Tables tab from the Objects palette of the database window. Then double-click the Contact Types table to open the table in Datasheet view.
Remember, you can always add records to the Contact Types table while in Datasheet view. First, click the Tables tab from the Objects palette of the database window. Then double-click the Contact Types table to open the table in Datasheet view.
/en/access2003/sorting-records/content/