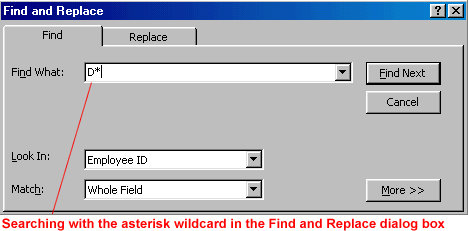Lesson 13: Finding Records
/en/access2000/sorting-multiple-records/content/
Introduction
By the end of this lesson, you should be able to:
- Perform a simple find
- Use a wild card to find a record
The Find and Replace dialog box
When you are dealing with a large database filled with thousands of records, you may need to quickly locate one of them. Access provides an easy way to find individual records: the Find function.
To use the Find function:
- Click in the field that contains the data you're searching for.
- Choose Edit
 Find or click the Find button on the toolbar.
Find or click the Find button on the toolbar.

- The Find and Replace dialog box opens. Type a piece of information related to the record you're searching for. In the example, "Rob", a piece of information related to the last name "Robinson", appears in the Find What text box.
- Click Find Next.
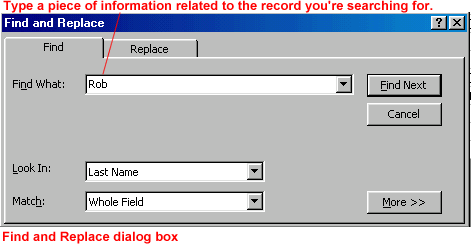
The Find and Replace dialog box: Additional features
- Use the Look In drop-down box to narrow your search. Tell Access where to look for the text. Choose current field or entire database.
 If you've already clicked in the field that contains the data you're searching for, you can skip this step.
If you've already clicked in the field that contains the data you're searching for, you can skip this step.
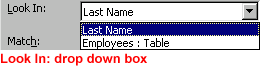
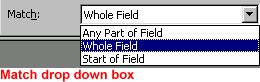
- Click Find Next. The records with the first occurrence of the matched text displays, or the Office Assistant tells you that no matched records were found.
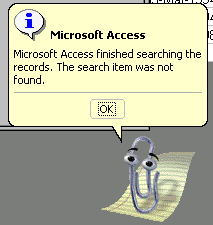
- Click Cancel if you've found the record you're searching for. The Find and Replace dialog box closes.
OR - Click Find Next if you need to search further. The next occurrence displays.
Using wild cards
If you are unable to find the record you're searching for using a simple find, try typing an operator in the Find What text box in the Find and Replace dialog box. A common Access operator is a wild card, or a symbol representing one or more characters.
| Wild card | Usage | Example |
| *(Asterisk) | Used at the beginning or the end of a search string to match one or more characters | Sch* finds Schlotz and Schwartz. *ing finds Wheeling and Browning. |
| ? (Question Mark) | Matches any single alphabetic character | Sp?ll finds spell and spill. |
| # (Pound Sign) | Matches any single numeric character | 9#1 finds 901, 911, 921, 931, etc. |
To search for a record using a wild card:
- Choose Edit
 Find from the menu bar, or click the Find button on the toolbar
Find from the menu bar, or click the Find button on the toolbar  (Ctrl+F).
(Ctrl+F). - The Find and Replace dialog box opens.
- Type your wild card combination in the Find What text box.
- Click Find Next. The records with the first occurrence of the matched text displays, or the Office Assistant tells you that no matched records were found.
- Click Cancel if you found the record you're searching for. The Find and Replace dialog box closes.
OR
- Click Find Next if you need to search further. The next occurrence displays.
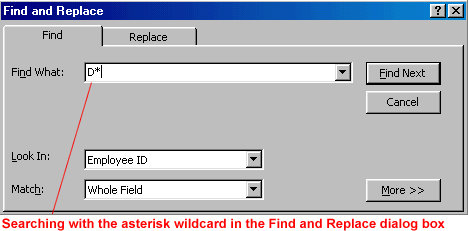
Challenge!
- Open the Great Lake Elementary School database.
- Double-click the Students table. The table opens in Datasheet view.
- Spend some time familiarizing yourself with the data in the table, and experiment using the skills learned in this lesson:
- Perform a simple Find using the Find and Replace dialog box. For example, find the Parent/Guardian "Gena Stroud".
- Use a wild card to find a record. For example, search for all students whose last names begin with "S".
- Close the table.
- Do not save changes.
/en/access2000/filtering-records/content/




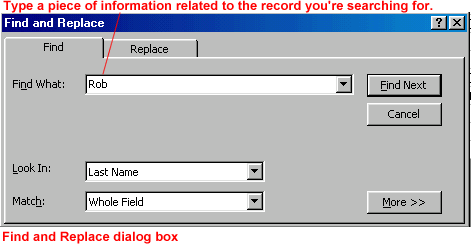
 If you've already clicked in the field that contains the data you're searching for, you can skip this step.
If you've already clicked in the field that contains the data you're searching for, you can skip this step.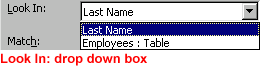
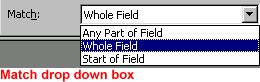
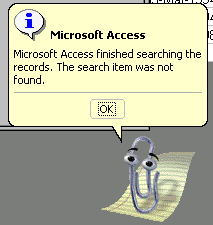
 Find from the menu bar, or click the Find button on the toolbar
Find from the menu bar, or click the Find button on the toolbar  (Ctrl+F).
(Ctrl+F).