Computer Basics -
Keeping Your Computer Clean

Computer Basics
Keeping Your Computer Clean


/en/computerbasics/understanding-the-cloud/content/
Dust isn't just unattractive—it can potentially damage or even destroy parts of your computer. Cleaning your computer regularly will help you keep it working properly and avoid expensive repairs.
Watch the video below to learn how to keep a computer clean.
Looking for the old version of this video? You can still view it here.
Dust, food, liquid, and other particles can get stuck underneath the keys on your keyboard, which can prevent it from working properly. The basic cleaning tips below can help keep your keyboard clean.
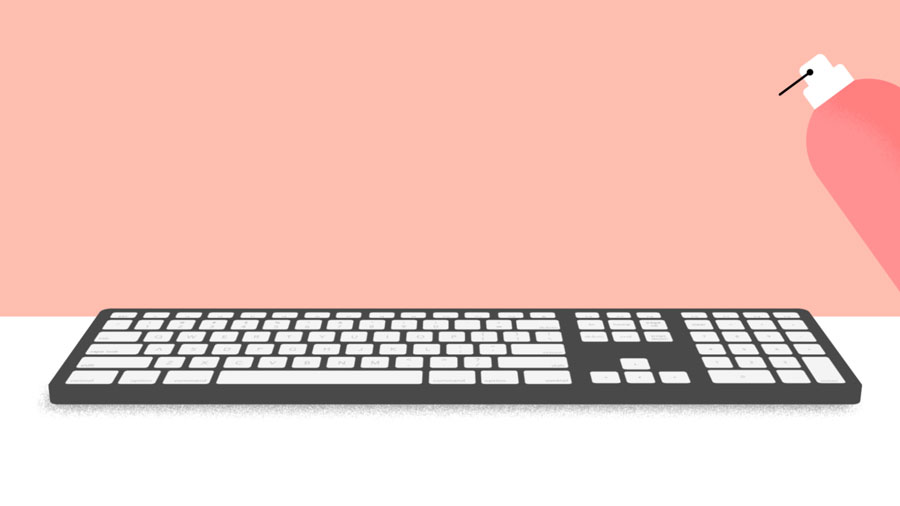
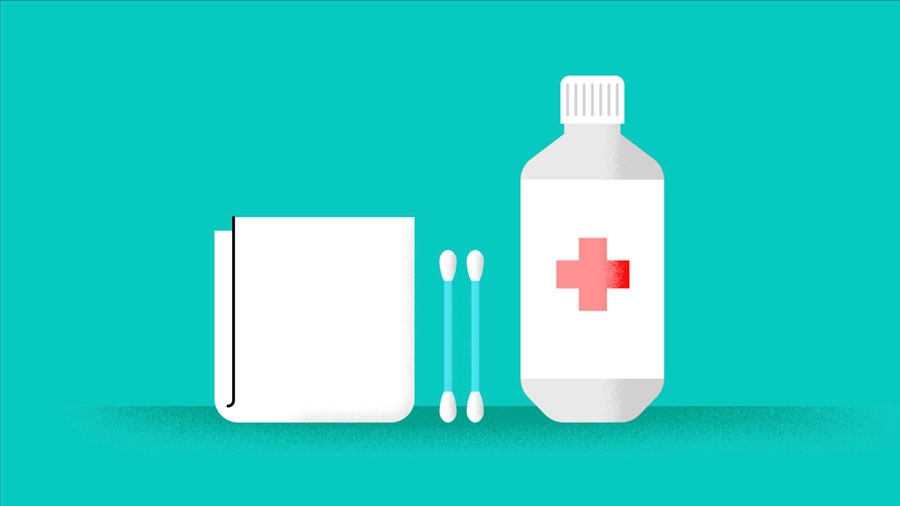
If you spill liquid on the keyboard, quickly shut down the computer and disconnect the keyboard. Then turn the keyboard upside down and allow the liquid to drain.
If the liquid is sticky, you will need to hold the keyboard on its side under running water to rinse away the sticky liquid. Then turn the keyboard upside down to drain for two days before reconnecting it. Please note that the keyboard may not be fixable at this point, but the method above is probably the best option.
To prevent this situation altogether, we recommend keeping drinks away from the computer area.
There are two main mouse types: optical and mechanical. Each is cleaned in basically the same way, although the mechanical mouse requires a bit more work.
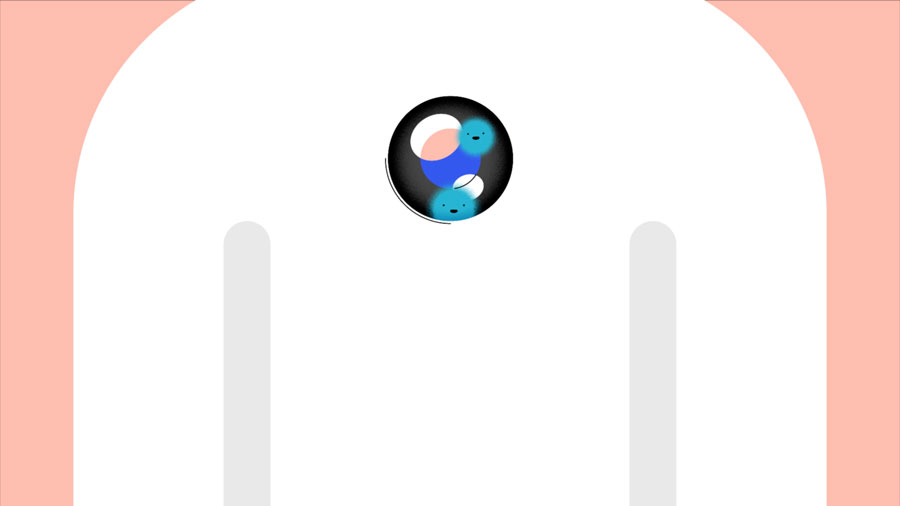
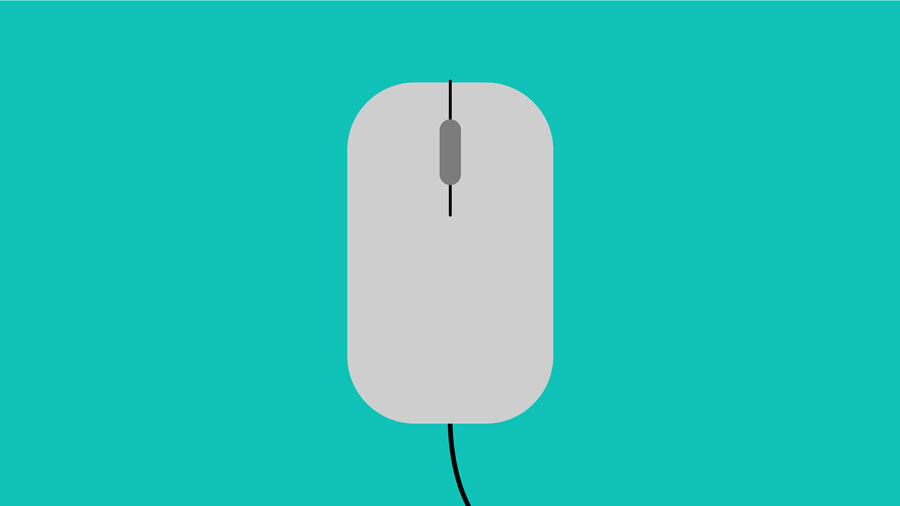
The basic cleaning tips below will help keep your mouse clean:
If you just want to give the mouse a quick cleaning, place it on a clean sheet of paper and move the mouse back and forth. Some of the dust and particles should rub off onto the paper.
Dirt, fingerprints, and dust can make your computer screen difficult to read; however, it's easy to clean your screen when needed. There are monitor-cleaning kits you can buy, but they may damage your monitor if they're designed for a different type of monitor. For example, a monitor cleaner that is designed for glass screens may not work with some non-glass LCD screens. The safest method is simply to use a soft clean cloth moistened with water.
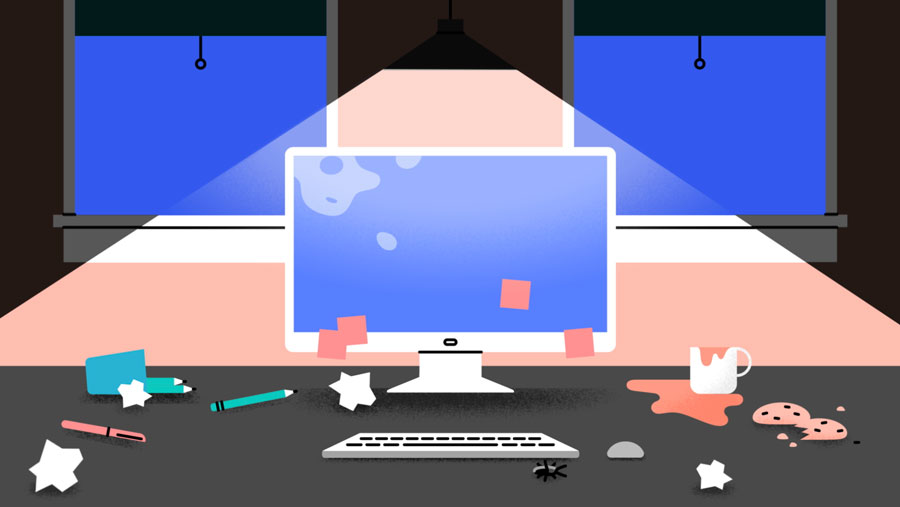
Do not use glass cleaner to clean a monitor. Many screens have anti-glare coatings that can be damaged by glass cleaner.
Do not spray any liquids directly onto the screen. The liquid could leak into the monitor and damage the internal components.
From time to time, you should clean your computer case and the sides and back of the monitor to avoid a buildup of dust and dirt. Here are a few tips you can use when cleaning these surfaces.
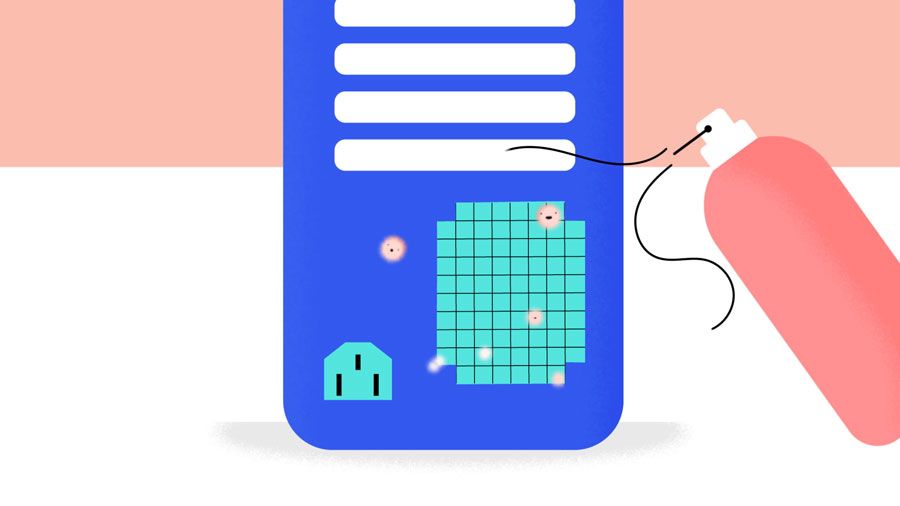
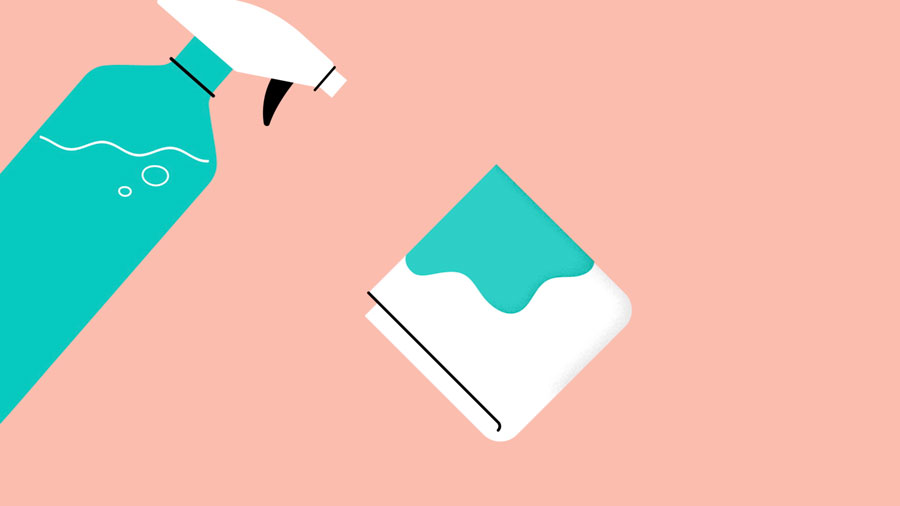
Don't restrict airflow around your computer. A computer can generate a lot of heat, so the casing has fans that keep it from overheating. Avoid stacking papers, books, and other items around your computer.
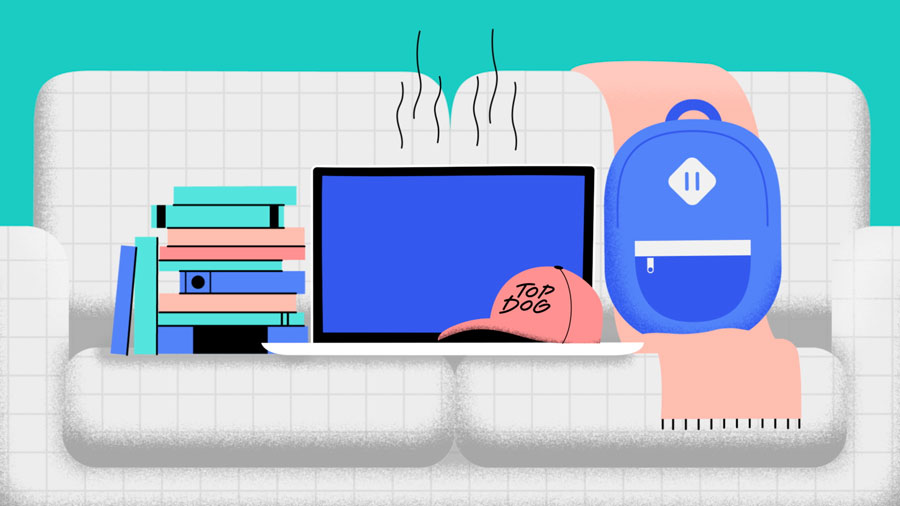
Many computer desks have an enclosed compartment for the computer case. If you have this type of desk, you may want to position the case so it is not against the back side of the desk. If the compartment has a door, you may want to leave it open to improve airflow.
/en/computerbasics/protecting-your-computer/content/