Excel 2016
Como inserir um gráfico no Excel 2016


/pt/excel-2016/alterar-uma-tabela-no-excel-2016/content/
Os gráficos podem ser uma ótima ferramenta para representar os dados que você possui em uma planilha. Existem diferentes tipos de gráficos que você pode usar, entre os quais estão:
Agora vejamos o que você precisa fazer para inserir um gráfico no Excel 2016.
Selecione todas as células ou a tabela com base nas quais você deseja criar o gráfico, incluindo os títulos ou a referência dos dados.
No nosso caso, temos um orçamento de despesas mensais e queremos criar um gráfico que nos mostre no que foi gasto mais dinheiro durante o mês de janeiro, assim selecionaremos a coluna onde está escrito o tipo de despesa e a coluna onde estão os dados da mês que nos interessa.
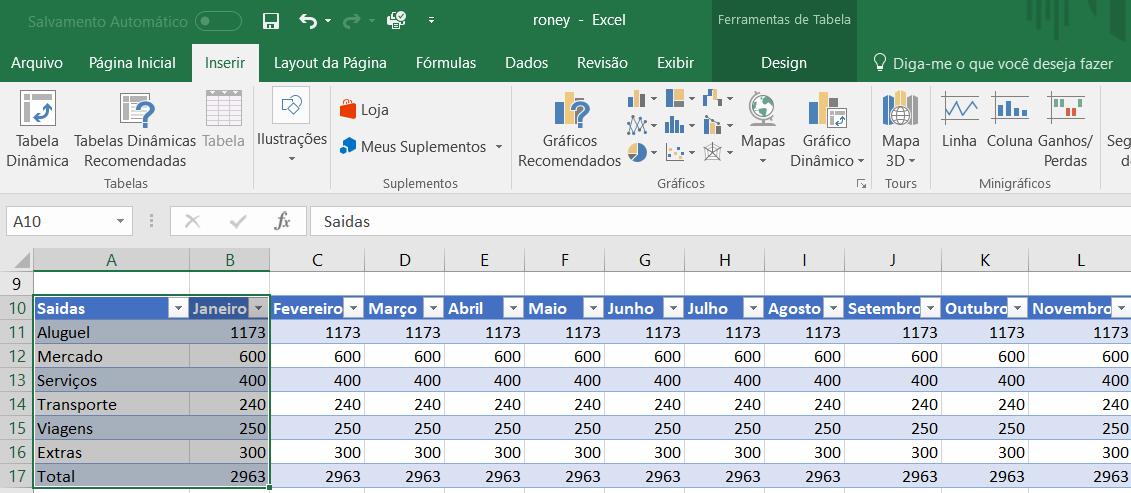
Na guia Inserir, você encontrará nove categorias de gráficos. Clicando em qualquer um deles, será exibido um menu com os gráficos que você pode escolher nessa categoria.
No nosso vamos clicar no comando Inserir Gráfico de Pizza ou de Rosca e aparecerá um menu suspenso para que seja selecionado uma das opções.
O gráfico que você escolheu será inserido imediatamente na planilha.
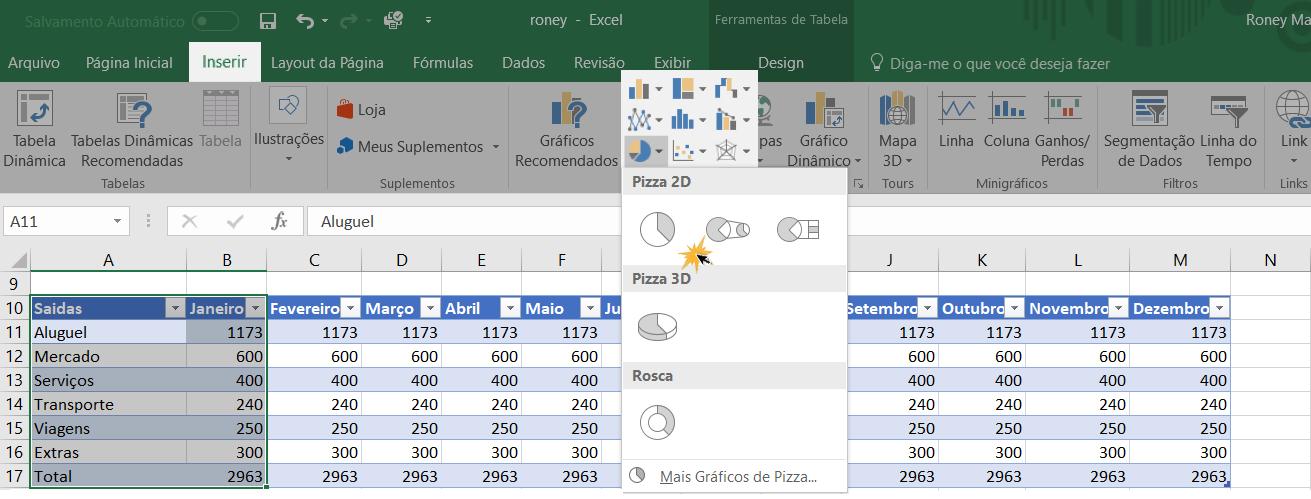
Caso não saiba o tipo de gráfico que é melhor usar, você pode usar o comando Gráficos Recomendados, o que te mostrará várias sugestões com base nas informações das células que forma selecionadas.
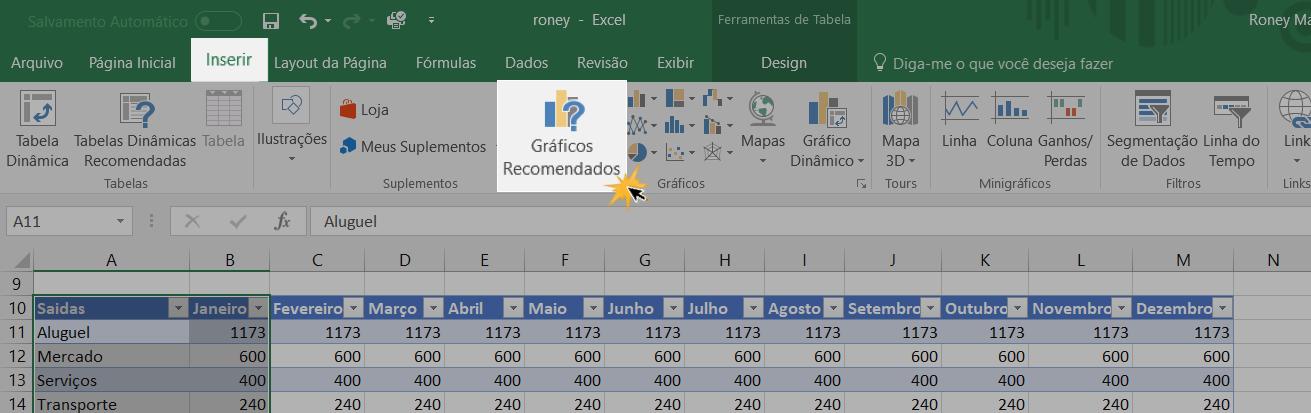
/pt/excel-2016/como-alterar-um-estilo-de-um-grafico/content/