Word 2016
Corregir errores ortográficos


/es/word-2016/citas-bibliograficas-en-word/content/
Por defecto, Word automáticamente revisa la existencia de errores gramaticales y de ortografía para que no tengas que realizar una búsqueda individual. Estos errores se subrayarán de distintos colores para que puedas identificarlos fácilmente en tu documento según su origen.
Una vez Word haya identificado tu error, puedes proceder a corregirlo siguiendo estos pasos:
Haz clic derecho en la palabra subrayada. Se desplegará automáticamente el menú de opciones y sugerencias de corrección.
La sugerencia más acertada se resaltará. Haz clic sobre esta para corregir el error.
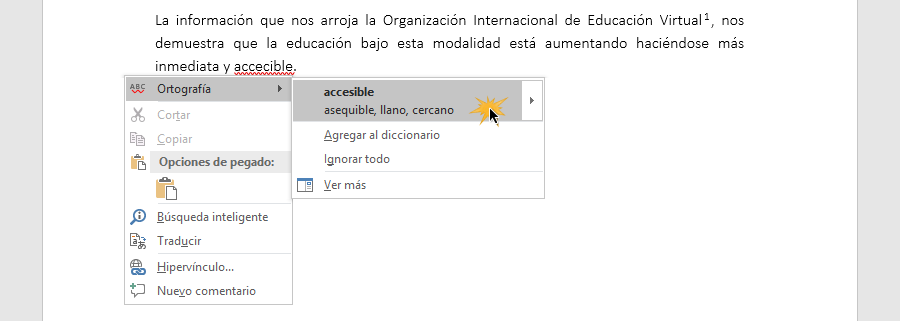
La palabra corregida aparecerá en tu documento.
Es muy común que Word marque como errores ortográficos a palabras escritas en otro idioma, nombres propios no comunes o términos técnicos específicos.
Para estos casos puedes ignorar el error o hacer clic sobre la opción Agregar al diccionario.
Haz clic en la pestaña Archivo para acceder a la pantalla de inicio. Luego, haz clic en Opciones.
Una caja de diálogo aparecerá, haz clic en la función Revisión.
Ubícate en la parte inferior del cuadro de opciones en el grupo denominado Para corregir ortografía y gramática en Word.
Desde aquí, tienes distintas opciones para escoger. Por ejemplo, si no quieres que los errores ortográficos y gramaticales se marquen de manera automática, simplemente desactiva la opción.
Cuando termines de hacer los ajustes, haz clic en Aceptar.
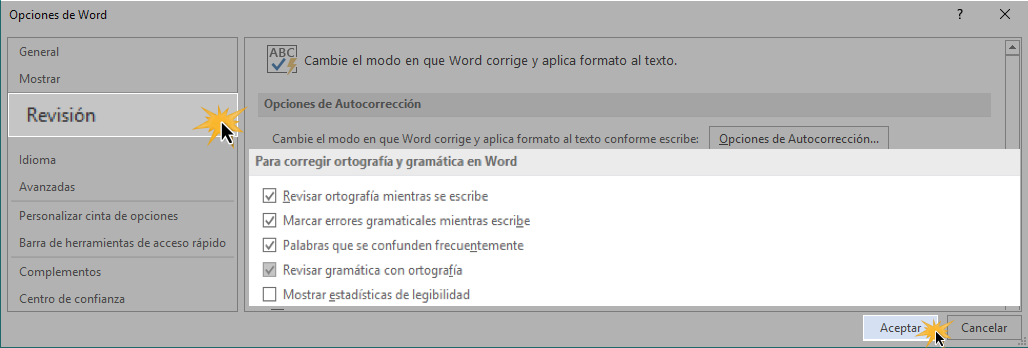
Si estás compartiendo un documento con alguien, probablemente no quieras que la persona vea las líneas rojas y azules que marcan los errores que Word ha encontrado.
Desactivar el revisor automático de gramática y ortografía sólo se aplica a tu computador, de modo que los errores seguirán apareciendo para aquellos que vean tu documento. ¡Pero no te preocupes! Word te permite esconder estos errores en tu documento sin importar desde dónde se abra.
Desde la pestaña Archivo, haz clic en Opciones.
Una caja de diálogo aparecerá. Haz clic en la función Revisar y ubícate en la parte inferior del cuadro de diálogo.
Haz clic en las opciones Ocultar errores de ortografía solo en este documento y Ocultar errores de gramática solo en este documento.
Una vez finalices, haz clic en Aceptar.
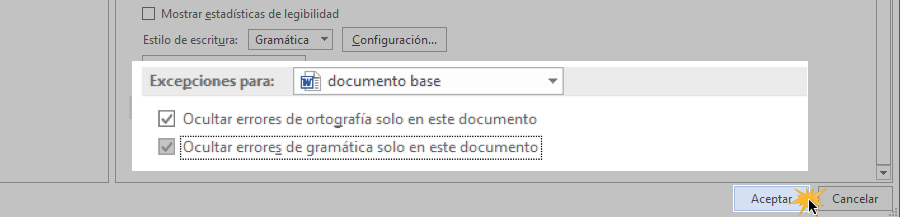
/es/word-2016/revision-de-gramatica-y-ortografia/content/