Word 2013
Cómo insertar una imagen en línea


/es/word-2013/como-insertar-una-imagen-en-word-2013/content/
En caso que no tengas en tu computador la imagen que quieres insertar en el documento, Word te permite buscar e insertar las imágenes desde internet.
Ubica el punto de inserción en el lugar donde quieres que esté la imagen.
En la pestaña Insertar, haz clic en el comando Imágenes en línea.
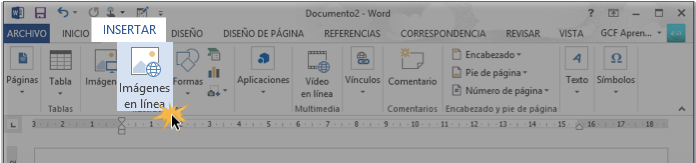
Se abrirá un cuadro de diálogo. Escribe en la barra de Búsqueda de imágenes de Bing el termino de búsqueda de la imagen que quieres usar, y presiona la tecla Enter para que el programa haga la búsqueda.
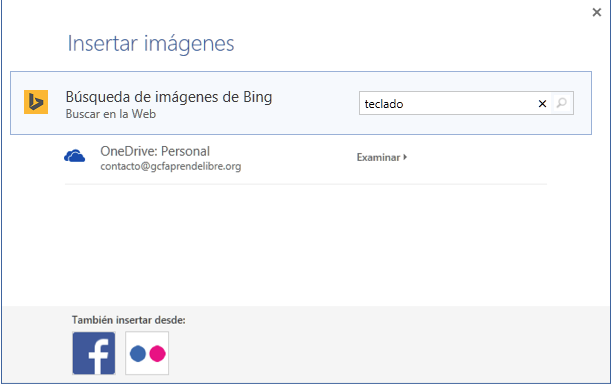
Los resultados de la búsqueda aparecerán en el cuadro de diálogo. Selecciona la imagen que quieras usar y haz clic en el botón Insertar.
La imagen aparecerá en tu documento.
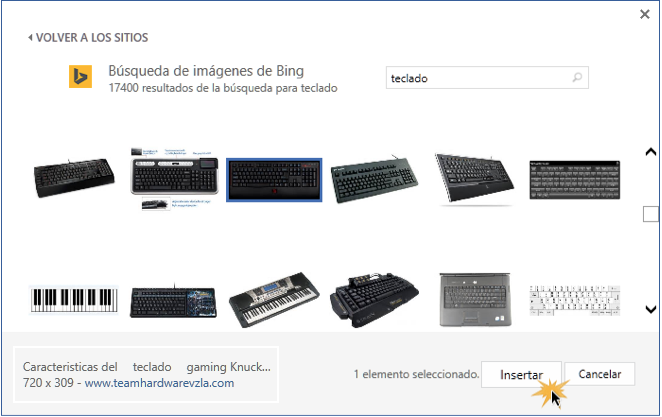
Por defecto, Bing solo mostrará imágenes libres de derechos de autor, que podrás usar sin problema alguno en tus proyectos. Si quieres asegurarte que no vas a tener ningún problema con la foto, puedes ir al sitio web de donde salió la imagen. El link estará en la parte inferior del cuadro de diálogo.
También puedes insertar imágenes desde tu cuenta de OneDrive u otras cuantas online, como Facebook o Flickr, desde el mismo cuadro de diálogo en el que hemos estado trabajando.
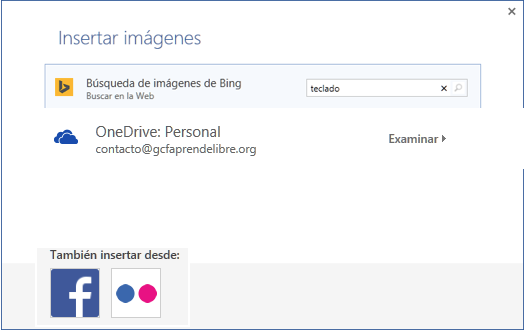
/es/word-2013/como-insertar-un-video-en-linea/content/